El nuevo Enlightenment E20 Desktop acaba de ser lanzado. El proyecto Enlightenment consta del administrador de ventanas Enlightenment (que se inició en 1996), la biblioteca EFL que contiene gráficos, widgets, red y otras funciones básicas de escritorio y algunas aplicaciones que se basan en EFL como un emulador de terminal, un reproductor de video, y un IDE. Hoy en día, el proyecto ha puesto su Fokus en un entorno de escritorio para dispositivos móviles, portátiles y de TV. Nuevo en E20 es el soporte para el compositor Wayland, X1 todavía es compatible. En este tutorial, le mostraré cómo instalar el escritorio E20 en el Ubuntu 15.10 actual.
Novedades en Enlightenment E20
De las notas de la versión en enlightenment.org
- Soporte completo de Wayland
- Nueva infraestructura de administración de pantalla y diálogo
- Nueva infraestructura y dispositivo de mezclador de audio
- Muchos widgets internos reemplazados por Elementary
- Compatibilidad con FreeBSD mejorada
- Módulo de geolocalización
Requisitos
Usaré un escritorio Ubuntu 15.10 estándar como base para esta instalación. Enlightenment se instalará como escritorio adicional, por lo que puede cambiar entre el escritorio estándar de Ubuntu y E20 al iniciar sesión.
Instalar el escritorio Enlightenment E20
Abra una ventana de terminal en su escritorio Ubuntu.
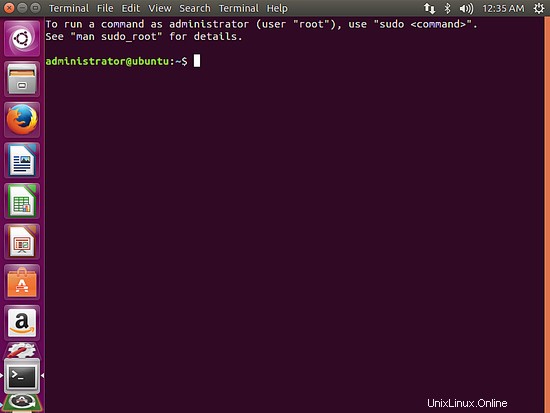
El primer paso es agregar el enlightement-git PPA (Archivo de paquetes personales) en Ubuntu. Los PPA deben agregarse como usuario raíz, por lo tanto, antepondré el comando con sudo.
sudo add-apt-repository ppa:enlightenment-git/ppa
Ingrese su contraseña cuando sudo la solicite y confirme la acción en el siguiente paso presionando enter.
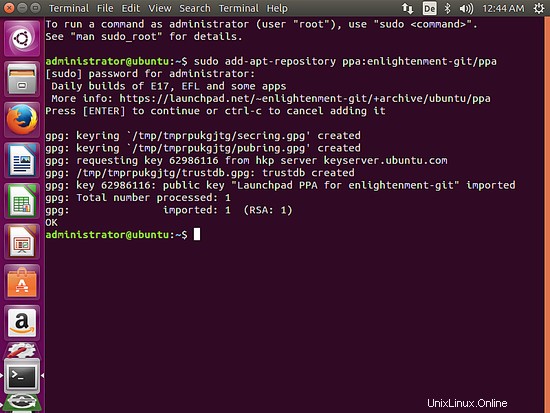
Actualice las listas de paquetes con apt para descargar la lista de paquetes disponibles de Enlightenment PPA.
apt-get update
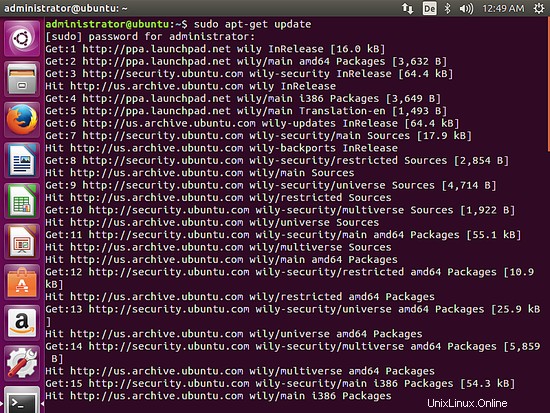
El siguiente paso es instalar Enlightenment E20 con apt:
sudo apt-get install e20
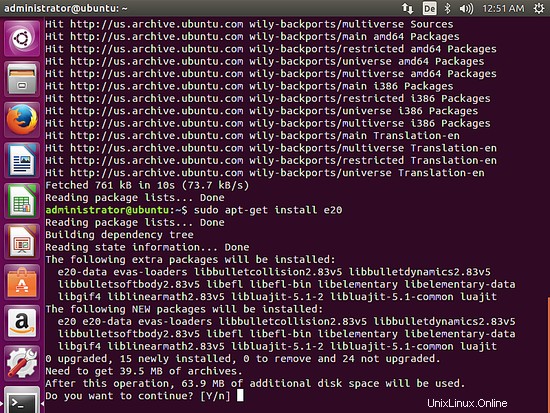
Pulse
Iniciar Enlightenment E20
Para iniciar el nuevo escritorio, primero tendremos que cerrar sesión en Ubuntu.
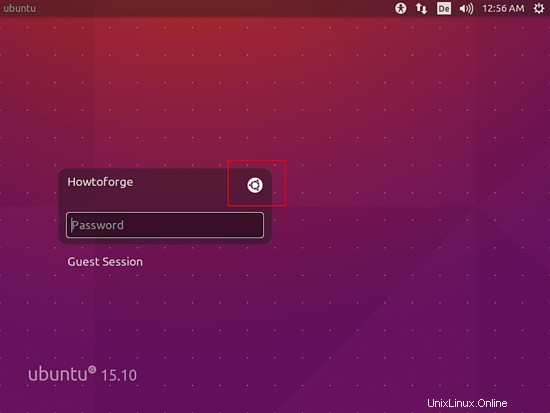
En la pantalla de inicio de sesión, haga clic en el icono de Ubuntu (lo marqué en rojo). Esto abrirá un menú donde puede seleccionar el administrador de escritorio para la sesión de inicio de sesión.
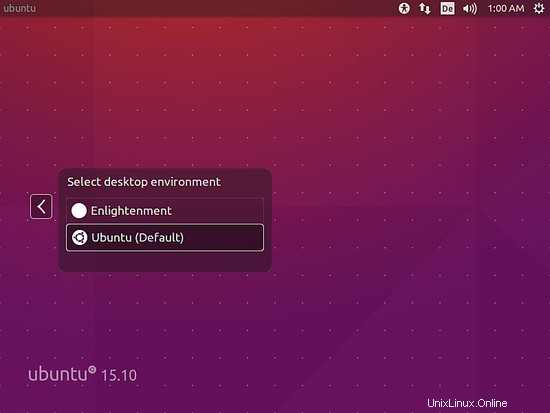
Seleccione Iluminación aquí. El campo de contraseña se mostrará nuevamente después, ingrese su contraseña y presione
El asistente de configuración de Enlightenment comienza en el primer inicio de sesión.
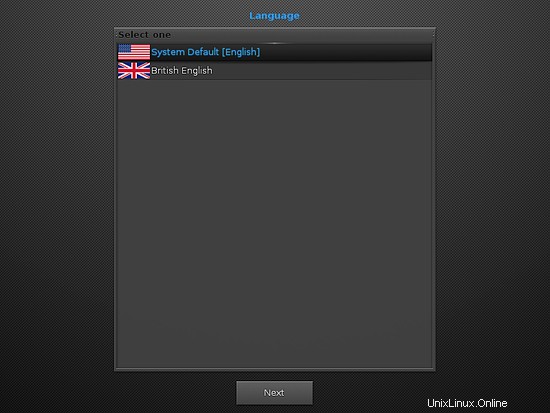
Seleccione el idioma deseado y presione Siguiente.
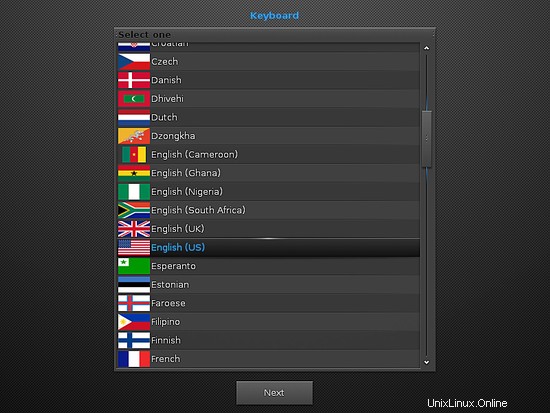
Seleccione el diseño del teclado.
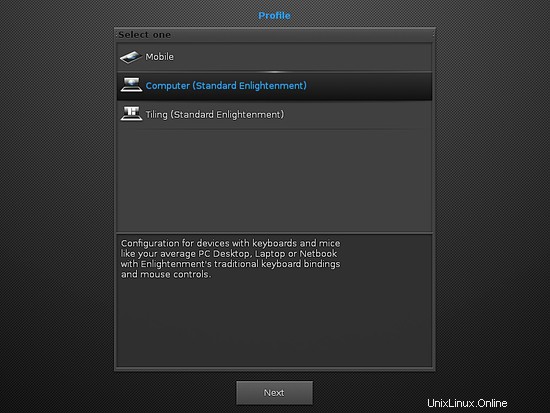
Seleccione el perfil de escritorio. Hago esta instalación en una PC ordinaria con mouse y teclado, por lo tanto, selecciono "Computadora". Si realiza la instalación en un dispositivo móvil, seleccione el perfil "Móvil" aquí.
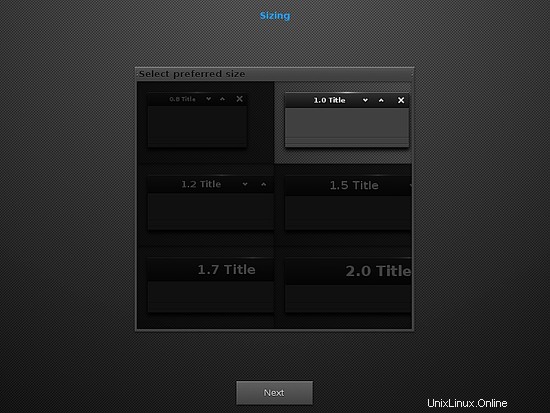
Seleccione la ventana y el tamaño de fuente.
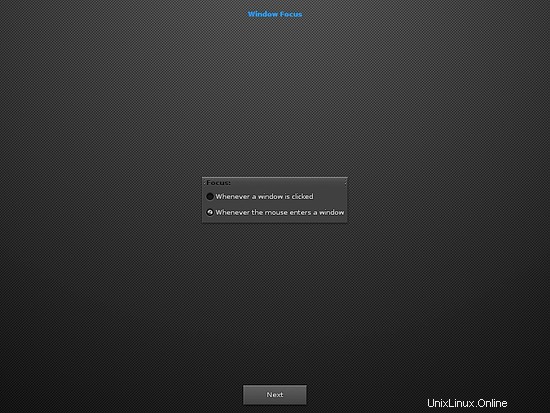
Seleccione el enfoque de la ventana que prefiera.
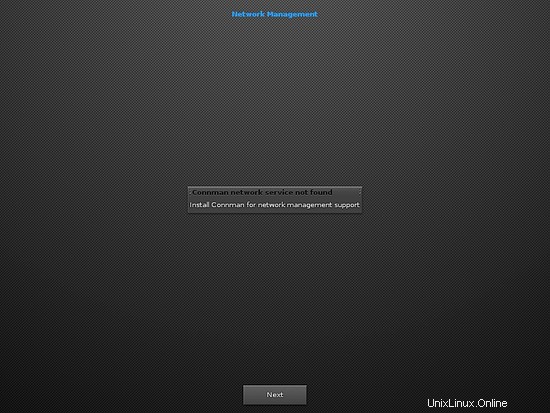
No hay ningún dispositivo de red Conman disponible en mi PC.
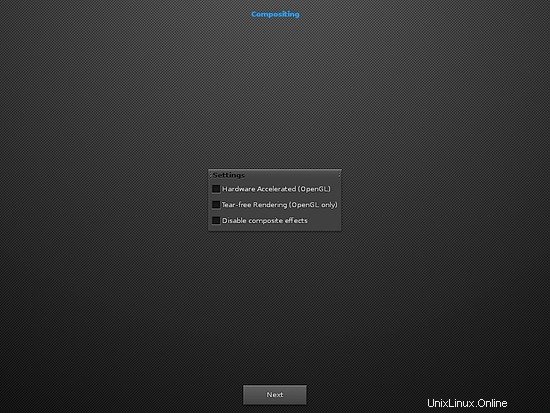
Si su PC ejecuta una tarjeta gráfica compatible con OpenGL, habilite la aceleración de hardware aquí.
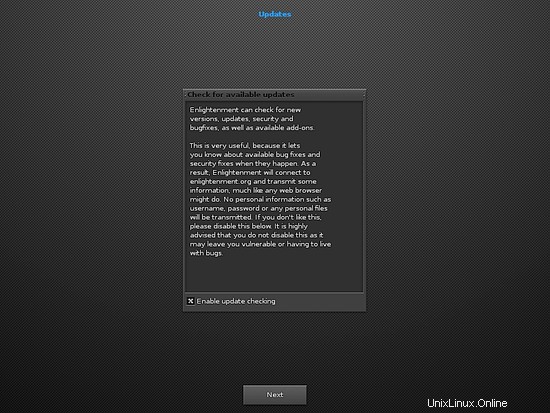
Active esta opción cuando desee recibir notificaciones sobre las actualizaciones de Enlightenment. Las actualizaciones se pueden instalar con apt entonces:
apt-get update
apt-get upgrade
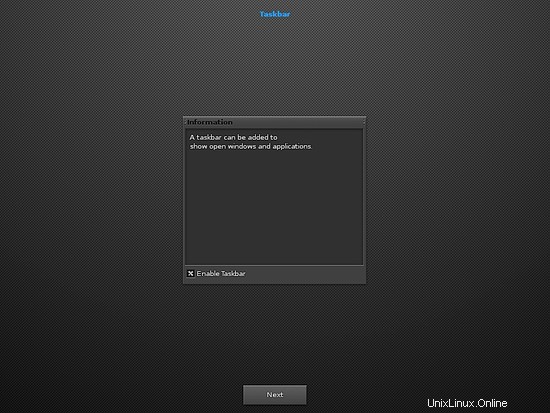
Prefiero tener una barra de tareas en mi escritorio que muestre las aplicaciones activas, así que activaré esta opción aquí.
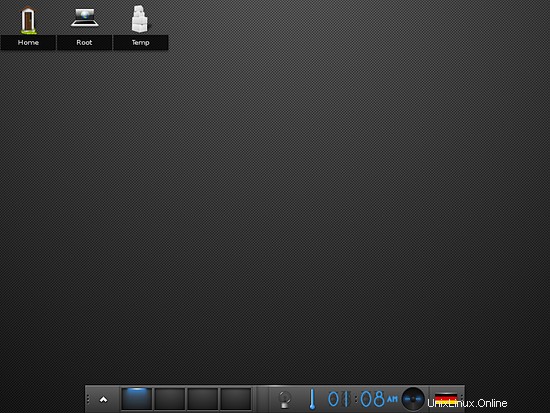
Así es como se ve el escritorio Enlightenment E20 cuando está completamente instalado.
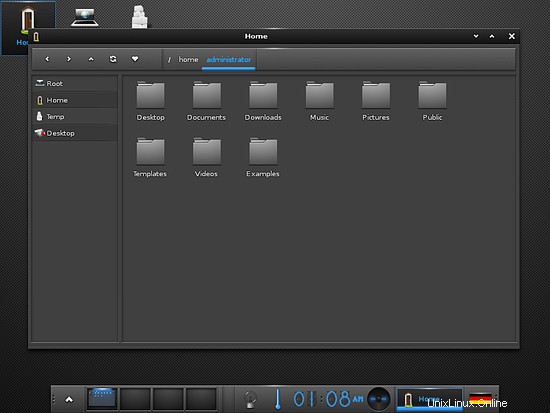
El administrador de archivos.
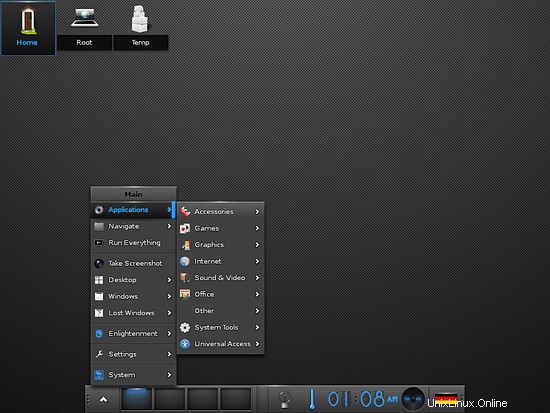
El menú de la aplicación.
Enlaces
- Iluminación