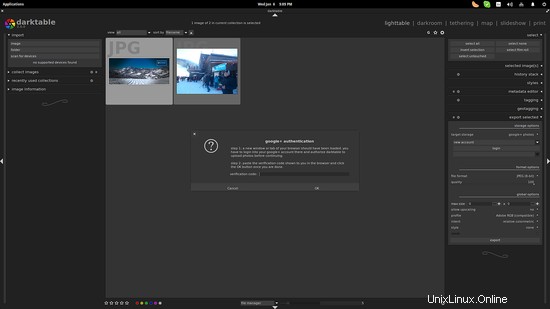Darktable es un software de desarrollo de fotos RAW de código abierto que acaba de lanzar su segunda versión principal, que trae nuevas funciones y una interfaz de usuario GTK+ 3.0 renovada. En esta guía rápida, veremos cómo podemos usar Darktable para realizar la edición básica de imágenes, la edición avanzada y la aplicación de efectos.
Instalación en Ubuntu
Abra una ventana de terminal y ejecute los siguientes comandos, agregarán el repositorio ppa oficial de Darktable a su sistema, actualizarán la lista de paquetes e instalarán Darktable.
sudo add-apt-repository ppa:pmjdebruijn/darktable-release
sudo apt-get update
sudo apt-get install darktable
Importar archivos
Primero, necesitamos agregar al menos un archivo de imagen. En la parte superior izquierda, está la opción de "importar" a través de la cual el usuario puede agregar una imagen, una carpeta que contiene imágenes o dejar que Darktable escanee los dispositivos conectados. Darktable 2.0 es compatible con muchos modelos de cámaras de una variedad de fabricantes (consulte esta lista), por lo que es probable que su dispositivo sea compatible. Si los archivos de imagen ya están en su disco local, elija la primera opción y navegue hasta el archivo que desea importar.
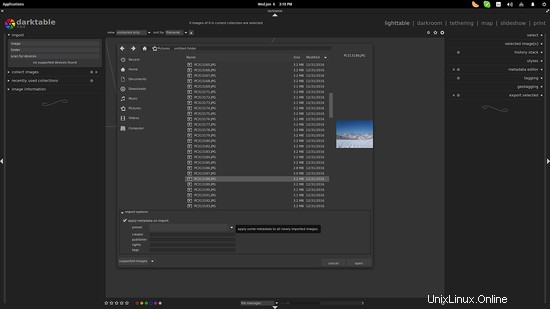
Solo agregué una imagen, pero puedes agregar tantas como quieras. Puede cambiar entre las imágenes a través de la pestaña "mesa de luz" en la parte superior derecha o el carrusel en la parte inferior. Elija la imagen que desea editar y Darktable lo llevará a la pestaña "Cuarto oscuro".
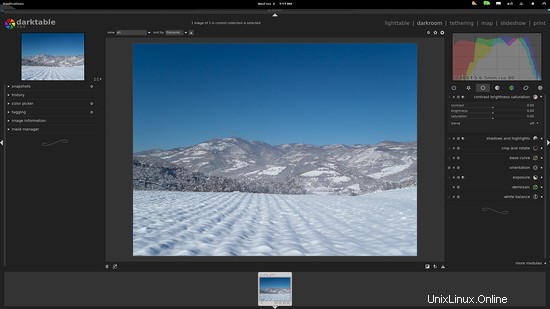
Edición básica de imágenes
Observe los módulos en el panel derecho y localice las categorías denominadas "grupos". Comenzaremos con el grupo "básico" que está representado por un icono de círculo hueco. Seleccione este icono y luego haga clic en el módulo "recortar y rotar". Esto abrirá un conjunto de opciones relacionadas con las acciones de recorte.
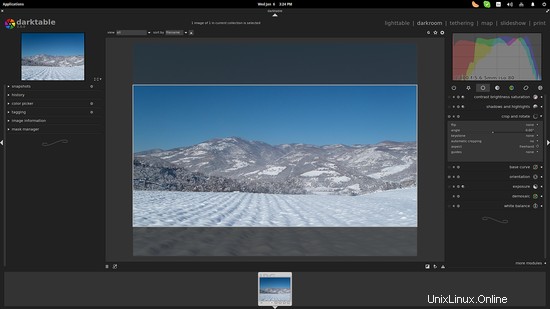
Puede activar las guías de uso común, como las espirales de proporción áurea o la regla de los tercios desde el menú "guías". Luego seleccione la opción "mano alzada" en el menú "aspecto" y arrastre los puntos de recorte como desee. El marco también se puede mover como un todo.
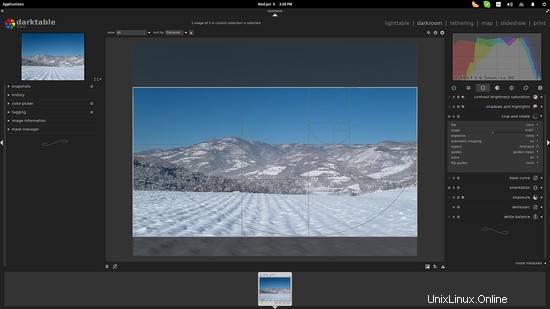
Darktable también admite proporciones de recorte automático que se encuentran en el "menú de aspecto". Aquí seleccioné el “panorama” 3:1.
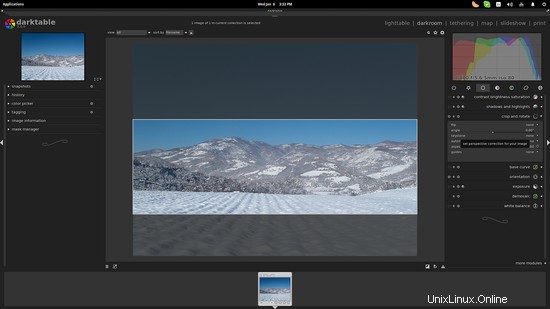
Otros módulos de edición básicos incluyen ajustes de contraste y brillo (primer módulo desde arriba), exposición, sombras, etc. Puede experimentar con ellos para obtener un buen resultado antes de pasar a las opciones de edición más avanzadas.
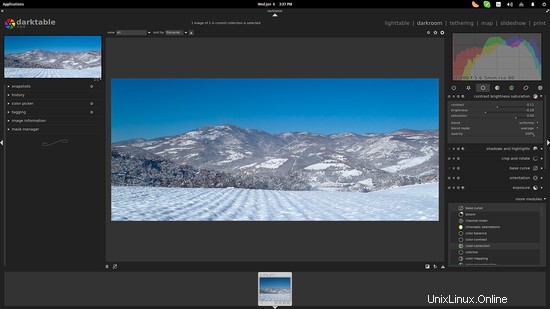
Observe cómo cambia el histograma en la parte superior derecha a medida que establece nuevos valores de contraste y brillo. Pase el mouse sobre esta ventana de histograma para identificar las secciones de punto negro y exposición. Puede arrastrar el histograma para cambiar estos valores o hacer doble clic para restablecer.
Edición avanzada de imágenes
Ahora pasemos a las operaciones de edición de imágenes más avanzadas. Haga clic en el "grupo de tonos" y seleccione la "curva de tonos". Puede cambiar la luminosidad de la imagen arrastrando la línea hasta el punto que desee. Hacer doble clic en este cuadro restablecerá la curva a donde estaba originalmente. Puede arrastrar la línea utilizando múltiples puntos y puede configurar individualmente los canales L, a y b. Solo recuerde configurar la "escala de croma" en manual para "a" y "b". Traté de configurar la iluminación de tal manera que se pareciera a una foto antigua.
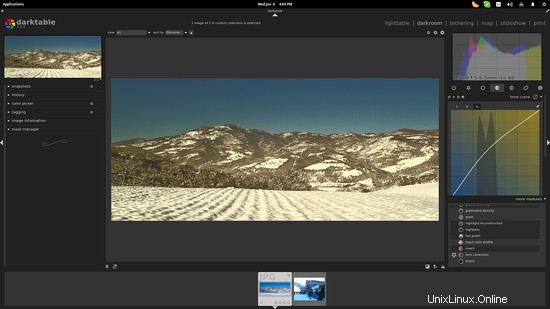
Ahora supongamos que queremos realizar la corrección de color a nuestra imagen. Seleccione el módulo de "corrección de color" del menú "más módulos" en la parte inferior derecha, y esto lo traerá al "grupo de color" para que podamos usarlo.
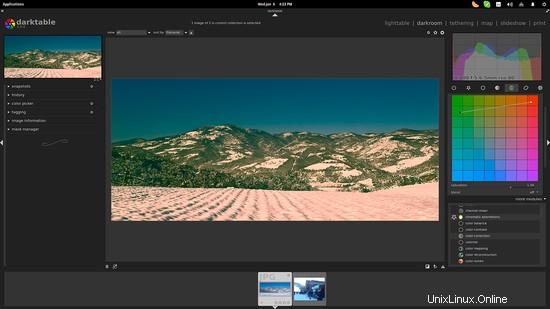
Podemos modificar la saturación global de la imagen con la rueda de nuestro ratón, y también podemos ajustar la tonalidad de las luces y las sombras, utilizando los puntos claros y oscuros respectivamente. Aquí he llevado luces (nieve) más al rojo y sombras (árboles) más al verde.
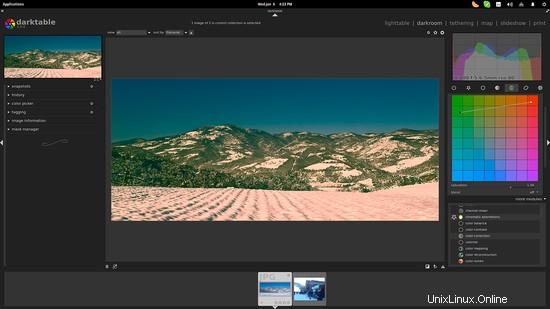
Aplicación de Efectos
Darktable ofrece un rico conjunto de filtros artísticos que podemos aplicar en nuestras imágenes. Agregaré una marca de agua seleccionándola de los "más módulos" que la llevarán al "grupo de efectos". Darktable nos brinda la posibilidad de insertar nuestro propio texto o agregar nuestra propia marca de agua personalizada. Para esto último, primero debemos agregar el archivo .svg en ''home/.config/darktable/watermarks''. Si la carpeta “marcas de agua” no existe, tendrás que crearla. Seleccione la marca de agua en el "menú de mercado" y luego configure la opacidad, la escala (tamaño) y coloque la marca de agua con la configuración de "alineación" y desplazamiento x, y.
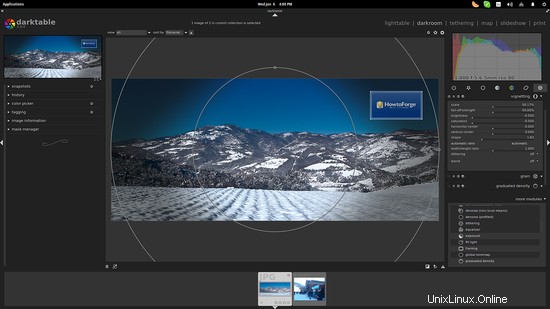
Otro efecto artístico es el “viñeteado” a través del cual podemos alterar el brillo en las secciones del borde de la imagen. De nuevo, elige el tamaño, la escala, la saturación y la forma, y deberías obtener algo como esto:
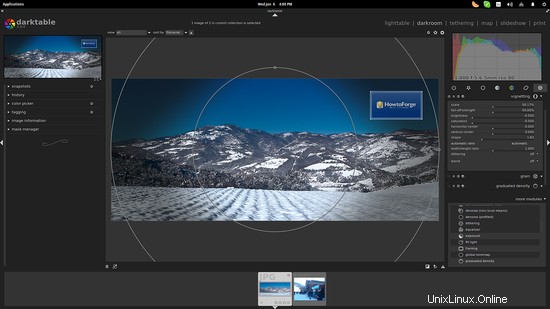
Exportación de imágenes
Luego de haber completado la edición de nuestra imagen, es hora de exportarla. Para hacer esto, regrese a la pestaña "mesa de luz" y seleccione las imágenes que desea exportar. Luego haga clic en "exportar seleccionado" ubicado en el panel derecho (última opción), y luego seleccione la ubicación de exportación, el formato de archivo, la calidad, las opciones de mejora y presione el botón "exportar".
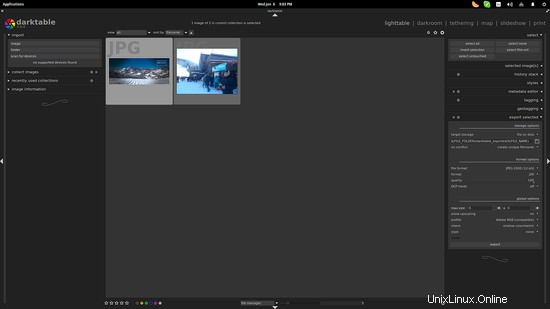
También puede cargar los archivos resultantes en un servicio de Internet o enviarlos por correo electrónico. Para hacer esto, haga clic en el menú "almacenamiento de destino" y seleccione entre Google Photos, Flickr y el álbum web de Facebook.