Atrás quedaron los días en que Internet solo era utilizado por empresas y entusiastas de la tecnología. Dado que los departamentos y servicios gubernamentales se conectan en línea e incluso las escuelas recomiendan sistemas de aprendizaje en línea, Internet se está convirtiendo rápidamente en una tecnología doméstica común.
A medida que más y más personas están aprendiendo a usar Internet, la cantidad de personas que usan servicios de correo electrónico y mensajería también está aumentando. En consecuencia, la competencia en el mercado del correo electrónico y la mensajería en línea se está intensificando; solo para darle una idea, una sola empresa como Google ofrece tres servicios (Hangouts, Messenger y ahora Allo) solo para fines de mensajería.
Esto, a su vez, ha dado lugar a que las personas utilicen múltiples servicios para obtener lo mejor de todos los mundos. Si bien no hay ningún daño en el uso de varios servicios, es probable que esté de acuerdo en que, después de un punto, se vuelve realmente difícil administrarlos y mantenerse al día con todos ellos. Es entonces cuando empiezas a buscar una forma que te haga la vida más fácil.
Te alegrará saber que existe una aplicación, denominada Rambox , que está diseñado específicamente para este propósito:le permite acceder a todos los servicios web de uso común desde una sola ventana. En este artículo, discutiremos los conceptos básicos de esta aplicación, así como las funciones que ofrece.
Tenga en cuenta que todos los comandos e instrucciones mencionados en este artículo se han probado en Ubuntu 16.04 y la versión de Rambox que hemos usado es 0.4.4.
rambox
Rambox es una aplicación de mensajería y correo electrónico gratuita y de código abierto que, según la documentación oficial de la herramienta, combina aplicaciones web comunes en una sola. Se comercializa como una nueva forma de organizar los servicios. "Rambox le brinda la posibilidad de agregar servicios comunes muchas veces que lo necesite, todo en un solo lugar", dice el sitio web oficial. "Es perfecto para personas que trabajan con muchos servicios para empresas y cuentas privadas".
Rambox es una herramienta multiplataforma, disponible para Windows, Mac OS y Linux.
Descargar e Instalar Rambox
Para descargar Rambox, diríjase a la página de descargas en el sitio web de la aplicación y haga clic en el enlace correspondiente a su sistema. Por ejemplo, descargué el paquete deb de 32 bits. Tenga en cuenta que Rambox para Linux solo es compatible con Ubuntu 12.04 y superior.
El paquete descargado tendrá la forma de un archivo .deb, que puede instalar ejecutando el siguiente comando:
sudo dpkg -i <the-deb-file>
Por ejemplo, en mi caso, ejecuté el siguiente comando:
sudo dpkg -i Rambox-0.4.4-ia32.deb
Después de que el comando dpkg se ejecute correctamente, puede iniciar la aplicación ejecutando el siguiente comando:
Rambox
Usando Rambox
Cuando se inicia la aplicación Rambox por primera vez, verá una interfaz de usuario similar a la siguiente:
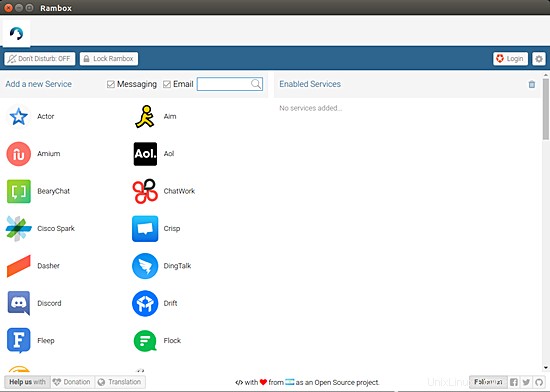
Se muestra una lista de servicios populares de mensajería y correo electrónico en el lado izquierdo de la ventana de la aplicación. Para habilitar un servicio, primero debe hacer clic en su icono en la lista. Por ejemplo, esto es lo que sucedió cuando hice clic en el icono de Gmail.
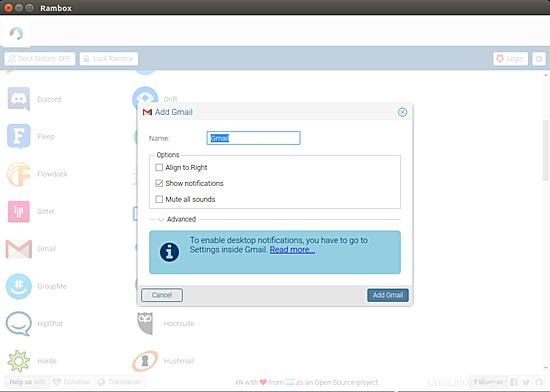
En la ventana que apareció, se me dio la opción de darle al servicio un nombre personalizado junto con algunas otras opciones, de las cuales Mostrar notificaciones fue seleccionado por defecto. También hubo una nota de que para habilitar las notificaciones de escritorio para esta aplicación, tengo que modificar algunas configuraciones de Gmail.
No cambié nada aquí, seguí adelante y hice clic en Agregar Gmail botón en la parte inferior. Como resultado, no solo el servicio se incluyó en la lista de Servicios habilitados sección, Rambox abrió una pestaña dedicada para Gmail pidiéndome que inicie sesión primero.
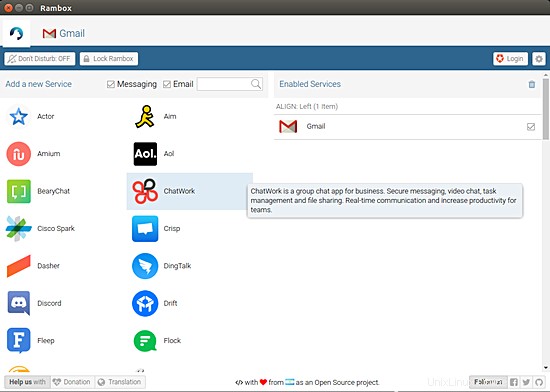
En el momento en que inicié sesión en mi cuenta de Gmail, la pestaña dedicada en Rambox comenzó a mostrar la cantidad de correos electrónicos no leídos sobre el icono de la pestaña.
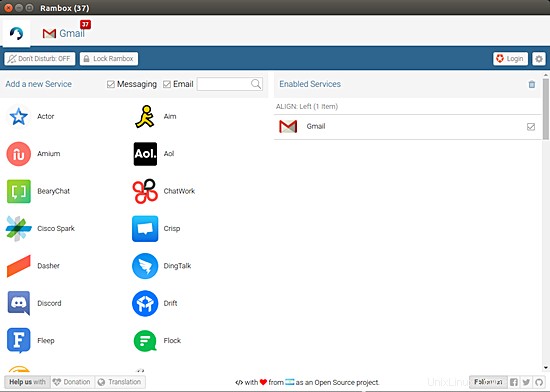
Del mismo modo, habilité algunos servicios más que uso a diario, incluidos WhatsApp, Skype y Hangouts.
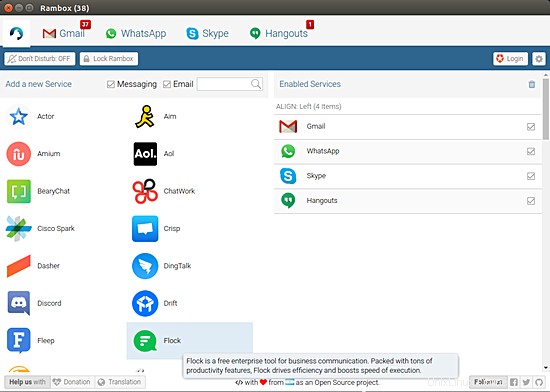
Si echas un vistazo a los iconos de la izquierda, notarás que la lista de servicios que admite Rambox desde el primer momento es bastante exhaustiva:la página de GitHub del proyecto dice que el número actualmente es 72.
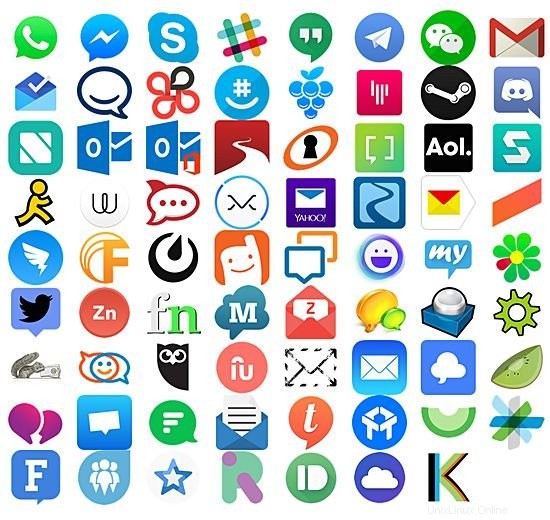
También hay una opción para agregar un servicio que no está en la lista predeterminada.
Continuando, puede filtrar la lista de servicios admitidos según su tipo; todo lo que tiene que hacer es desmarcar la casilla Messenger o Correo electrónico que se encuentra sobre la lista.

Tan pronto como habilite un servicio, Rambox comenzará a mostrar notificaciones de escritorio si es posible. Pero puede haber momentos en los que desee concentrarse por completo en un trabajo en particular y evitar distraerse con estas notificaciones o cualquier sonido que emitan. Entonces, para esos escenarios, puede hacer clic en No molestar botón que se encuentra debajo de la fila de pestañas.
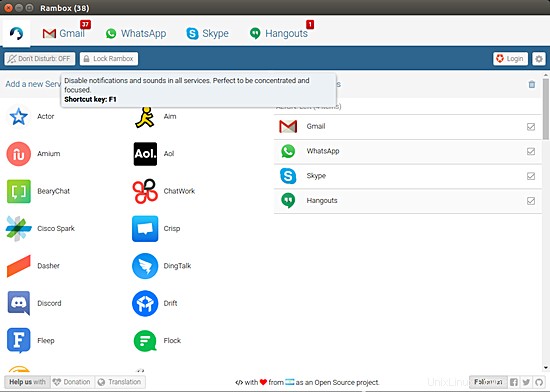
Tan pronto como active esta función, Rambox le informará que Don't Disturb ahora está habilitado.
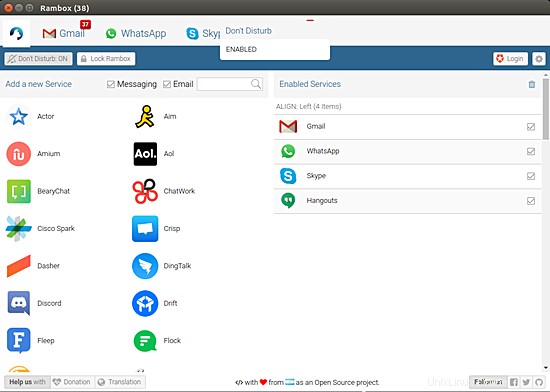
Alternativamente, puede usar la tecla F1 para habilitar y deshabilitar rápidamente esta función.
Ahora, suponga que está usando Rambox en una máquina que también están usando otros. Entonces, cuando no esté usando la computadora, puede bloquear la aplicación para asegurarse de que sus cosas permanezcan inaccesibles para otros. Para bloquear Rambox, haga clic en Bloquear Rambox botón que se encuentra junto a No molestar botón.
Esto es lo que sucede cuando intentas bloquear Rambox:
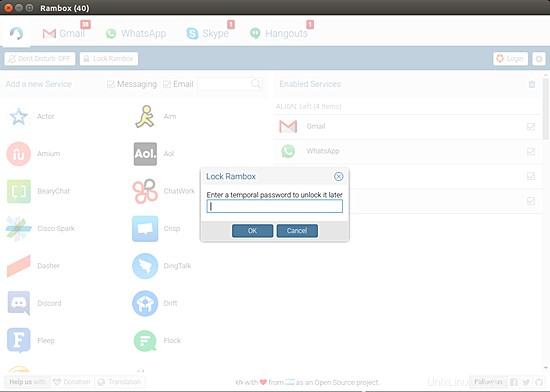
La aplicación le pide que ingrese una contraseña temporal y luego que la vuelva a ingresar.
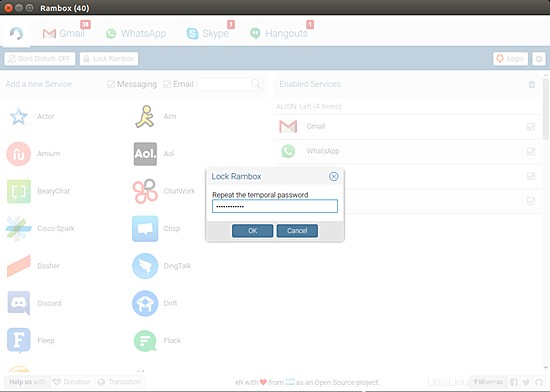
Y de esta manera, la aplicación se bloquea, dándote tranquilidad cuando no estás.
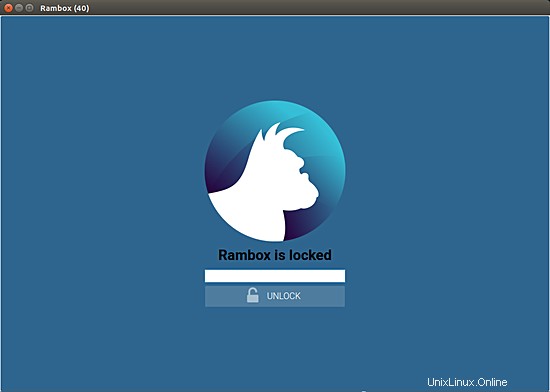
Como cualquier otra aplicación profesional, Rambox también tiene Preferencias menú para que los usuarios personalicen la aplicación como quieran. Se puede acceder al menú haciendo clic en el ícono de configuración presente en el extremo derecho de la fila que presenta el botón de bloqueo. Las siguientes son las opciones que las Preferencias el menú contiene:
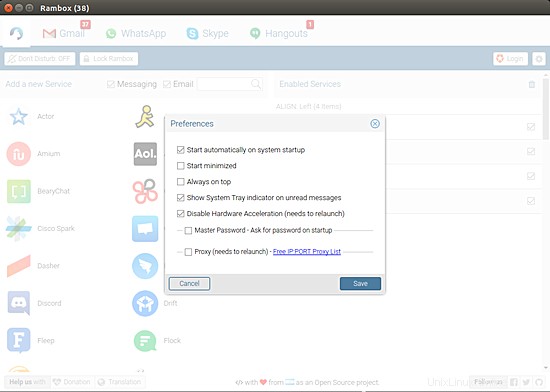
Hay una opción de inicio automático que está habilitada de forma predeterminada. Luego, hay opciones que le permiten elegir si desea o no que la aplicación se inicie en modo minimizado, así como también que esté siempre al tanto de las otras aplicaciones. El indicador Mostrar bandeja del sistema en mensajes no leídos y Desactivar aceleración de hardware las opciones también están deshabilitadas de forma predeterminada.
Finalmente, dado que un usuario puede acceder a Rambox desde varios dispositivos, la aplicación también le permite crear su cuenta personal de Rambox para que su configuración se pueda guardar y sincronizar en todos los dispositivos que utiliza para acceder a la herramienta.
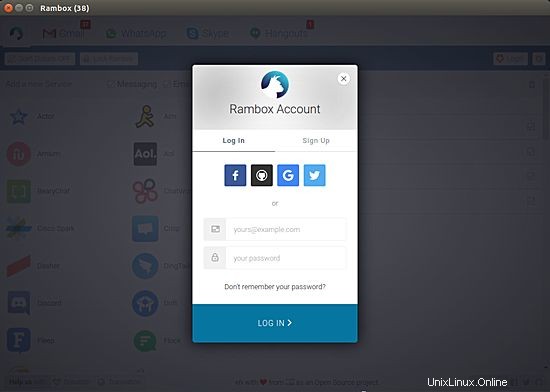
La siguiente es la lista de funciones de Rambox que el desarrollador anuncia en la página de GitHub de la aplicación:
- Sincronice su configuración entre varias computadoras.
- Contraseña maestra.
- Bloquea Rambox si estarás fuera por un período de tiempo.
- Modo No molestar
- Reordenar aplicaciones en la barra de pestañas.
- Insignia de notificación en la pestaña.
- Minimizar a bandeja.
- Silenciar el audio de un servicio específico.
- Pestañas separadas flotando a la derecha.
- Desconectarse en un servicio específico.
- Iniciar automáticamente al iniciar el sistema.
- Inyección de código personalizado.
- Métodos abreviados de teclado.
- Proxy.
Y en lo que respecta a la privacidad del usuario, esto es lo que dice el desarrollador:"No se guardará información personal. Las sesiones persistirán usando el atributo de partición:persistir para Webviews. Por lo tanto, cada vez que abra Rambox, sus sesiones se mantendrán activas hasta que elimine el servicio. La función de sincronización usa Auth0 para el inicio de sesión único y la autenticación basada en token con la integración con Firebase para almacenar los servicios que el usuario está usando (y la configuración para cada servicio). ¡Siempre puede consultar el código!".
Conclusión
Como se desprende del tutorial, Rambox puede ser una herramienta realmente útil si usa muchos servicios de correo electrónico y mensajería. No solo consolida todas sus aplicaciones bajo un solo paraguas, sino que también es fácil administrarlas. La interfaz de usuario es fluida y agradable a la vista, y no encontré ningún error importante al usar la aplicación. Si ha estado buscando una aplicación de este tipo, le recomiendo que pruebe Rambox, no se sentirá decepcionado.