Si usted es un verdadero experto en línea de comandos como yo, puede notar que la aplicación Terminal casi siempre está abierta en su Ubuntu. Incluso si no es así, es posible que le resulte complicado abrir la Terminal una y otra vez para un uso frecuente. Si ese es el caso, le recomendamos una consola desplegable llamada Tilda. Es un emulador de terminal desplegable basado en GTK gratuito, de código abierto y altamente personalizable para Linux. Tilda no tiene ventana de borde, barra de título, barra de menú ni botones de maximizar/minimizar. Su diseño se inspiró inicialmente en los terminales clásicos utilizados en los juegos de disparos como Quake y Doom. Lo mejor de Tilda es que se puede subir y bajar con una sola tecla.
En este artículo, explicaremos cómo instalar y usar este emulador de terminal de fácil acceso.
Le explicaremos dos formas de instalar Tilda en su ubuntu:
- A través de la terminal de línea de comandos
- A través del administrador de software UI-Ubuntu
Los comandos y procedimientos mencionados en este artículo en un sistema Ubuntu 18.04 LTS.
Instalación de Tilda a través de la línea de comandos
Una persona con experiencia en terminales puede optar por instalar Tilda a través de la línea de comandos de la siguiente manera:
Abra su Terminal de Ubuntu ya sea a través del tablero del sistema o el atajo Ctrl+Alt+T. Luego ingrese el siguiente comando como root para instalar Tilda:
$ sudo apt-get install tilda
Tenga en cuenta que solo un usuario autorizado puede agregar/eliminar y configurar software en Ubuntu.
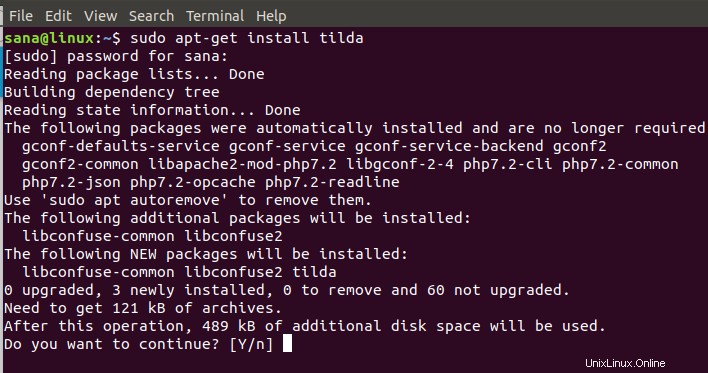
El sistema le indicará una opción S/n para comenzar el procedimiento de instalación. Ingrese Y y presione Enter para comenzar. Luego, Tilda se instalará en su sistema.
Puede salir de la Terminal ingresando el comando de salida:
$ exit
Eliminar Tilda
Para desinstalar Tilda de su sistema, ingrese el siguiente comando como sudo:
$ sudo apt-get remove tilda
El sistema le indicará una opción S/n para comenzar el procedimiento de desinstalación. Ingrese Y y presione Enter para comenzar. Luego, Tilda se eliminará de su sistema.
Instalación de Tilda a través de la interfaz de usuario (Ubuntu Software Manager)
Para una persona que no quiere abrir mucho la línea de comandos, instalar un software presente en el repositorio de Ubuntu a través de la interfaz de usuario es muy simple. En la barra de herramientas de actividades del escritorio de Ubuntu, haga clic en el icono del software de Ubuntu.
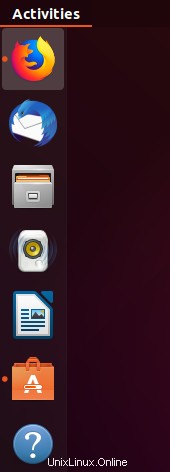
El administrador de software de Ubuntu se abrirá en la siguiente vista:
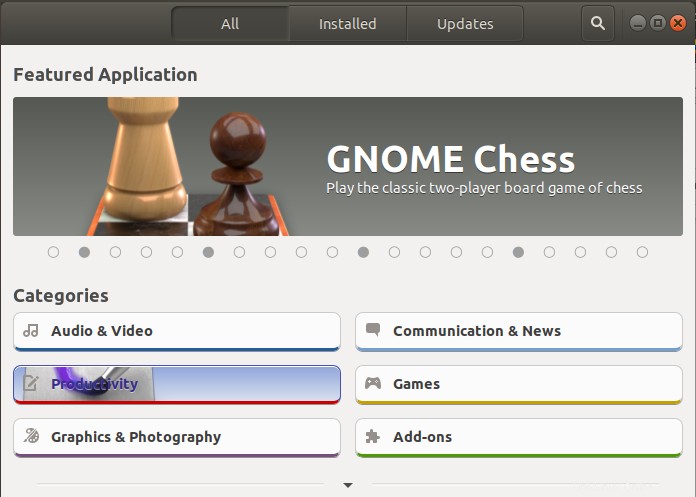
Haga clic en el icono de búsqueda e ingrese Tilda en la barra de búsqueda. Los resultados de la búsqueda mostrarán la entrada de Tilda de la siguiente manera:
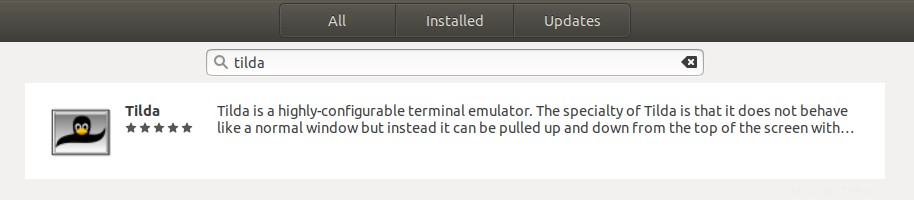
Haga clic en el botón Instalar para comenzar el proceso de instalación. Se mostrará el siguiente cuadro de diálogo de autenticación para que proporcione los detalles de autenticación para un usuario sudo, ya que solo un usuario autorizado puede instalar un software en Ubuntu.
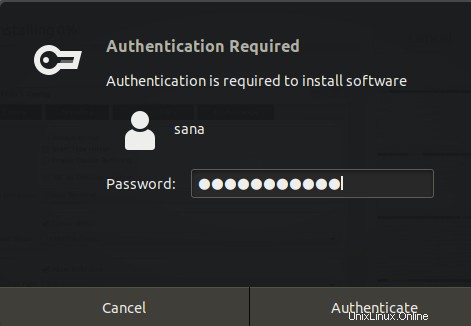
Ingrese su contraseña y haga clic en el botón Autenticar. Después de eso, comenzará el proceso de instalación, mostrando una barra de progreso.
Luego, Tilda se instalará en su sistema y recibirá el siguiente mensaje después de una instalación exitosa:
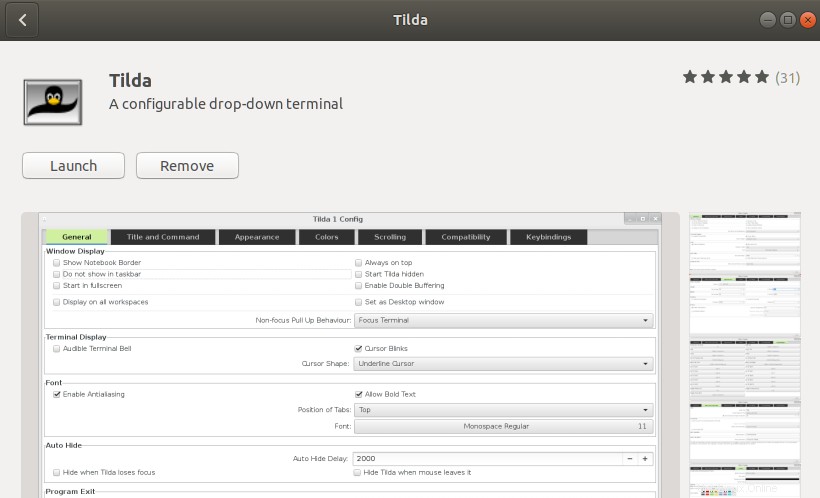
A través del cuadro de diálogo anterior, puede optar por iniciar directamente Tilda e incluso Eliminar inmediatamente por cualquier motivo.
Eliminar Tilda
Puede desinstalar Tilda a través del administrador de software de Ubuntu buscándolo primero a través del botón Buscar y luego haciendo clic en el botón Eliminar en la siguiente vista:
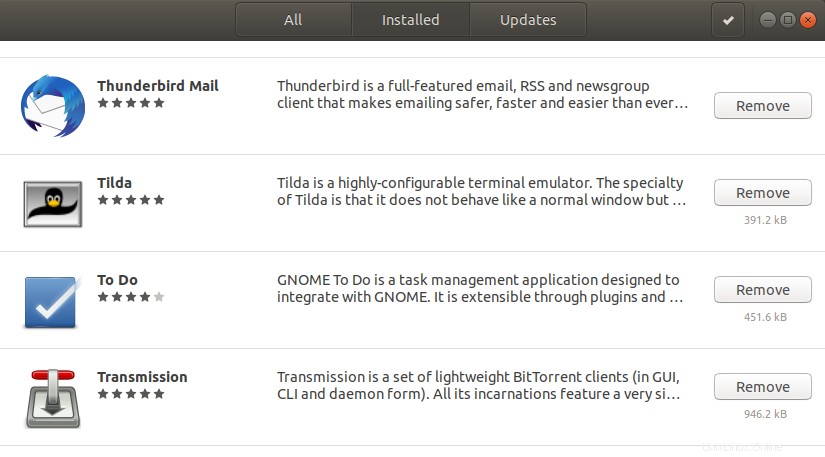
Un cuadro de diálogo le preguntará si está seguro de eliminar el software de su sistema. Ingrese el botón Eliminar para desinstalar Tilda.
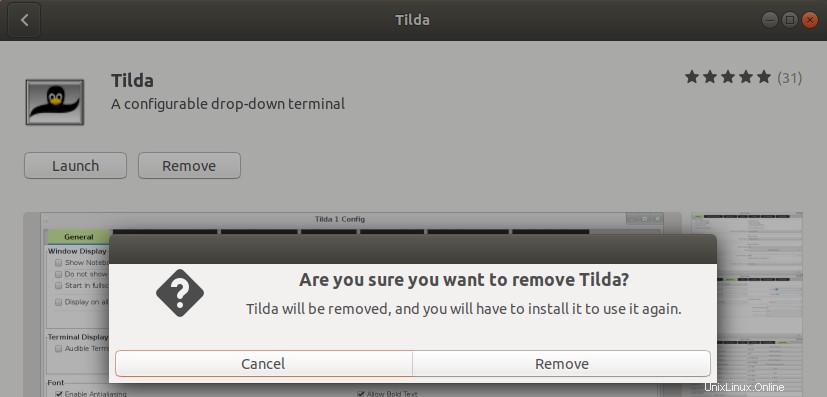
Aparecerá un cuadro de diálogo de autenticación para que proporcione los detalles de autenticación para un usuario sudo, ya que solo un usuario autorizado puede instalar un software en Ubuntu. Ingrese su contraseña y haga clic en el botón Autenticar. Después de eso, comenzará el proceso de desinstalación, eliminando a Tilda de su sistema.
¿Cómo iniciar y utilizar Tilda?
Puede iniciar Tilda a través de la aplicación Terminal ingresando el siguiente comando:
$ tilda
O,
Puede iniciar Tilda en cualquier momento que desee ingresando 'Tilda' en Ubuntu Dash o acceder desde la lista de aplicaciones.
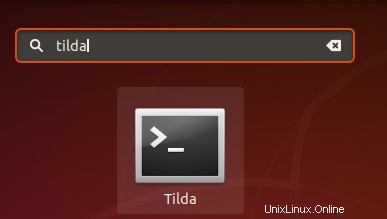
Cuando abra Tilda por primera vez, se abrirá en la siguiente vista:
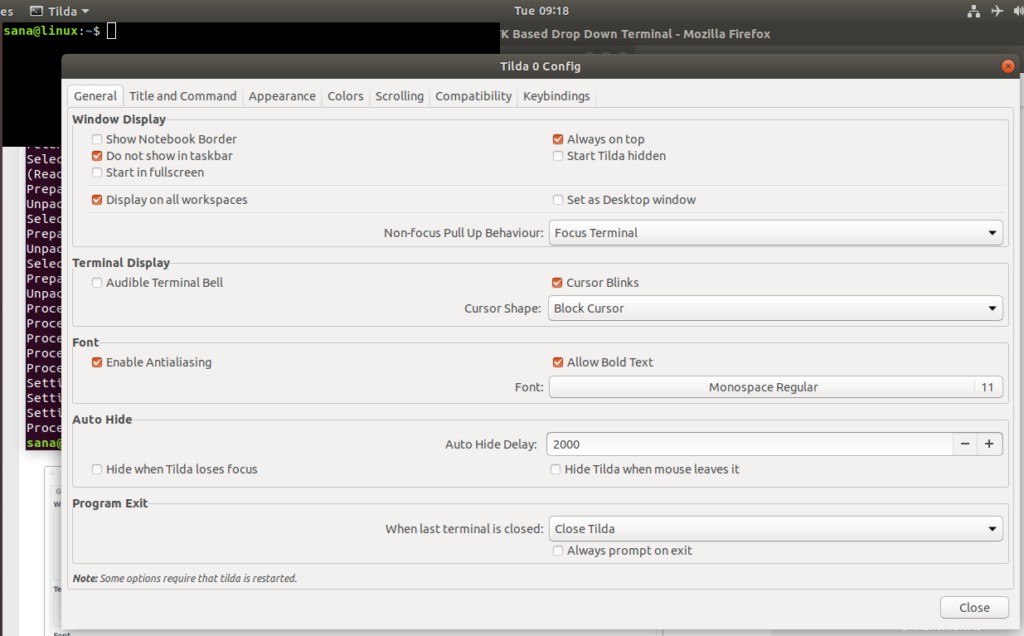
Esta es la ventana de configuración de Tilda a través de la cual puede realizar muchas configuraciones. También puede abrir esta ventana más tarde en cualquier momento haciendo clic derecho en cualquier espacio vacío en Tilda y luego seleccionando Preferencias.
Por defecto, Tilda siempre aparece encima de todas las aplicaciones. Sin embargo, puede personalizarlo a su gusto.
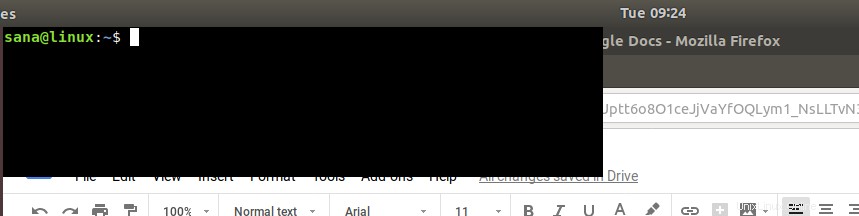
Aquí hay una lista de teclas de acceso rápido que usará principalmente mientras opera Tilda:
| Control | Propósito |
| F1 | Utilice este control para ocultar/mostrar Tilda |
| Mayús+Ctrl+T | Use este control para abrir una nueva pestaña |
| Mayús+Ctrl+W | Utilice este control para cerrar una pestaña activa |
| Ctrl+RePág | Use este control para navegar a la pestaña anterior |
| Ctrl+AvPág | Use este control para navegar a la siguiente pestaña |
| Mayús+Ctrl+RePág | Utilice este control para mover la pestaña a la izquierda |
| Mayús+Ctrl+AvPág | Utilice este control para mover la pestaña a la derecha |
| Mayús+Ctrl+C | Utilice este control para copiar texto de la ventana Tilda |
| Mayús+Ctrl+V | Utilice este control para pegar texto en la ventana Tilda |
| Utilice estos controles para ir a la pestaña 1, pestaña 2 y así sucesivamente hasta la pestaña 10 | |
| Mayús+Ctrl+F | Utilice este control para buscar texto |
| Mayús+Ctrl+Q | Utilice este control para salir de Tilda |
| F11 | Utilice este control para cambiar a pantalla completa |
| F12 | Utilice este control para alternar la transparencia |