Las capturas de pantalla son útiles en muchas situaciones. Por ejemplo, al hacer tutoriales, discutir problemas o compartir información. Lo que quiero decir es que es una actividad muy común, tanto que hay un botón de teclado dedicado para tomar capturas de pantalla.
Sin embargo, todavía hay muchas aplicaciones para tomar capturas de pantalla disponibles en el mercado, y su punto de venta es la lista de características útiles que ofrecen, incluida la capacidad de almacenar imágenes capturadas en la nube en algunos casos. Si está buscando una aplicación de este tipo, no busque más, ya que en este tutorial hablaremos de una útil aplicación para tomar capturas de pantalla llamada ScreenCloud. .
Tenga en cuenta que todos los comandos e instrucciones mencionados en este tutorial se han probado en Ubuntu 16.04 y la versión de ScreenCloud que hemos usado es 1.3.0.
Acerca de ScreenCloud
ScreenCloud es una aplicación para tomar capturas de pantalla desarrollada por Olav S Thoresen. El proyecto comenzó en 2012 y tiene como objetivo "proporcionar una forma fácil de usar y multiplataforma para compartir capturas de pantalla", según el sitio web oficial. La aplicación está disponible para Linux, así como para otros sistemas operativos populares, incluidos Windows y Mac OS X.
La herramienta no solo le permite tomar una captura de pantalla, sino que, si lo desea, también la sube automáticamente a la nube, de ahí su nombre. Si elige cargar la captura de pantalla en el servidor de ScreenCloud, se copiará automáticamente un enlace en su portapapeles.
Tenga en cuenta que también hay disponible una versión Premium de la aplicación, pero en este artículo solo nos centraremos en la versión gratuita.
Descargar e instalar ScreenCloud
No estoy seguro de ninguna otra plataforma, pero hacer que ScreenCloud funcione en Ubuntu 16.04 no es una tarea sencilla. Pero no se preocupe, lo guiaré a través del proceso y estoy seguro de que también podrá instalar correctamente la herramienta en su caja de Ubuntu 16.04.
Para empezar, debe descargar el paquete de herramientas para su sistema Ubuntu 16.04, algo que puede hacer dirigiéndose aquí. Tenga en cuenta que descargué screencloud_1.3.0-1qt5_i386.deb archivo ya que el mío es una máquina de 32 bits. Sin embargo, también hay una versión disponible para sistemas de 64 bits. Así que elige el que se ajuste a tu caso.
Una vez que haya terminado de descargar el archivo .deb, puede instalar la herramienta con el siguiente comando:
sudo dpkg -i <deb-file-name>
Por ejemplo, en mi caso, ejecuté el siguiente comando:
sudo dpkg -i screencloud_1.3.0-1qt5_i386.deb
Sin embargo, el comando no se ejecutó con éxito en mi caso, y espero que suceda lo mismo con la mayoría de los usuarios de Ubuntu 16.04. Se lanzaron los siguientes errores:
...
...
dpkg:los problemas de dependencia impiden la configuración de screencloud:
screencloud depende de libquazip5-1 | libquazip-qt5-1 | libquazip-qt5; sin embargo:
El paquete libquazip5-1 no está instalado.
El paquete libquazip-qt5-1 no está instalado.
El paquete libquazip-qt5 no está instalado.
screencloud depende de libpythonqt-qt5; sin embargo:
El paquete libpythonqt-qt5 no está instalado
...
...
Como remedio, probé el siguiente comando:
sudo apt-get -f install
y logró corregir la mayoría de los errores. Sin embargo, el comando dpkg aún no tuvo éxito; esta vez arrojó el siguiente error:
...
...
dpkg:los problemas de dependencia impiden la configuración de screencloud:
screencloud depende de libpythonqt-qt5; sin embargo:
El paquete libpythonqt-qt5 no está instalado.
...
...
Ahora, para corregir este error de dependencia, descargué el paquete libpythonqt-qt5 dirigiéndome aquí e instalé el paquete con el siguiente comando:
sudo dpkg -i libpythonqt-qt5_3.0-1_i386.deb
El comando anterior, afortunadamente, no arrojó ningún error. A partir de entonces, cuando volví a ejecutar el siguiente comando:
sudo dpkg -i screencloud_1.3.0-1qt5_i386.deb
la aplicación ScreenCloud se instaló correctamente.
Uso de ScreenCloud
Puede iniciar la aplicación a través de Ubuntu Dash
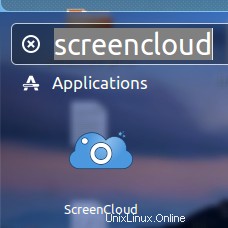
o a través de la línea de comandos ejecutando el siguiente comando:
screencloud
Cuando la aplicación se inicia por primera vez, le pregunta si es nuevo o no en la herramienta, así como si tiene una cuenta de ScreenCloud.
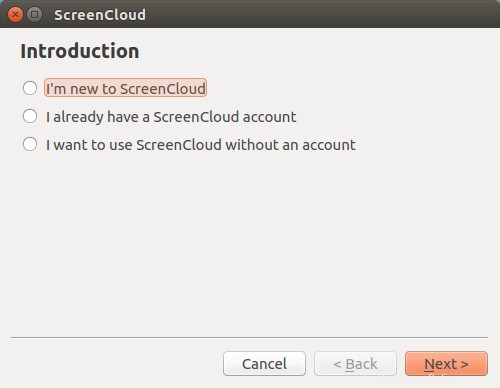
Seleccioné la primera opción e hice clic en Siguiente . Luego me pidió que creara una cuenta.
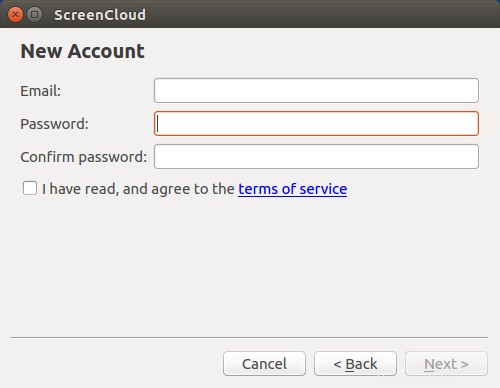
Después de proporcionar los detalles requeridos y hacer clic en Siguiente , se creó la cuenta, pero la herramienta me pidió que la activara primero.
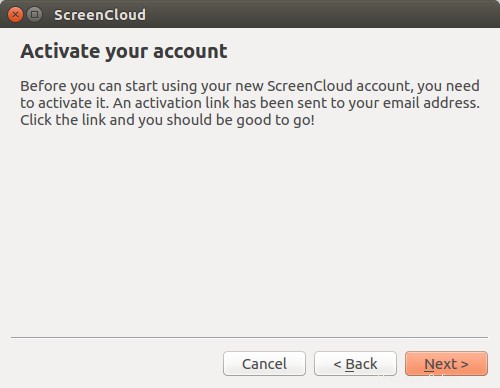
Seguí el proceso para activar mi cuenta y luego pude iniciar sesión correctamente. Luego, la herramienta me recibió con los siguientes mensajes informativos:
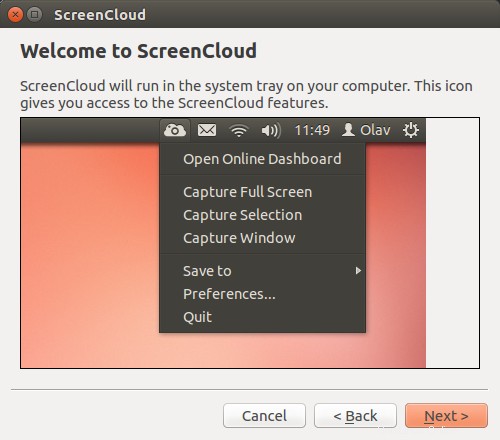
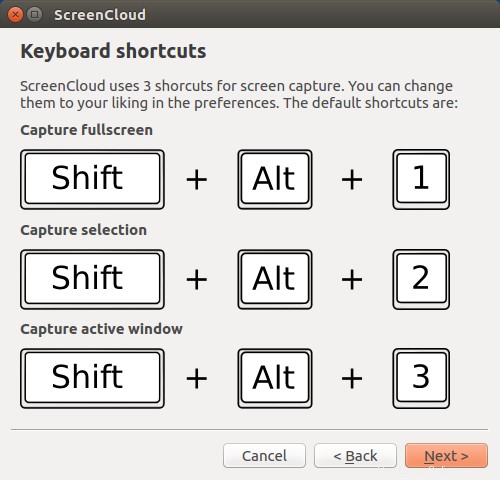
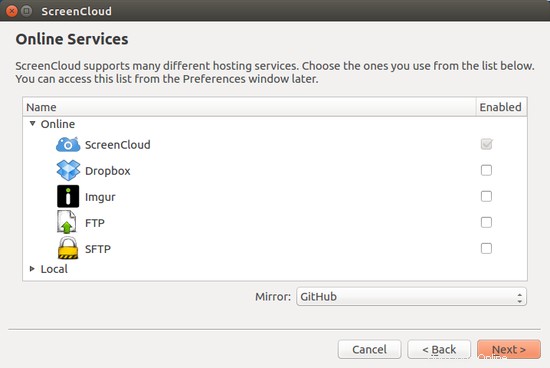
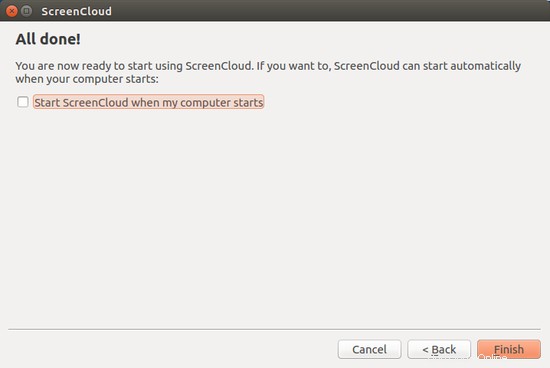
Después de hacer clic en Siguiente en la última ventana (que se muestra arriba), el ícono de ScreenCloud apareció en la bandeja de mi sistema.
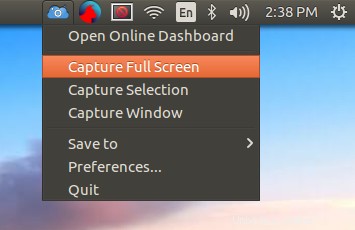
Luego probé la herramienta capturando la pantalla completa, el área seleccionada y la ventana actual; las tres funciones funcionaron bien.
Aquí están las Preferencias de la aplicación menú:
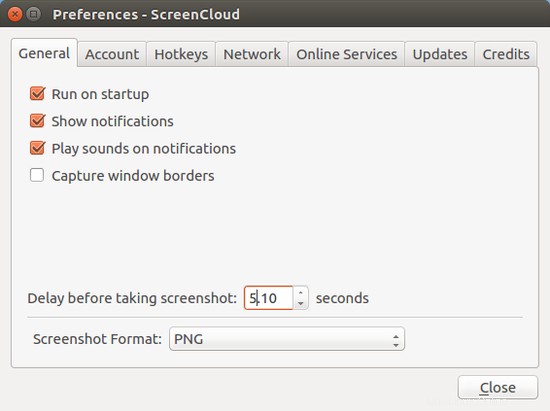
En las Generales pestaña, hay opciones para permitir/no permitir que la aplicación se ejecute al inicio, muestre notificaciones, reproduzca sonidos y capture los bordes de las ventanas. También puede establecer un retraso de su elección, así como elegir el formato de archivo para las capturas de pantalla.
Continuando, los Servicios en línea La pestaña contiene solo dos opciones:ScreenCloud y Portapapeles (este último no es un servicio en línea, al elegir Portapapeles se copiará la imagen en el portapapeles de su sistema para que, por ejemplo, pueda copiarla en cualquiera de sus documentos).
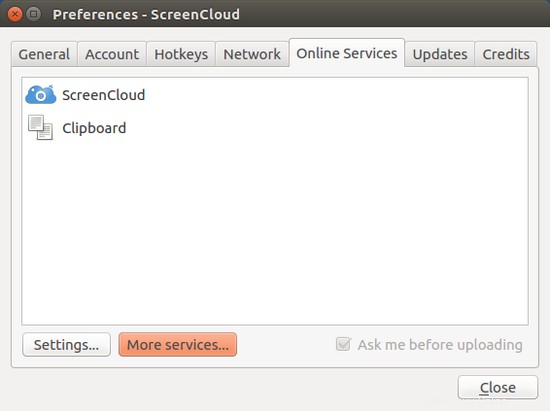
Sin embargo, puede agregar más servicios haciendo clic en Más servicios botón. Las opciones disponibles son:
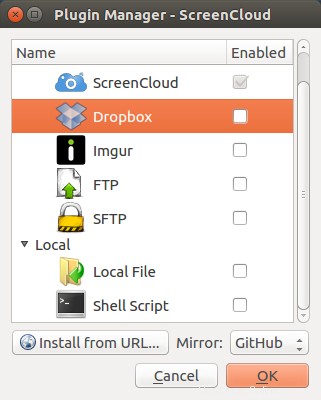
Tenga en cuenta que ScreenCloud no guarda una captura de pantalla capturada como un archivo en ningún lugar de su sistema local, al menos ese no es el comportamiento predeterminado. Para habilitar este comportamiento, debe instalar el Archivo local complemento de servicio que aparece en Más servicios ventana (que se muestra arriba).
Conclusión
Personalmente, encontré la aplicación bastante útil:se encuentra en la bandeja del sistema (lo que significa que siempre está frente a usted) y le permite tomar capturas de pantalla rápidamente y guardarlas localmente y en línea. Puede acceder fácilmente a su cuenta de ScreenCloud en línea haciendo clic en la primera opción en el menú desplegable y modificar el comportamiento de la herramienta según sus requisitos usando las Preferencias menú.
Francamente, encontré la versión gratuita más que suficiente para mi trabajo diario, y estoy seguro de que estarás de acuerdo conmigo una vez que comiences a usar la herramienta. Mi consejo:adelante, prueba ScreenCloud.