Suponga que está trabajando en su computadora y suena su teléfono. Lo levantas y ves que hay un SMS no deseado. Simplemente lo ignoras. Después de un tiempo, el teléfono vuelve a sonar. Lo vuelves a tomar solo para ver otro SMS no deseado. Y así continúa, hasta que decide no distraerse mientras trabaja.
Estoy seguro de que la mayoría de nosotros nos habríamos enfrentado a escenarios como estos en un momento u otro. No hace falta decir que estas situaciones no solo dan como resultado una pérdida de tiempo, sino que a veces terminas ignorando algunos mensajes relevantes e importantes también.
Entonces, ¿hay alguna solución a este problema? Bueno, te alegrará saber que existen herramientas de software que muestran las notificaciones de tu teléfono en el escritorio de tu computadora, lo que te evita distracciones frecuentes y no deseadas.
En este artículo, analizaremos una de esas aplicaciones, denominada KDEConnect, que conecta su teléfono Android o BlackBerry a su computadora con Linux. Tenga en cuenta que usaremos un teléfono Android (el Nexus 5 con Android 6.0.1 Marshmallow) y Ubuntu 16.04 LTE para explicar las funciones y el uso de la herramienta.
KDEConnect
KDEConnect, según la página web oficial del proyecto, es una herramienta construida con el objetivo de permitir que todos sus dispositivos se comuniquen entre sí. Por ejemplo, puede usarlo para mostrar todas las notificaciones de su teléfono en la pantalla de su computadora. La herramienta también le permite usar su teléfono como control remoto para su escritorio.
"Para lograr esto, KDE Connect implementa un protocolo de comunicación seguro a través de la red y permite que cualquier desarrollador cree complementos encima", dice la página web oficial del proyecto. "Actualmente, hay clientes de KDE Connect en KDE, Android y Blackberry, y pronto también admitiremos iPhone".
Descargar, instalar y configurar
Ejecute los siguientes comandos para descargar e instalar KDEConnect en su caja de Ubuntu:
sudo add-apt-repository ppa:vikoadi/ppa
sudo apt update
sudo apt install kdeconnect indicator-kdeconnect
Una vez que los comandos mencionados anteriormente son exitosos, el siguiente paso es descargar e instalar la aplicación KDEConnect en su teléfono inteligente Android, algo que se puede hacer dirigiéndose a la página de listado de Play Store de la aplicación.
Después de instalar las aplicaciones de Android y Ubuntu, abra la Configuración de conexión de KDE aplicación en su computadora.
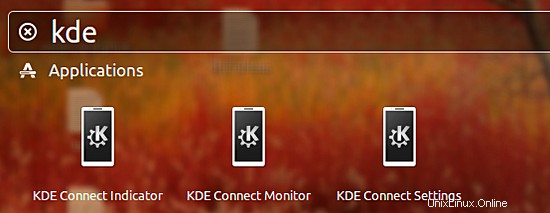
Cuando se abra la aplicación, verá que detecta automáticamente su teléfono Android si tanto su computadora como el teléfono están conectados a la misma red. Por ejemplo, en mi caso, la aplicación pudo detectar mi smartphone Nexus 5.
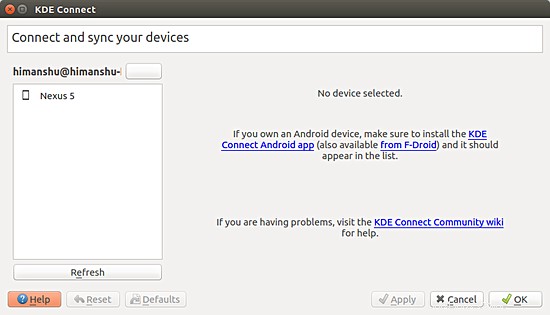
Ahora, en la ventana de la aplicación, seleccione su teléfono Android y haga clic en el botón 'Solicitar emparejamiento'
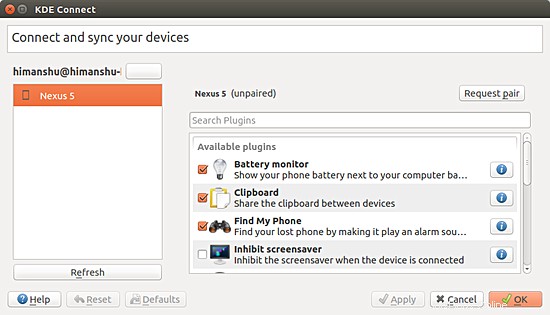
Esto dará como resultado una notificación en su aplicación móvil KDEConnect, pidiéndole que confirme la solicitud de emparejamiento.
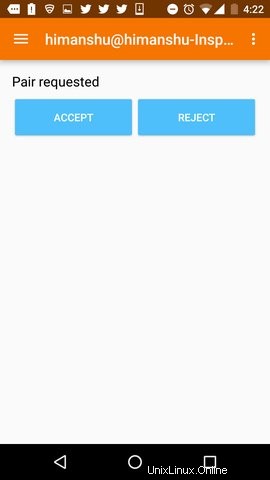
Una vez que toque el botón 'Aceptar', sus dispositivos se conectarán. Aquí están las interfaces de usuario de las aplicaciones móviles y de escritorio después de conectar los dispositivos en mi caso:
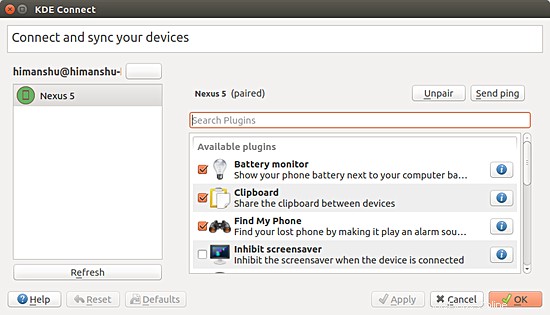
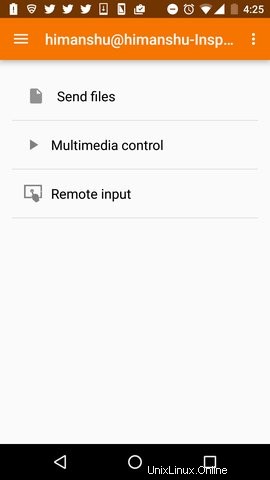
Uso de KDEConnect
Hay muchas funciones que ofrece KDEConnect. Para empezar, la herramienta le permite hacer ping a un dispositivo desde otro para verificar la conectividad. Por ejemplo, puede elegir la opción 'Enviar ping' ubicada en el menú adicional de la aplicación móvil KDEConnect para hacer ping a su computadora.
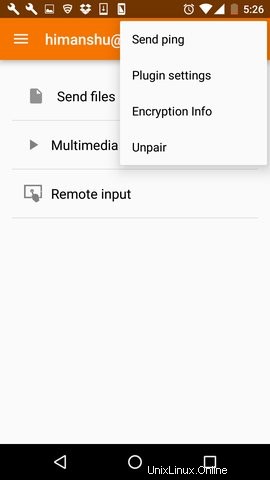
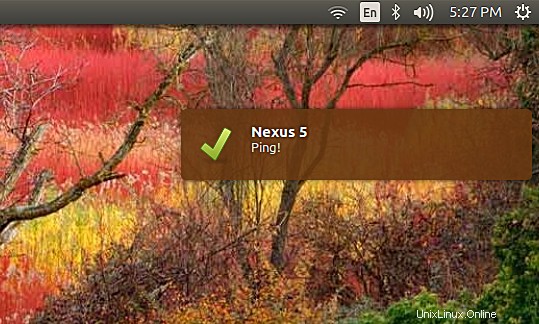
De manera similar, al hacer clic en el botón 'Enviar ping' en la Configuración de KDE Connect ventana enviará un mensaje de ping a su teléfono. Al igual que la forma en que se muestra el mensaje de ping, todas las demás notificaciones de su teléfono, incluidas las de su WhatsApp, SMS y otras aplicaciones, también se muestran en la pantalla de su computadora.
No hace falta decir que el ping es una función básica que ofrece KDEConnect, pero eso no significa que no haya funciones avanzadas. Por ejemplo, la herramienta le permite controlar de forma remota su mouse y teclado desde la aplicación móvil.
Para esto, solo toque la opción 'Entrada remota' en la aplicación móvil:
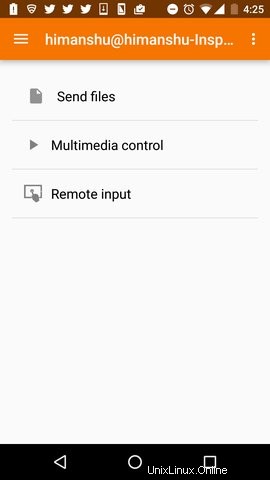
Y en la pantalla que sigue, podrá mover su dedo para controlar el puntero del mouse en su computadora.
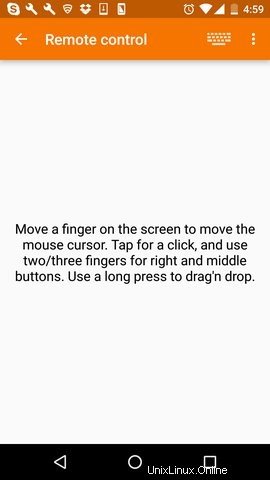
Use dos o tres dedos para desplazarse por una ventana y mantenga presionado para realizar una operación de arrastrar y soltar. Se pueden enviar clics con el botón derecho y medio usando las opciones correspondientes presentes en el menú adicional (ver más abajo).
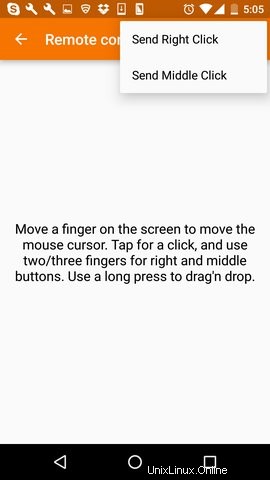
Continúe, toque el ícono del teclado en la esquina superior derecha y podrá escribir en la pantalla de su computadora usando el teclado de su teléfono inteligente (de hecho, escribí esta línea usando el teclado de mi Nexus 5)
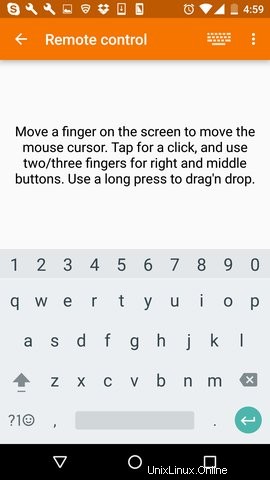
Eso fue todo acerca de la función 'Entrada remota'.
Continuando, KDEConnect también le permite enviar archivos desde su teléfono a su computadora, algo que puede lograr tocando la opción 'Enviar archivos' en su aplicación móvil KDEConnect.
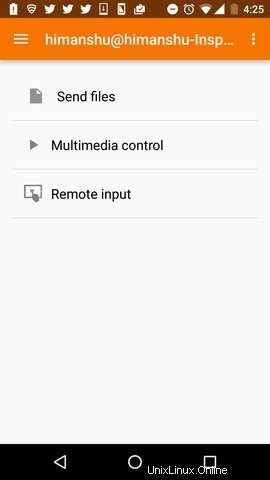
Una vez que haga eso, se le pedirá que elija un archivo. A partir de entonces, el archivo será inmediatamente enviado.
Se puede acceder a la ubicación donde se almacenará el archivo enviado en su computadora dirigiéndose a la entrada del complemento 'Compartir y recibir' en la Configuración de KDE Connect aplicación en su computadora y haciendo clic en el botón vacío junto al nombre del complemento.
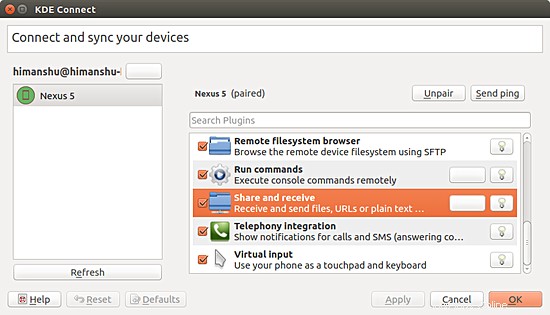
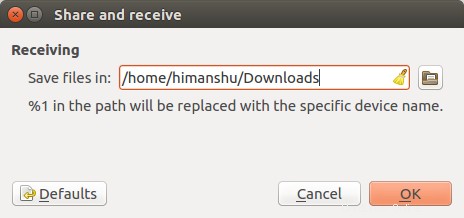
Continuando, KDEConnect también ofrece algunas características interesantes. Por ejemplo, puede ayudarlo a encontrar su teléfono (haciendo que suene) si no está a la vista; esto se puede hacer a través del KDE Connect Monitor aplicación.
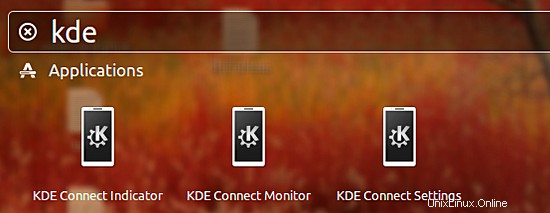
Como ya habrá entendido, la capacidad de KDEConnect, en su mayor parte, depende de los complementos de la aplicación que estén activos. Puede echar un vistazo a la lista de complementos y sus descripciones tocando la opción 'Configuración de complementos' en la aplicación móvil KDEConnect.
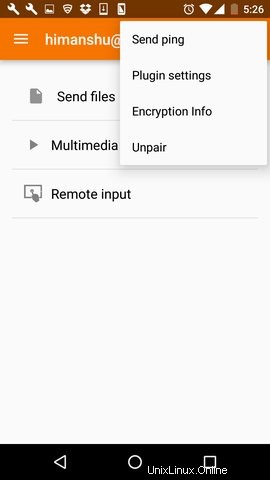
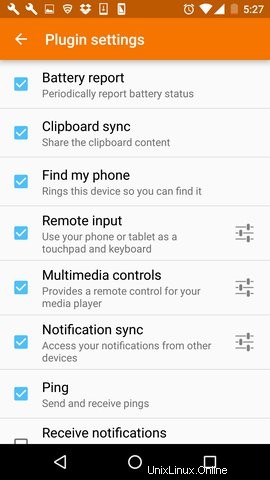
Nota:un importante El punto que vale la pena mencionar aquí es que la última versión de KDEConnect (1.0 y superior) también le permite responder SMS directamente desde las notificaciones; vea el anuncio del desarrollador de la aplicación aquí. Si bien es sin duda una característica extremadamente útil, lamentablemente no pudimos hacer que funcionara en nuestra configuración. Pero ahora que lo sabe, puede probarlo por su cuenta y, en caso de que tenga éxito, deje un comentario a continuación para que todos los demás (incluidos nosotros) puedan beneficiarse de su conocimiento.
Conclusión
Como es claramente evidente, la herramienta ofrece una gran cantidad de características. Además de tener muchas funciones, la aplicación también es muy fácil de descargar e instalar (tanto en clientes de escritorio como móviles), y sin mencionar la facilidad de uso.
La página web oficial del proyecto contiene una pequeña sección de preguntas frecuentes en caso de que enfrente dificultades en cualquier etapa y, por supuesto, puede presentar un informe de error si la situación lo amerita. El equipo detrás de KDEConnect tiene su propio sitio web, por lo que puede seguirlos si desea mantenerse actualizado sobre el progreso de la herramienta. Y por último, los interesados también pueden contribuir al proyecto ya que es de código abierto.