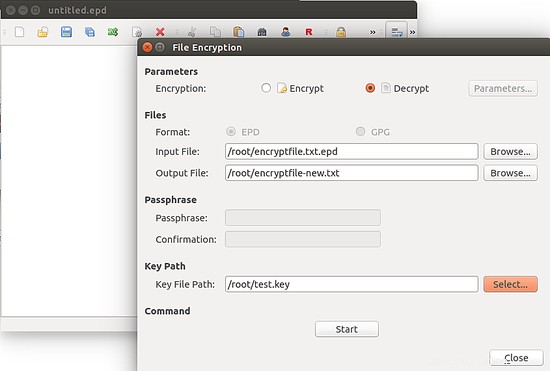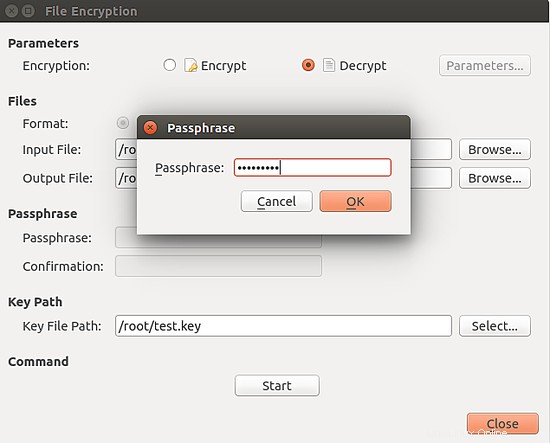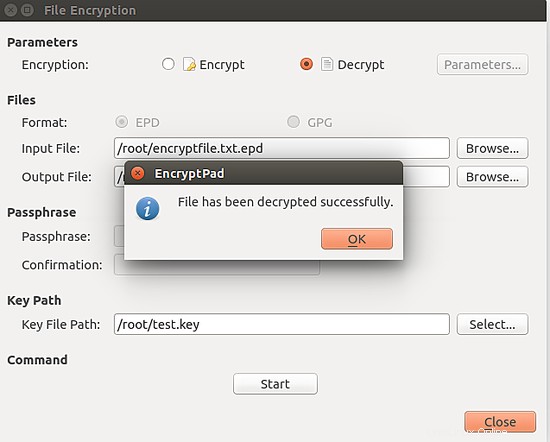En esta página
- Características
EncryptPad es una aplicación de software gratuita y de código abierto que se puede utilizar para ver y editar texto cifrado mediante una interfaz gráfica y de línea de comandos sencilla y cómoda. Utiliza el formato de archivo OpenPGP RFC 4880. Puede cifrar y descifrar archivos fácilmente con EncryptPad. Usando EncryptPad, puede guardar su información privada como contraseña, información de tarjeta de crédito y acceder al archivo usando una contraseña o archivos clave.
Características
- Compatible con Windows, Linux y Mac OS
- El generador de frases de contraseña personalizable ayuda a crear frases de contraseña aleatorias seguras.
- Archivo de claves aleatorias y generador de contraseñas.
- Admite formatos de archivo GPG y EPD.
- Puede descargar la clave automáticamente desde el almacenamiento remoto usando CURL.
- La ruta a un archivo clave se puede almacenar en un archivo cifrado. Si está habilitado, no necesita especificar el archivo clave cada vez que abre archivos.
- Proporcione el modo de solo lectura para evitar la modificación de archivos.
- Cifrar archivos binarios como imágenes, videos, archivos.
En este tutorial, aprenderemos cómo instalar y usar el software EncryptPad en Ubuntu 16.04.
Requisitos
- Ubuntu 16.04 versión de escritorio instalada en su sistema.
- Un usuario normal con configuración de privilegios sudo en su sistema.
Instalar EncryptPad
De forma predeterminada, EncryptPad no está disponible en el repositorio predeterminado de Ubuntu 16.04. Por lo tanto, primero deberá instalar un repositorio adicional para EncryptPad. Puede agregarlo con el siguiente comando:
sudo apt-add-repository ppa:nilarimogard/webupd8
A continuación, actualice el repositorio con el siguiente comando:
sudo apt-get update -y
Finalmente, instale EncryptPad ejecutando el siguiente comando:
sudo apt-get install encryptpad encryptcli -y
Una vez completada la instalación, debe ubicarla en el panel de control de Ubuntu.
Acceda a EncryptPad y genere clave y frase de contraseña
Ahora, ve a Ubuntu Dash y escriba encryptpad , debería ver la siguiente pantalla:
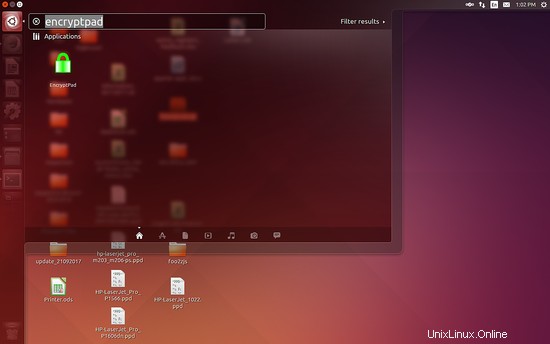
A continuación, haga clic en EncryptPad icono, debería ver la primera pantalla de EncryptPad en la siguiente pantalla. Es un editor de texto simple y tiene una barra de menú en la parte superior.

Primero, deberá generar una clave y una frase de contraseña para futuras tareas de cifrado/descifrado. Para hacerlo, haga clic en Cifrado> Generar clave opción del menú superior, debería ver la siguiente pantalla:

Aquí, seleccione la ruta donde desea guardar el archivo y haga clic en Aceptar botón, debería ver la siguiente pantalla:
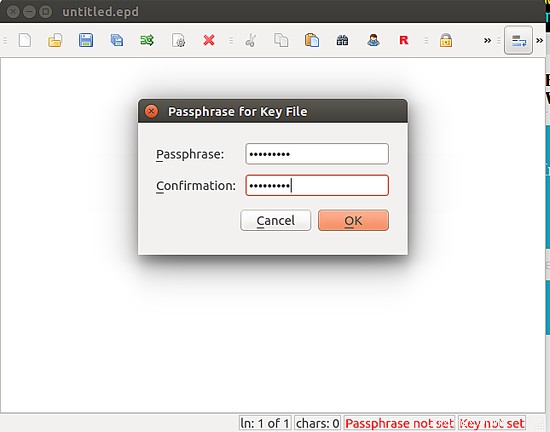
Ahora, ingrese la frase de contraseña para el archivo clave y haga clic en Aceptar botón, debería ver la siguiente pantalla:
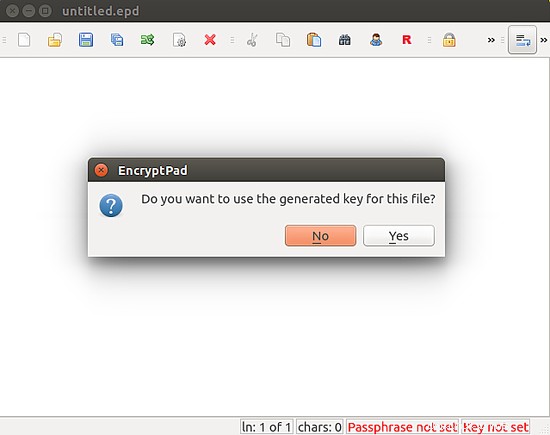
Ahora, haga clic en el botón Sí para finalizar el proceso.
Cifrar y descifrar archivo
Ahora, se generan el archivo de clave y la frase de contraseña, es hora de realizar la operación de cifrado y descifrado. Para hacerlo, abra cualquier archivo de texto en este editor y haga clic en cifrado icono, debería ver la siguiente pantalla:
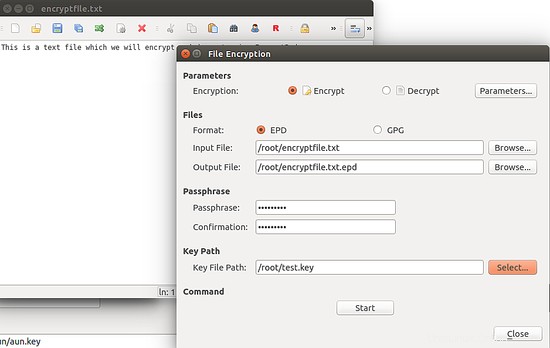
Aquí, proporcione el archivo de entrada que desea cifrar y especifique el archivo de salida, proporcione la frase de contraseña y la ruta del archivo clave que hemos generado anteriormente, luego haga clic en el botón Iniciar para iniciar el proceso. Una vez que el archivo se haya cifrado correctamente, debería ver la siguiente pantalla:
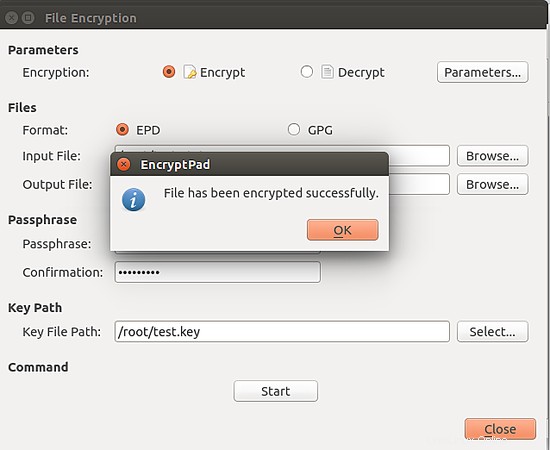
Su archivo ahora está encriptado con clave y frase de contraseña.
Si desea descifrar este archivo, abra EncryptPad , haga clic en Cifrado de archivos , elige Descifrar opción, proporcione la ruta de su archivo cifrado y la ruta del archivo de salida donde desea guardar el archivo descifrado, luego proporcione la ruta del archivo clave y haga clic en el botón Inicio, le pedirá una frase de contraseña, ingrese su frase de contraseña y haga clic en el botón Aceptar para iniciar el proceso de descifrado. Una vez que el proceso se complete correctamente, debería ver el mensaje "El archivo se ha descifrado correctamente".