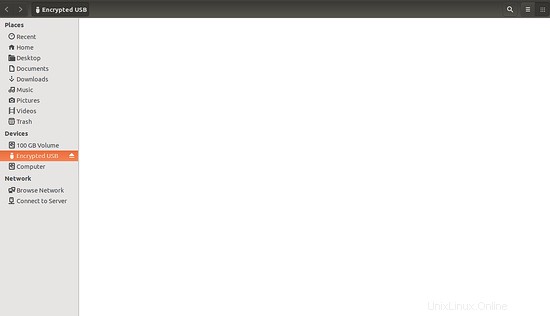El cifrado es la mejor manera de proteger la información personal de sus documentos importantes y otras credenciales. Suponga que tiene una memoria USB y todos sus datos importantes almacenados en ella. En caso de que pierda su memoria USB, se perderán todos los datos almacenados en ella. Estará en manos de otra persona que accederá a su información personal y la utilizará indebidamente. Por lo tanto, la mejor solución para proteger sus datos es cifrar su memoria USB con contraseña.
En este tutorial, aprenderemos a cifrar su unidad USB en Ubuntu 18.04 LTS.
Requisitos
- Escritorio Ubuntu 18.04 instalado en su sistema.
- Un usuario no root con privilegios sudo.
Instalar herramientas necesarias
Primero, deberá instalar gnome-disk-utility y cryptsetup en su sistema. Cryptsetup es una utilidad para configurar sistemas de archivos cifrados con la ayuda de Device Mapper y dm-crypt. Puede instalar ambas herramientas con el siguiente comando:
sudo apt-get install gnome-disk-utility cryptsetup -y
Cifrar unidad USB
IMPORTANTE: Antes de continuar, haga una copia de seguridad de todos los datos que se encuentran en el dispositivo USB, ya que los datos del dispositivo USB se borran cuando el tipo de partición se cambia a una partición cifrada.
Primero, conecte su unidad flash USB al sistema. A continuación, inicie la utilidad Discos desde Unity Dash. Debería ver la unidad USB en el panel izquierdo:
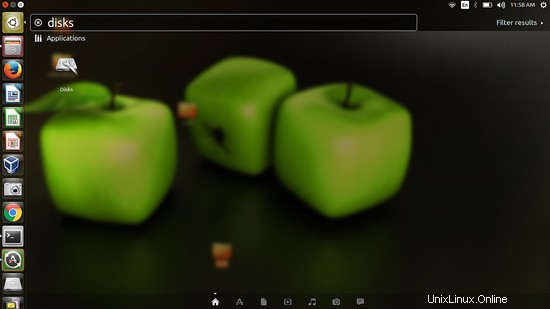
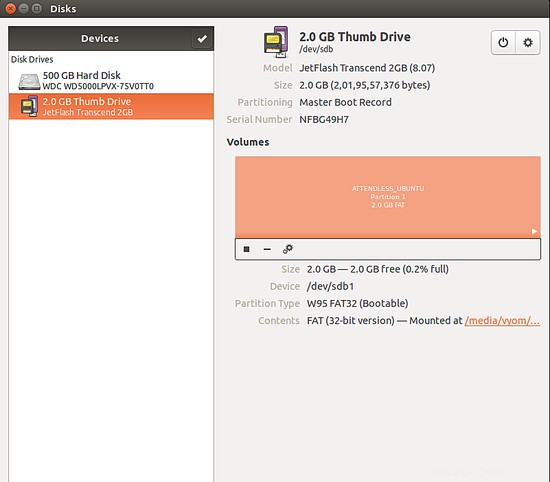
A continuación, desmonte el sistema de archivos como se muestra a continuación:
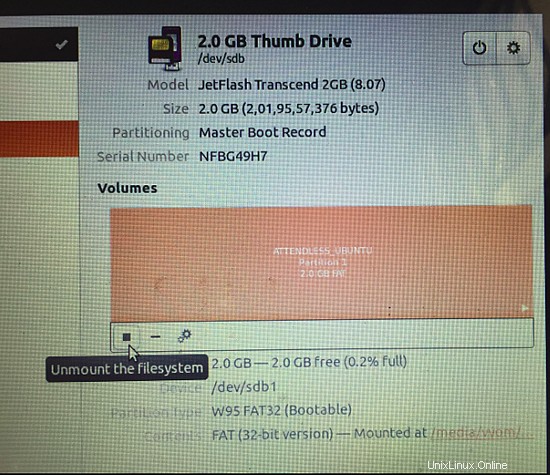
A continuación, haga clic en el botón Formato como se muestra a continuación:
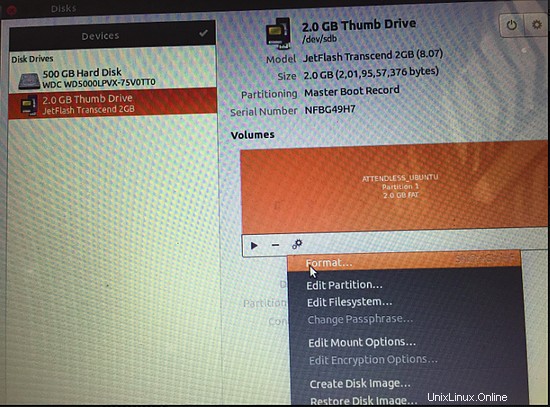
A continuación, seleccione tipo de cifrado , nombre de partición y establece tu contraseña como se muestra a continuación:
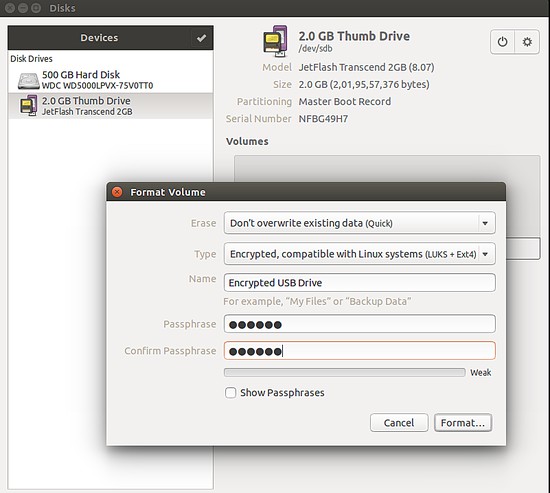
Ahora, haga clic en el botón Formatear para cifrar la unidad USB.
Acceder a la unidad USB
Su memoria USB ahora está segura con una contraseña. Para probarlo, desconecte y vuelva a conectar la unidad USB. Se le debe pedir que ingrese la contraseña para acceder a la partición como se muestra a continuación:
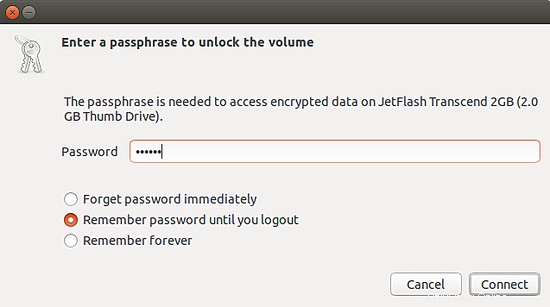
Ahora, proporcione la contraseña y haga clic en el botón Conectar. Puede acceder a su memoria USB.