Pritunl es un software de servidor VPN basado en la popular plataforma OpenVPN. En este tutorial, aprenderá cómo configurar y usar Pritunl en su servidor basado en Ubuntu 18.04 LTS.
Requisitos
Necesitará un servidor basado en Ubuntu 18.04. Si está ejecutando software de servidor, deberá detenerlo porque Pritunl requiere puertos 80 y 443 para ejecutarse.
Asegúrese de que su sistema esté actualizado.
$ sudo apt update
$ sudo apt upgrade
Si está utilizando un firewall, entonces necesitamos abrir algunos puertos para que Pritunl funcione correctamente.
Si está usando un firewall ufw, use los siguientes comandos. Puede obtener más información sobre cómo instalar y usar el firewall UFW en nuestro tutorial.
$ sudo ufw allow http
$ sudo ufw allow https
$ sudo ufw allow 10447/udp
$ sudo ufw reload
Si observa con atención, hemos abierto el puerto 10447 sobre UDP. Usaremos este puerto para ejecutar nuestra VPN. Así que anote el número de puerto. Sin embargo, puede elegir cualquier número de puerto que desee.
Instalar Pritunl
$ echo "deb http://repo.pritunl.com/stable/apt bionic main" | sudo tee /etc/apt/sources.list.d/pritunl.list
$ sudo nano /etc/apt/sources.list.d/mongodb-org-4.0.list
Pegue la siguiente línea en el editor Nano.
deb https://repo.mongodb.org/apt/ubuntu bionic/mongodb-org/4.0 multiverse
Guarde el archivo presionando Ctrl + X y luego seleccionando Y.
$ sudo apt-key adv --keyserver hkp://keyserver.ubuntu.com --recv 9DA31620334BD75D9DCB49F368818C72E52529D4
$ sudo apt-key adv --keyserver hkp://keyserver.ubuntu.com --recv 7568D9BB55FF9E5287D586017AE645C0CF8E292A
$ sudo apt update
Paso 3: Instale Pritunl y Mongodb.
$ sudo apt --assume-yes install pritunl mongodb-server
$ sudo systemctl start pritunl mongodb
$ sudo systemctl enable pritunl mongodb
Configurar Pritunl
Su servidor Pritunl está en funcionamiento. Necesitamos configurarlo antes de que podamos empezar a usarlo. La página de administración de Pritunl está protegida por un certificado SSL autofirmado. Su navegador presentará una objeción por primera vez. Agregue como una excepción y debería funcionar bien a partir de ahí.
Aparecerá la siguiente pantalla cuando inicie Pritunl por primera vez en el navegador.
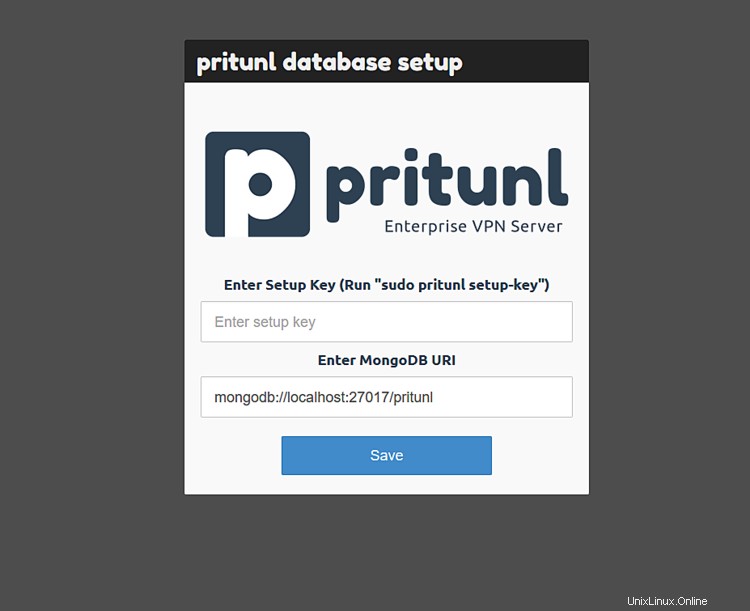
Necesita una clave de configuración aquí. Para generar su clave de configuración, ejecute el siguiente comando.
$ sudo pritunl setup-key
Pegue la clave que se genera en el cuadro y presione Guardar. Será recibido por la siguiente pantalla.
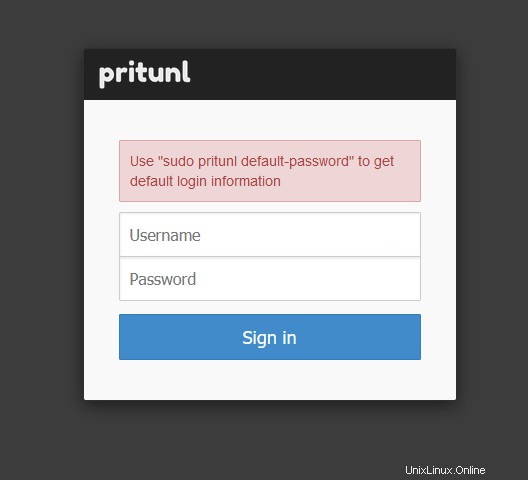
Según las instrucciones dadas, ejecute el siguiente comando para obtener sus credenciales de inicio de sesión.
$ sudo pritunl default-password
Inicie sesión para pasar a la pantalla Configuración inicial. Ingrese el dominio que ha registrado para su sitio VPN en el campo de texto del dominio Lets Encrypt. Si desea cambiar su contraseña, puede ingresar una nueva contraseña. También puede cambiar su nombre de usuario aquí. Presiona Guardar para continuar.
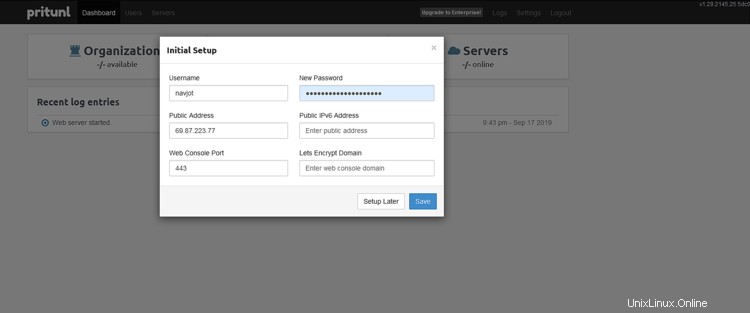
Vaya a la pestaña Usuarios. Para conectarse a la VPN, debe crear una organización y un usuario. Haga clic en Agregar organización primero. Una vez que haya creado eso, agregue un usuario a esa organización haciendo clic en Agregar usuario.
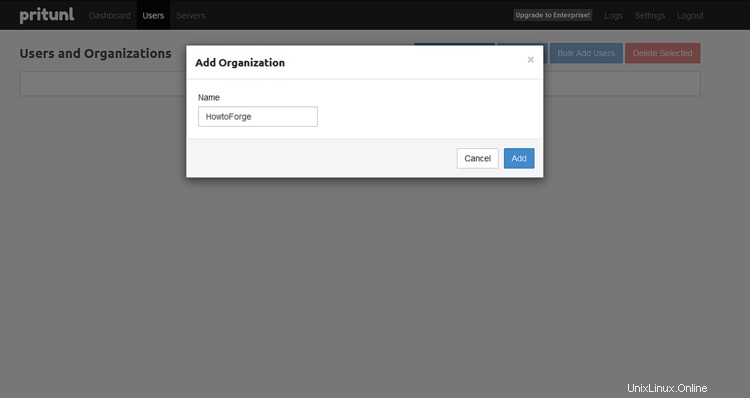
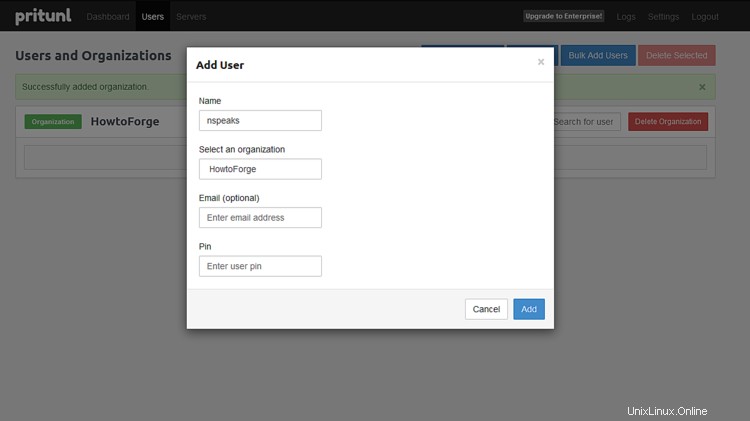
Es hora de crear un servidor al que puedan conectarse sus usuarios. Vaya a la pestaña Servidores y haga clic en Agregar un servidor.
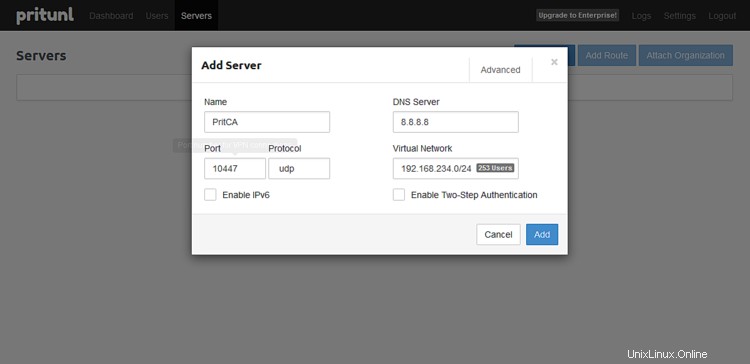
Elija un nombre para su servidor. Seleccione el Protocolo como UDP y el Puerto como 10447 que agregamos anteriormente a nuestro firewall. Por supuesto, puede usar cualquier puerto que haya agregado a su firewall.
Si desea controlar cuántos clientes y cuántos dispositivos pueden conectarse a su servidor, puede configurarlo haciendo clic en el botón Avanzado. Así es como se verá. Asegúrese de que Permitir múltiples dispositivos esté seleccionado primero.
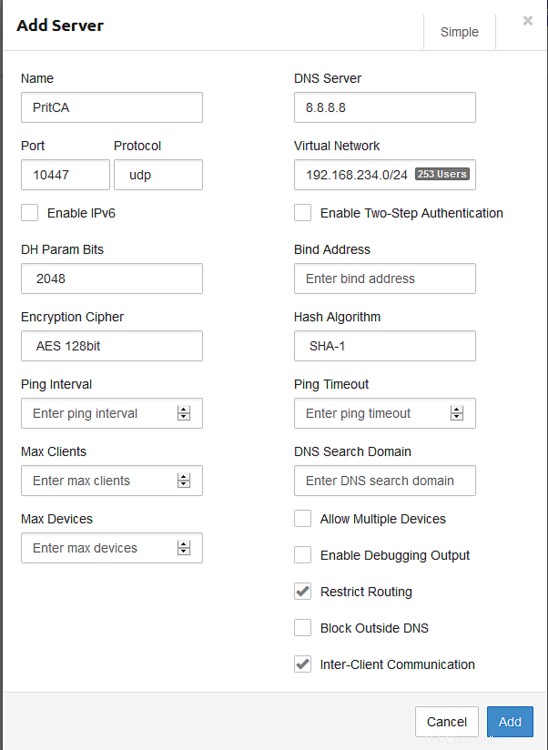
Haga clic en Agregar para continuar.
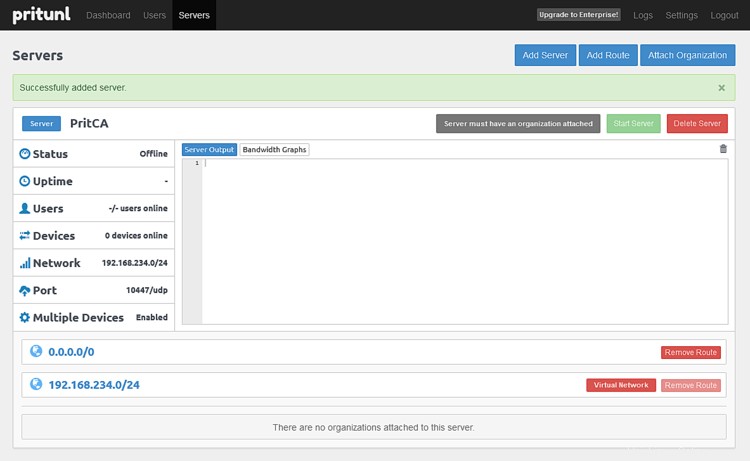
El siguiente paso es adjuntar el servidor que acabamos de crear a nuestra Organización. Haga clic en Adjuntar organización para hacerlo.
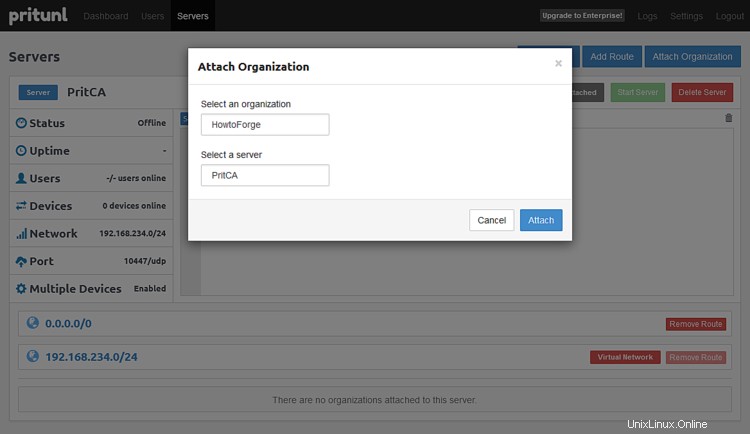
Una vez hecho esto, haga clic en Iniciar servidor para iniciar su servicio VPN.
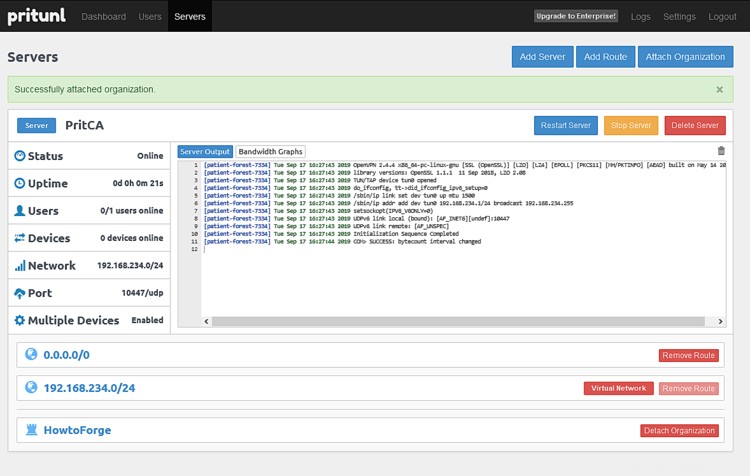
Ha completado la configuración de su servidor Pritunl VPN.
Conectarse a Pritunl
Dado que Pritunl es un software basado en OpenVPN, puede usar cualquier cliente compatible con OpenVPN para conectarse. Pritunl proporciona clientes para Linux, macOS y Windows. Puedes usar cualquiera de ellos.
Para conectarse a través del cliente OpenVPN, necesitará el archivo de configuración para ello. Cambie a la pestaña Usuarios y haga clic en el botón Descargar.
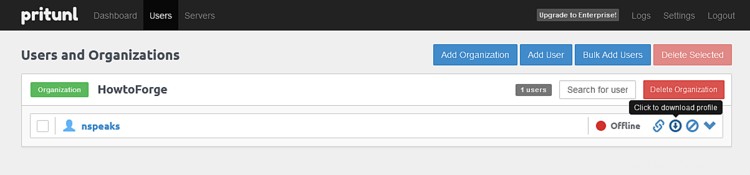
Puede extraer el archivo de configuración e importarlo a su cliente OpenVPN para conectarse. Para confirmar si está conectado correctamente a través de la VPN, una de las formas es visitar whatismyip.com. Mostrará su IP y ubicación cambiadas si su conexión es exitosa.
Hay una última cosa de la que hablar antes de terminar el tutorial y es sobre la herramienta de línea de comandos.
Línea de comandos de Pritunl
Pritunl VPN viene con una herramienta de línea de comandos que le permite realizar ciertas tareas como restablecer la contraseña, restablecer SSL, restablecer la versión en caso de una versión anterior, reconfigurar y reparar la base de datos, ver registros y cambiar propiedades.
Ver versión
Para verificar qué versión de Pritunl está ejecutando, use
$ sudo pritunl version
Reparar base de datos
En caso de que la base de datos de Pritunl se dañe, puede repararla ejecutando los siguientes comandos.
$ sudo systemctl stop pritunl
$ sudo pritunl repair-database
$ sudo systemctl start pritunl
Restablecer contraseña
En caso de que olvide los datos de inicio de sesión de la consola web, restablezca las credenciales con los siguientes comandos.
$ sudo pritunl reset-password
Cambiando Puerto de Consola Web
De forma predeterminada, Pritunl se ejecuta en el puerto 443. Si desea cambiarlo, use el siguiente comando.
$ sudo pritunl set app.server_port 443
Cambia el número 443 con el puerto que quieras elegir. Pritunl también ejecuta un servidor web en el puerto 80 para la verificación de Let's Encrypt y redirige las solicitudes HTTP a HTTPS. Si no desea que se ejecute, use el siguiente comando.
$ sudo pritunl set app.redirect_server false
Hay muchas más cosas que puedes hacer con la línea de comandos. Consulte los documentos oficiales para obtener más información.
Eso es todo en este tutorial. Si tiene alguna pregunta, pregunte en los comentarios a continuación.