TeamPass es un administrador de contraseñas colaborativo que se utiliza para administrar contraseñas y compartirlas entre los miembros del equipo. Utiliza la base de datos MySQL/MariaDB para almacenar contraseñas de forma segura. Proporciona una poderosa herramienta para personalizar el acceso a las contraseñas según los roles de los usuarios. Es un software gratuito y de código abierto y le permite administrar sus contraseñas y datos relacionados de manera organizada con respecto a los derechos de acceso definidos para cada usuario. Viene con un amplio conjunto de características que incluyen, Cifrado de datos, Carpeta personal, Estructura de árbol, Privilegios de usuario, Definición de funciones y muchas más.
En este tutorial, le mostraremos cómo instalar el software TeamPass Password Manager en Ubuntu 20.04 con Let's Encrypt SSL.
Requisitos
- Un servidor con Ubuntu 20.04.
- Se apunta un nombre de dominio válido con la IP de su servidor.
- Se configura una contraseña raíz en el servidor.
Instalar servidor LAMP
Antes de comenzar, asegúrese de que el servidor LAMP debe estar instalado en su servidor. Si no está instalado, puede instalarlo con otro paquete ejecutando el siguiente comando:
apt-get install apache2 mariadb-server php7.4 php7.4-cli libapache2-mod-php7.4 php7.4-mysql php7.4-curl php7.4-mbstring php7.4-bcmath php7.4-common php7.4-gd php7.4-xml git wget -y
Una vez que el servidor LAMP esté instalado, edite el archivo php.ini y cambie algunas configuraciones:
nano /etc/php/7.4/apache2/php.ini
Modifique las siguientes líneas:
memory_limit = 256M upload_max_filesize = 100M max_execution_time = 360 date.timezone = Asia/Kolkata
Una vez que haya terminado, puede continuar con el siguiente paso.
Crear base de datos de TeamPass
A continuación, deberá crear una base de datos y un usuario para TeamPass. Primero, inicie sesión en el shell de MariaDB con el siguiente comando:
mysql -u root
Una vez que inicie sesión, cree una base de datos y un usuario para TeamPass con el siguiente comando:
MariaDB [(none)]> create database teampass;
MariaDB [(none)]> grant all privileges on teampass.* to [email protected] identified by "password";
A continuación, elimine los privilegios y salga de MariaDB con el siguiente comando:
MariaDB [(none)]> flush privileges;
MariaDB [(none)]> exit;
Una vez que haya creado su base de datos, puede continuar con el siguiente paso.
Descargar TeamPass
Primero, deberá descargar la última versión de TeamPass del repositorio de Git. Puede descargarlo en el directorio raíz web de Apache con el siguiente comando:
cd /var/www/html
git clone https://github.com/nilsteampassnet/TeamPass.git
Una vez que se complete la descarga, cambie la propiedad al usuario www-data y establezca el permiso adecuado con el siguiente comando:
chown -R www-data.www-data /var/www/html/TeamPass/
chmod -R 775 /var/www/html/TeamPass/
Una vez que haya terminado, puede continuar con el siguiente paso.
Configurar servidor web Apache
Primero, cree un archivo de configuración de host virtual de Apache para TeamPass con el siguiente comando:
nano /etc/apache2/sites-available/teampass.conf
Agregue las siguientes líneas:
<VirtualHost *:80>
ServerAdmin [email protected]
DocumentRoot /var/www/html/TeamPass
ServerName teampass.linuxbuz.com
<Directory /var/www/html/TeamPass>
Options FollowSymlinks
AllowOverride All
Require all granted
</Directory>
ErrorLog ${APACHE_LOG_DIR}/teampass_error.log
CustomLog ${APACHE_LOG_DIR}/teampass_access.log combined
</VirtualHost>
Guarde el archivo cuando haya terminado. Luego, habilite el archivo de host virtual de apache y reinicie el servicio de apache para aplicar los cambios:
a2ensite teampass
systemctl restart apache2
Una vez que su servidor web Apache esté configurado, puede continuar con el siguiente paso.
Proteja TeamPass con Let's Encrypt SSL
Primero, deberá instalar el cliente Certbot Let's Encrypt en su servidor. Se utiliza para instalar y administrar el certificado SSL de Let's Encrypt para su dominio. Ejecute el siguiente comando para instalar el Certbot
apt-get install python3-certbot-apache -y
Una vez que Certbot esté instalado, ejecute el siguiente comando para descargar e instalar Let's Encrypt SSL para su sitio web:
certbot --apache -d teampass.linuxbuz.com
Deberá proporcionar su dirección de correo electrónico válida y aceptar el término de servicio como se muestra a continuación:
Saving debug log to /var/log/letsencrypt/letsencrypt.log Plugins selected: Authenticator apache, Installer apache Enter email address (used for urgent renewal and security notices) (Enter 'c' to cancel): [email protected] - - - - - - - - - - - - - - - - - - - - - - - - - - - - - - - - - - - - - - - - Please read the Terms of Service at https://letsencrypt.org/documents/LE-SA-v1.2-November-15-2017.pdf. You must agree in order to register with the ACME server at https://acme-v02.api.letsencrypt.org/directory - - - - - - - - - - - - - - - - - - - - - - - - - - - - - - - - - - - - - - - - (A)gree/(C)ancel: A - - - - - - - - - - - - - - - - - - - - - - - - - - - - - - - - - - - - - - - - Would you be willing to share your email address with the Electronic Frontier Foundation, a founding partner of the Let's Encrypt project and the non-profit organization that develops Certbot? We'd like to send you email about our work encrypting the web, EFF news, campaigns, and ways to support digital freedom. - - - - - - - - - - - - - - - - - - - - - - - - - - - - - - - - - - - - - - - - (Y)es/(N)o: Y Obtaining a new certificate Performing the following challenges: http-01 challenge for teampass.linuxbuz.com Enabled Apache rewrite module Waiting for verification... Cleaning up challenges Created an SSL vhost at /etc/apache2/sites-available/teampass-le-ssl.conf Enabled Apache socache_shmcb module Enabled Apache ssl module Deploying Certificate to VirtualHost /etc/apache2/sites-available/teampass-le-ssl.conf Enabling available site: /etc/apache2/sites-available/teampass-le-ssl.conf
A continuación, deberá seleccionar si desea redirigir o no el tráfico HTTP a HTTPS, como se muestra a continuación:
Please choose whether or not to redirect HTTP traffic to HTTPS, removing HTTP access. - - - - - - - - - - - - - - - - - - - - - - - - - - - - - - - - - - - - - - - - 1: No redirect - Make no further changes to the webserver configuration. 2: Redirect - Make all requests redirect to secure HTTPS access. Choose this for new sites, or if you're confident your site works on HTTPS. You can undo this change by editing your web server's configuration. - - - - - - - - - - - - - - - - - - - - - - - - - - - - - - - - - - - - - - - - Select the appropriate number [1-2] then [enter] (press 'c' to cancel): 2
Tipo 2 para hacer que todas las solicitudes se redirijan al acceso HTTPS seguro y presione Enter para instalar Let's Encrypt SSL. Una vez que la instalación haya finalizado con éxito, debería ver el siguiente resultado:
Enabled Apache rewrite module Redirecting vhost in /etc/apache2/sites-enabled/teampass.conf to ssl vhost in /etc/apache2/sites-available/teampass-le-ssl.conf - - - - - - - - - - - - - - - - - - - - - - - - - - - - - - - - - - - - - - - - Congratulations! You have successfully enabled https://teampass.linuxbuz.com You should test your configuration at: https://www.ssllabs.com/ssltest/analyze.html?d=teampass.linuxbuz.com - - - - - - - - - - - - - - - - - - - - - - - - - - - - - - - - - - - - - - - - IMPORTANT NOTES: - Congratulations! Your certificate and chain have been saved at: /etc/letsencrypt/live/teampass.linuxbuz.com/fullchain.pem Your key file has been saved at: /etc/letsencrypt/live/teampass.linuxbuz.com/privkey.pem Your cert will expire on 2020-10-17. To obtain a new or tweaked version of this certificate in the future, simply run certbot again with the "certonly" option. To non-interactively renew *all* of your certificates, run "certbot renew" - Your account credentials have been saved in your Certbot configuration directory at /etc/letsencrypt. You should make a secure backup of this folder now. This configuration directory will also contain certificates and private keys obtained by Certbot so making regular backups of this folder is ideal. - If you like Certbot, please consider supporting our work by: Donating to ISRG / Let's Encrypt: https://letsencrypt.org/donate Donating to EFF: https://eff.org/donate-le
En este punto, su sitio web está protegido con Let's Encrypt SSL. Ahora puede acceder a él de forma segura con el protocolo HTTPS.
Acceder a la interfaz de usuario web de TeamPass
Ahora, acceda a la interfaz web de TeamPass visitando la URL https://teampass.linuxbuz.com. Debería ver la pantalla de bienvenida de TeamPass:
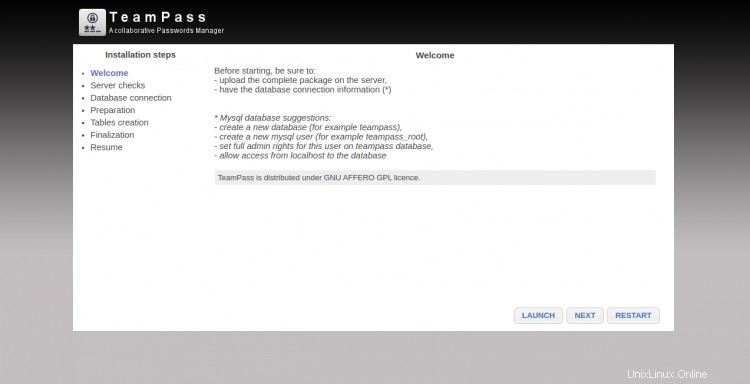
Haga clic en SIGUIENTE botón. Debería ver la pantalla de comprobación del servidor:
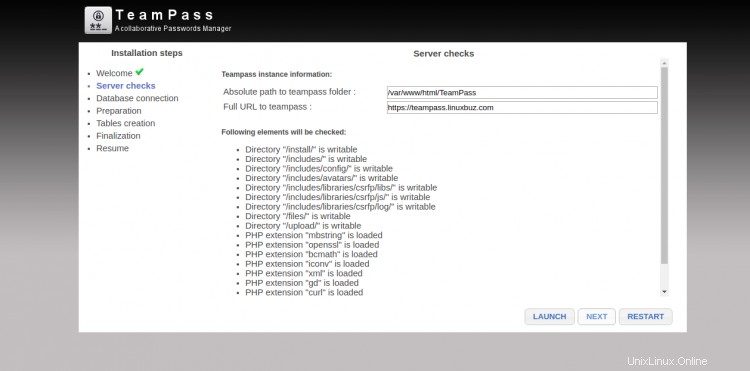
Haga clic en LANZAR y SIGUIENTE botón. Debería ver la pantalla de conexión de la base de datos:
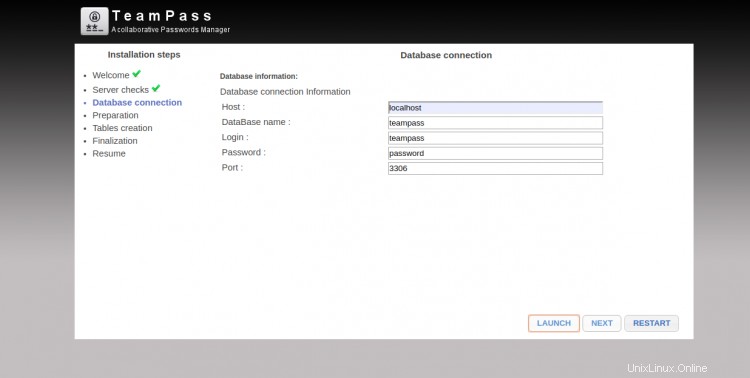
Proporcione los detalles de su base de datos y haga clic en INICIAR y SIGUIENTE botón. Debería ver la pantalla de preparación:
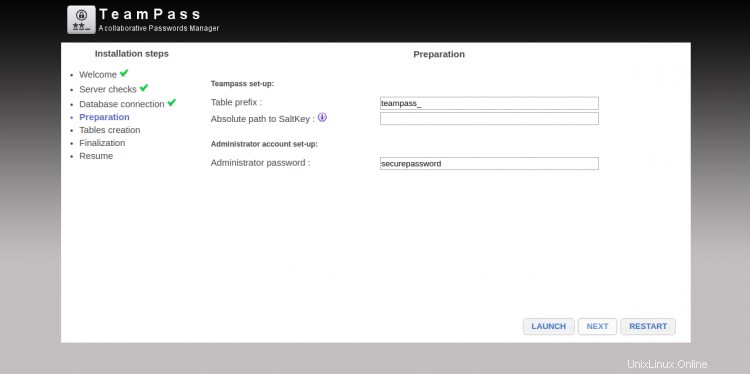
Haga clic en LANZAR y SIGUIENTE botón. Debería ver la pantalla de creación de tablas:
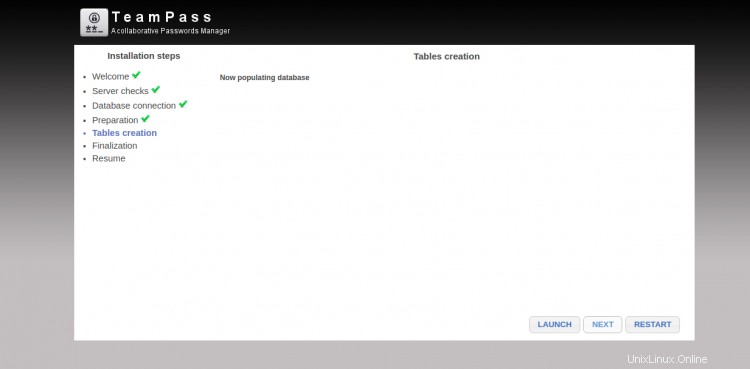
Haga clic en LANZAR y SIGUIENTE botón. Debería ver la pantalla Finalización:
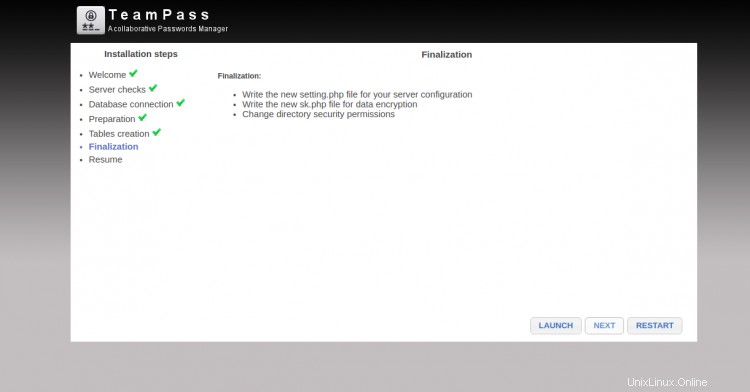
Haga clic en LANZAR y SIGUIENTE botón. Una vez que la instalación haya finalizado con éxito, debería ver la siguiente pantalla:
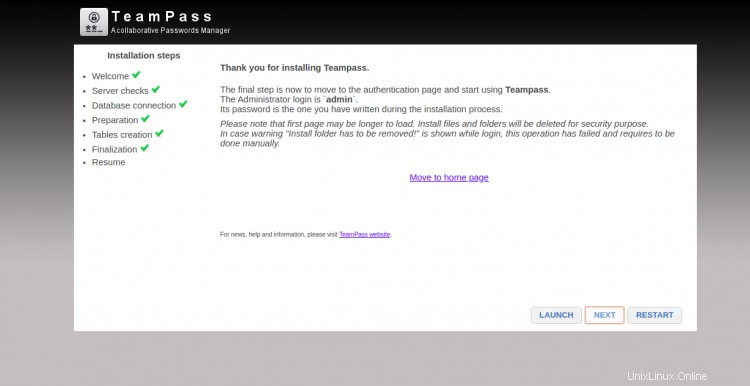
Ahora, haga clic en Mover a la página de inicio botón. Será redirigido a la pantalla de inicio de sesión de TeamPass como se muestra a continuación:
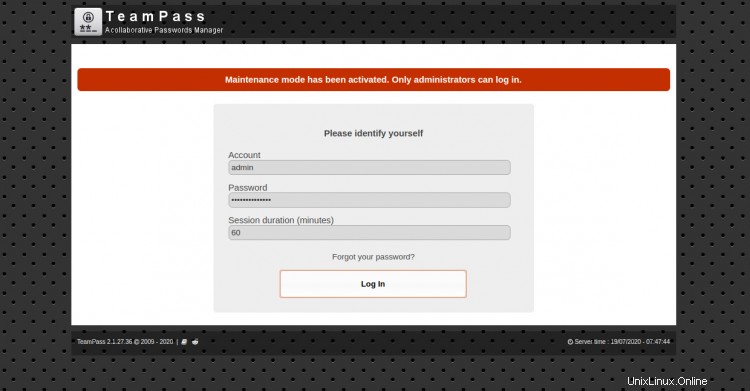
Proporcione su nombre de usuario como administrador y la contraseña que escribió durante el proceso de instalación, y haga clic en Iniciar sesión En botón. Debería ver el tablero de TeamPass en la siguiente pantalla:
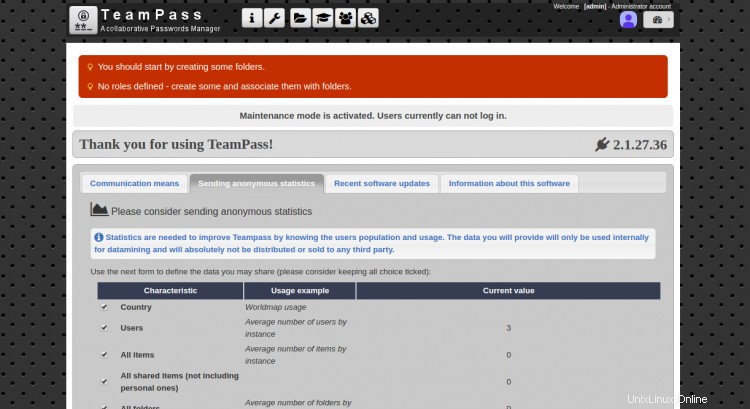
Conclusión
En esta guía, aprendió cómo instalar el administrador de contraseñas de TeamPass en Ubuntu 20.04 y protegerlo con Let's Encrypt SSL. Ahora puede explorar TeamPass e implementarlo en el entorno de producción. Para obtener más información, visite la documentación oficial de TeamPass.