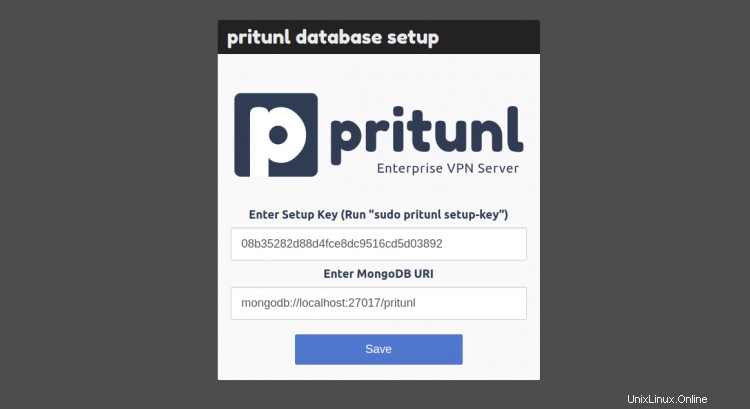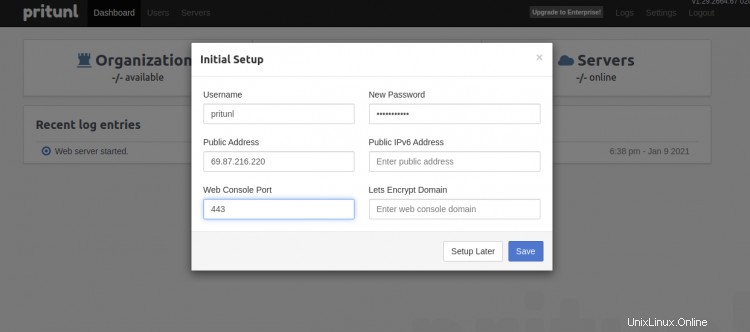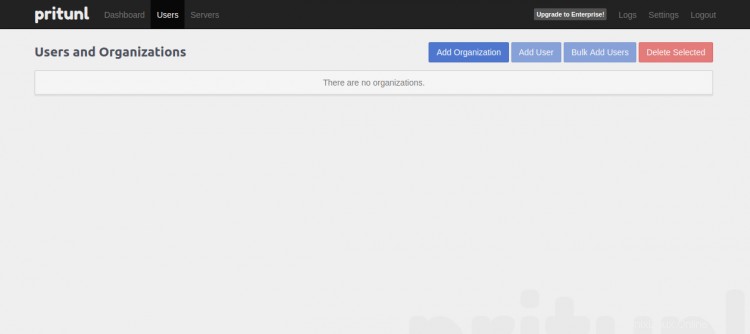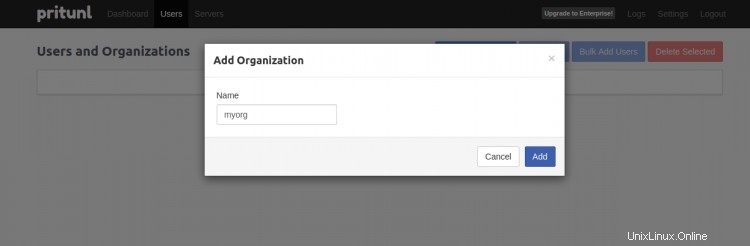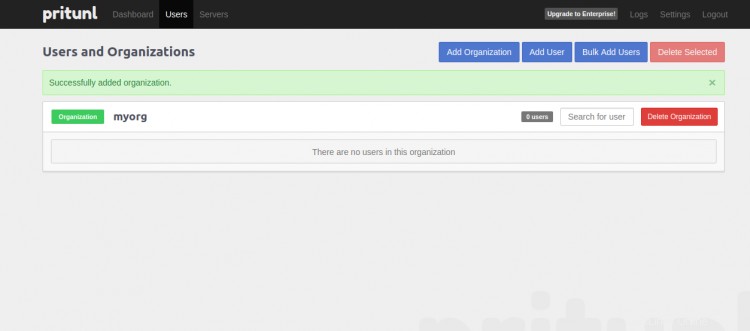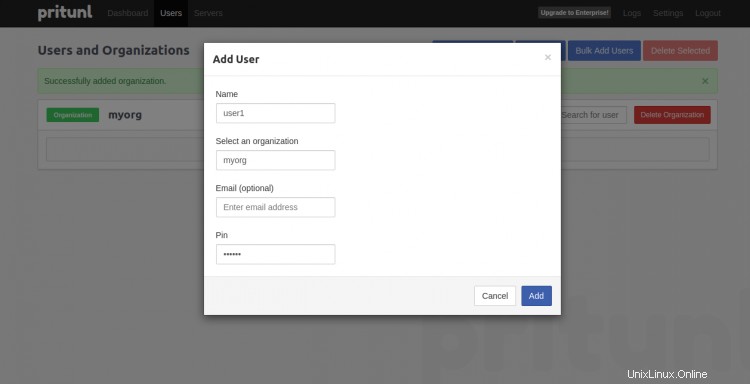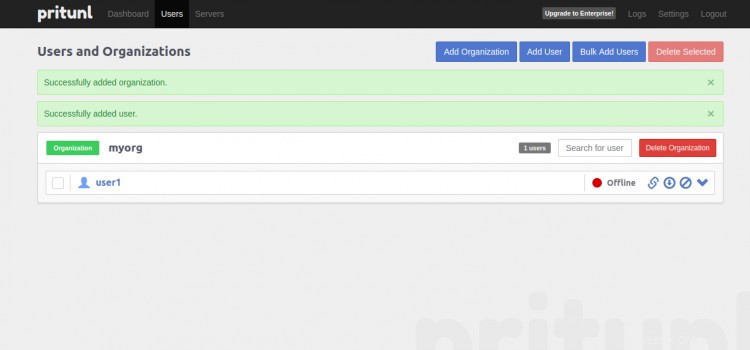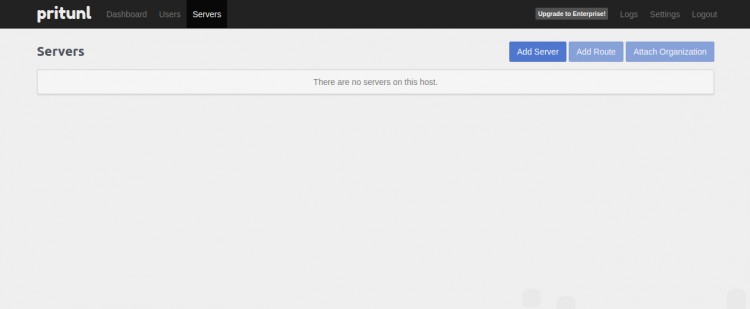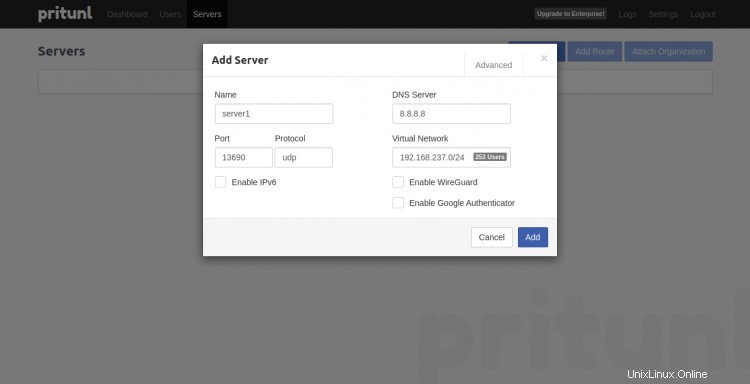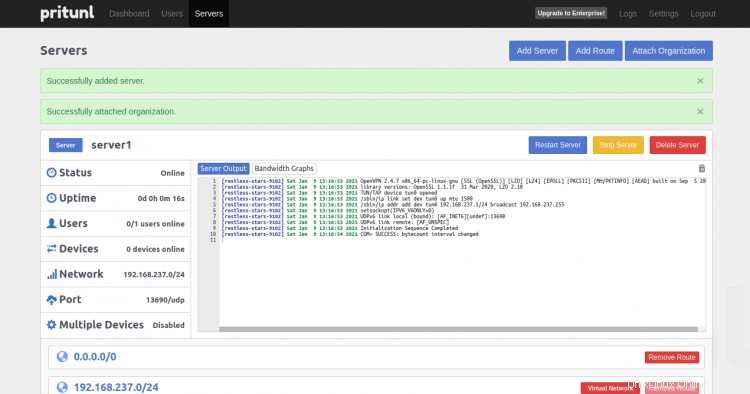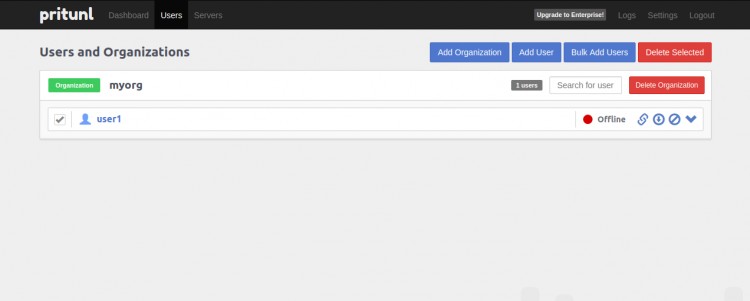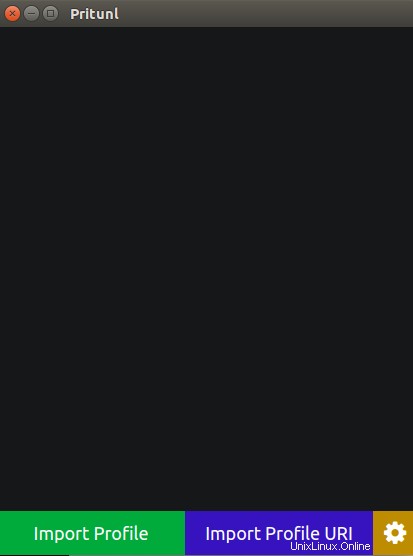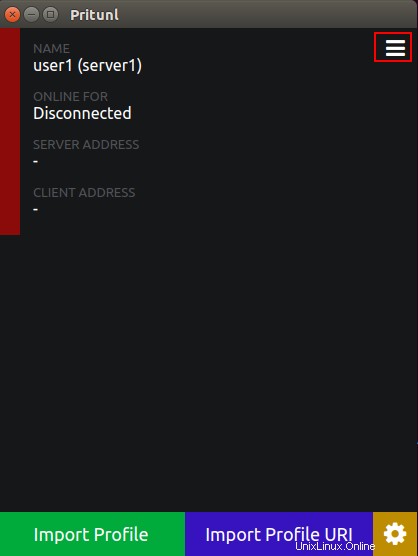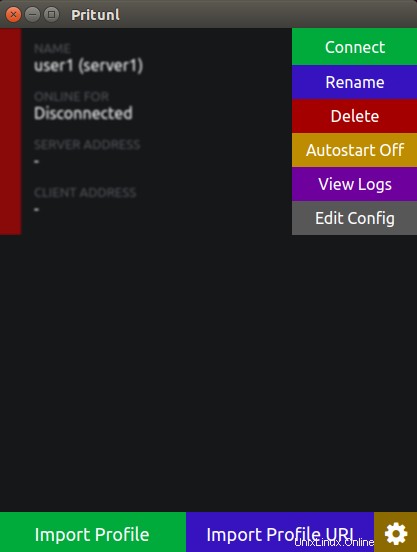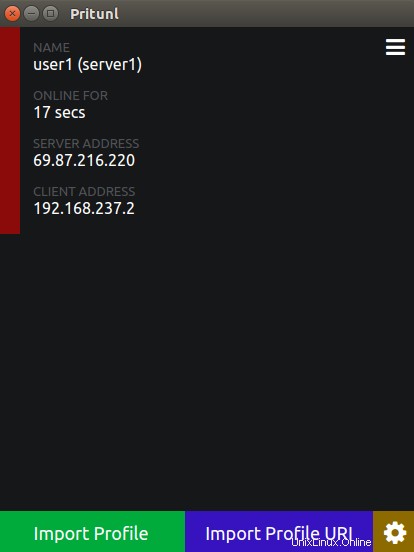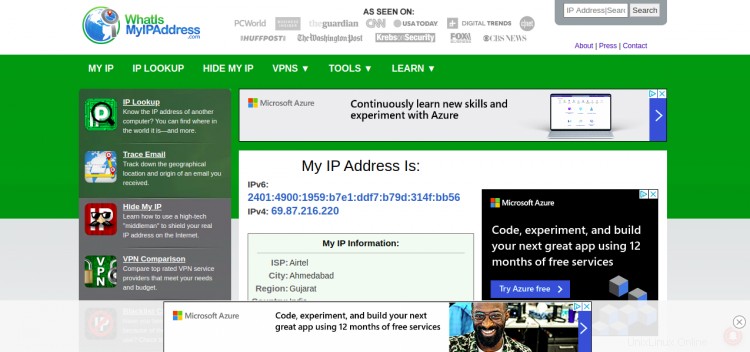Pritunl es un servidor VPN de código abierto, simple y fácil de usar que le permite configurar y virtualizar sus redes privadas en los centros de datos en un minuto. Proporciona una interfaz web simple y fácil de usar y tiene la capacidad de crear una amplia gama de redes VPN en la nube. Proporciona un paquete de cliente oficial y es compatible con todos los clientes de OpenVPN para la mayoría de los dispositivos y plataformas.
En este tutorial, explicaremos cómo configurar un servidor y cliente Pritunl VPN en un servidor Ubuntu 20.04.
Requisitos
- Un sistema que ejecuta el servidor Ubuntu 20.04.
- Un sistema que ejecuta Ubuntu 20.04 Desktop.
- Se configura una contraseña de root en el servidor.
Cómo empezar
Antes de comenzar, se recomienda actualizar los paquetes de su sistema a la última versión. Puede actualizar todos los paquetes ejecutando el siguiente comando:
apt-get update -y
Una vez que todos los paquetes estén actualizados, instale otras dependencias requeridas ejecutando el siguiente comando:
apt-get install curl gnupg2 wget unzip -y
Una vez que todos los paquetes estén instalados, puede continuar con el siguiente paso.
Instalar servidor Pritunl
De forma predeterminada, Pritunl no está disponible en el repositorio predeterminado de Ubuntu. Por lo tanto, deberá agregar la clave GPG y el repositorio a su sistema.
Primero, agregue la clave GPG con el siguiente comando:
anuncio de clave apt --keyserver hkp://keyserver.ubuntu.com --recv E162F504A20CDF15827F718D4B7C549A058F8B6B
anuncio de clave apt --keyserver hkp://keyserver.ubuntu.com --recv 7568D9BB55FF9E5287D5860017AE625A continuación, agregue el repositorio Pritunl con el siguiente comando:
echo "deb http://repo.pritunl.com/stable/apt focal principal" | camiseta /etc/apt/sources.list.d/pritunl.listUna vez que se agrega el repositorio, actualice el caché del repositorio e instale el servidor Pritunl con el siguiente comando:
apt-get update -y
apt-get install pritunl -yUna vez finalizada la instalación, inicie el servicio Pritunl y habilítelo para que se inicie al reiniciar el sistema con el siguiente comando:
systemctl iniciar pritunl
systemctl habilitar pritunlAhora puede verificar el estado del servicio Pritunl con el siguiente comando:
pritunl de estado systemctlDeberías obtener el siguiente resultado:
? pritunl.service - Pritunl Daemon Cargado:cargado (/etc/systemd/system/pritunl.service; deshabilitado; valor predeterminado del proveedor:habilitado) Activo:activo (en ejecución) desde el sábado 2021-01-09 11:51:03 UTC; Hace 4 s PID principal:11487 (pritunl) Tareas:2 (límite:2353) Memoria:181,2 M CGroup:/system.slice/pritunl.service ??11487 /usr/lib/pritunl/bin/python /usr/lib/pritunl /bin/pritunl startJan 09 11:51:03 ubuntu2004 systemd[1]:Iniciado Pritunl Daemon.Jan 09 11:51:04 ubuntu2004 pritunl[11487]:/usr/lib/pritunl/lib/python2.7/site-packages /OpenSSL/crypto.py:12:CryptographyDeprecationWarning:>09 de enero 11:51:04 ubuntu2004 pritunl[11487]:desde cryptography import x509También puede verificar el puerto de escucha de Pritunl con el siguiente comando:
ss-antpl | grep pritunlDeberías obtener el siguiente resultado:
ESCUCHA 0 4096 *:443 *:* usuarios:(("pritunl-web",pid=11523,fd=4)) ESCUCHA 0 5 [::1]:9755 [::]:* usuarios:( ("pritunl",pid=11487,fd=5))Una vez que haya terminado, puede continuar con el siguiente paso.
Instalar MongoDB
Pritunl se basó en MongoDB, por lo que deberá instalar el servidor MongoDB en su sistema. De manera predeterminada, MongoDB no está disponible en el repositorio predeterminado de Ubuntu 20.04, por lo que deberá agregar el repositorio de MongoDB a su sistema.
Primero, descargue y agregue la clave MongoDB con el siguiente comando:
curl -fsSL https://www.mongodb.org/static/pgp/server-4.4.asc | añadir clave apt -A continuación, agregue el repositorio de MongoDB con el siguiente comando:
echo "deb [ arch=amd64,arm64 ] https://repo.mongodb.org/apt/ubuntu focal/mongodb-org/4.4 multiverse" | camiseta /etc/apt/sources.list.d/mongodb-org-4.4.listUna vez que se agrega el repositorio, actualice el repositorio e instale el servidor MongoDB con el siguiente comando:
apt-get update -y
apt-get install mongodb-server -yUna vez finalizada la instalación, inicie el servicio MongoDB y habilítelo para que se inicie al reiniciar el sistema con el siguiente comando:
systemctl iniciar mongodb
systemctl habilitar mongodbPuede verificar el estado del servicio MongoDB con el siguiente comando:
systemctl estado mongodbDeberías obtener el siguiente resultado:
? mongodb.service:una base de datos orientada a objetos/documentos Cargado:cargado (/lib/systemd/system/mongodb.service; habilitado; valor preestablecido del proveedor:habilitado) Activo:activo (en ejecución) desde el sábado 2021-01-09 11:52:12 UTC; Hace 11 s Documentos:man:mongod(1) PID principal:11782 (mongod) Tareas:23 (límite:2353) Memoria:41,9 M CGroup:/system.slice/mongodb.service ??11782 /usr/bin/mongod -- unixSocketPrefix=/run/mongodb --config /etc/mongodb.confJan 09 11:52:12 ubuntu2004 systemd[1]:inició una base de datos orientada a objetos/documentos.En este punto, MongoDB se inicia y escucha en el puerto 27017. Puede verificarlo con el siguiente comando:
ss-antpl | grep 27017Deberías obtener el siguiente resultado:
ESCUCHA 0 4096 127.0.0.1:27017 0.0.0.0:* usuarios:(("mongod",pid=11782,fd=11))Una vez que haya terminado, puede continuar con el siguiente paso.
Acceder a la interfaz web de Pritunl
Ahora, abra su navegador web y acceda al asistente de instalación web de Pritunl usando la URL https://your-server-ip . Debería ver la siguiente pantalla:
Ahora, abra su terminal y ejecute el siguiente comando para generar una clave:
clave de configuración pritunlDeberías obtener el siguiente resultado:
/usr/lib/pritunl/lib/python2.7/site-packages/OpenSSL/crypto.py:12:CryptographyDeprecationAdvertencia:Python 2 ya no es compatible con el equipo central de Python. Su compatibilidad ahora está obsoleta en criptografía y se eliminará en la próxima versión. desde criptografía importar x50908b35282d88d4fce8dc9516cd5d03892Copie la clave de la salida anterior, luego vaya a la interfaz web, pegue la clave y haga clic en Guardar botón. Será redirigido a la página de inicio de sesión de Pritunl:
Ahora, abra su terminal y ejecute el siguiente comando para generar una contraseña:
pritunl contraseña predeterminadaDeberías obtener el siguiente resultado:
de cryptography import x509[undefined][2021-01-09 13:09:17,430][INFO] Obtener contraseña de administrador predeterminadaContraseña predeterminada de administrador:nombre de usuario:"pritunl" contraseña:"27Z4n6yGFZnW"Copie el nombre de usuario y la contraseña del resultado anterior, luego vaya a la interfaz web, escriba su nombre de usuario, contraseña y haga clic en el botón Iniciar sesión . Será redirigido a la pantalla de configuración inicial:
Cambie su contraseña o usuario si lo desea y luego haga clic en Guardar botón. Deberías ver la siguiente página.
Ahora, haga clic en Agregar Organización botón. Debería ver la siguiente página:
Proporcione el nombre de su organización y haga clic en Agregar botón. Debería ver la siguiente página:
Haga clic en Agregar usuario botón. Debería ver la siguiente página:
Proporcione su nombre de usuario, pin y haga clic en Agregar botón. Debería ver la siguiente página:
Ahora, haga clic en Servidores pestaña. Debería ver la siguiente página:
Haga clic en Agregar servidor botón. Debería ver la siguiente página:
Proporcione el nombre de su servidor, el puerto, la IP DNS, la red virtual y haga clic en Agregar botón. Debería ver la siguiente página:
Haga clic en Adjuntar organización para adjuntar su Organización al servidor. Debería ver la siguiente página:
Haga clic en Adjuntar botón. Debería ver la siguiente página:
Haga clic en Iniciar servidor botón para iniciar el servidor VPN. Debería ver la siguiente página:
Instalar Cliente Pritunl
En este punto, el servidor Pritunl está instalado y configurado. Ahora, deberá instalar y configurar el cliente Pritunl de la máquina cliente.
En la máquina cliente, agregue la clave Pritunl con el siguiente comando:
anuncio de clave apt --keyserver hkp://keyserver.ubuntu.com --recv E162F504A20CDF15827F718D4B7C549A058F8B6B
anuncio de clave apt --keyserver hkp://keyserver.ubuntu.com --recv 7568D9BB55FF9E5287D5860017AE625Una vez que se agrega la clave, agregue el repositorio Pritunl con el siguiente comando:
echo "deb http://repo.pritunl.com/stable/apt focal main" | camiseta /etc/apt/sources.list.d/pritunl.listUna vez que se agrega el repositorio, actualícelo e instale el paquete del cliente Pritunl con el siguiente comando:
apt-get update -y
apt-get install pritunl-client-electron -yUna vez completada la instalación, puede continuar con el siguiente paso.
Conectar el cliente Pritunl al servidor Pritunl
A continuación, deberá abrir su aplicación de cliente Pritunl y conectarse al servidor VPN.
Antes de comenzar, vaya a la interfaz web de Pritunl, haga clic en Usuarios y descargue el perfil de usuario en su máquina cliente:
Haga clic en descargar botón para descargar el perfil de usuario a la máquina cliente.
Una vez completada la descarga, extraiga el archivo tar descargado con el siguiente comando:
tar -xvf usuario1.tarDebería ver el archivo extraído en el siguiente resultado:
miorg_usuario1_servidor1.ovpnAhora, acceda a la aplicación cliente de Pritunl desde el menú de la aplicación como se muestra a continuación:
Haga clic en Importar Perfil botón para importar el myorg_user1_server1.ovpn archivo de su sistema. Debería ver la siguiente pantalla:
Ahora, haz clic en el cuadrado rojo botón. Debería ver la siguiente pantalla:
Ahora, haga clic en Conectar botón para conectarse al servidor VPN. Se le pedirá que proporcione su pin de usuario como se muestra a continuación:
Proporcione su pin de usuario y haga clic en Aceptar botón. Una vez conectado, debería ver la siguiente pantalla:
También puede verificar la conexión VPN con el siguiente comando:
ifconfig tun0Debería ver el siguiente resultado:
tun0 Link encap:UNSPEC HWaddr 00-00-00-00-00-00-00-00-00-00-00-00-00-00-00-00 inet addr:192.168.237.2 P-t-P:192.168. 237.2 Máscara:255.255.255.0 PUNTO ARRIBA EN EJECUCIÓN NOARP MULTICAST MTU:1500 Métrica:1 Paquetes RX:3752 errores:0 descartados:0 desbordamientos:0 marco:0 Paquetes de TX:3847 errores:0 descartados:0 desbordamientos:0 operador:0 colisiones :0 txqueuelen:100 Bytes RX:2399700 (2,3 MB) Bytes TX:807236 (807,2 KB)Ahora, todo el tráfico se enruta a través de su servidor VPN.
Para verificarlo, abra su navegador web y acceda a la página https://whatismyipaddress.com/ . Debe obtener la IP de su servidor VPN en la siguiente página:
Conclusión
¡Felicidades! ha instalado con éxito el servidor y el cliente Pritunl en Ubuntu 20.04. Ahora puede navegar por Internet de forma anónima ocultando su identidad. Siéntase libre de preguntarme si tiene alguna pregunta.