Jenkins es una herramienta de código abierto de integración continua e implementación continua. Es una herramienta de automatización que ayuda a construir, probar e implementar software de manera confiable. Está escrito en Java y viene con cientos de complementos. Jenkins también admite la distribución del trabajo en varios servidores. Es muy fácil configurar Jenkins y empezar a usarlo. En este artículo, instalaremos Jenkins usando el archivo .war en Apache Tomcat. Usaremos el servidor AWS EC2 Ubuntu 18.04 para realizar esta actividad. Incluso puede usar una máquina virtual en su máquina local o en un servidor remoto con Ubuntu 18.04.
Requisitos previos
- Cuenta de AWS (cree si no tiene una).
- Una instancia EC2 (haga clic aquí para aprender a crear una instancia EC2) o una máquina virtual con al menos 256 MB de RAM y 1 GB de espacio en disco.
¿Qué haremos?
- Descargue el paquete Jenkins y Apache Tomcat.
- Instala Java e inicializa Apache Tomcat con Jenkins.
- Configuración inicial de Jenkins.
Descargar paquete de Jenkins y Apache Tomcat
Antes de comenzar con la instalación, verifiquemos la versión del sistema operativo y veamos si Java está disponible en el servidor usando los siguientes comandos.
gato /etc/problema
Java
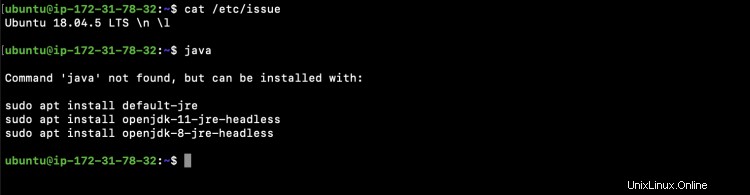
Verifique el usuario actual con el que ha iniciado sesión y cámbielo a usuario "raíz".
guau
sudo -i
guau
Cree un nuevo directorio en /opt/ donde descargaremos los paquetes de Jenkins y Apache Tomcat.
cd /optar/
mkdir jenkins
cd jenkins/
pwd
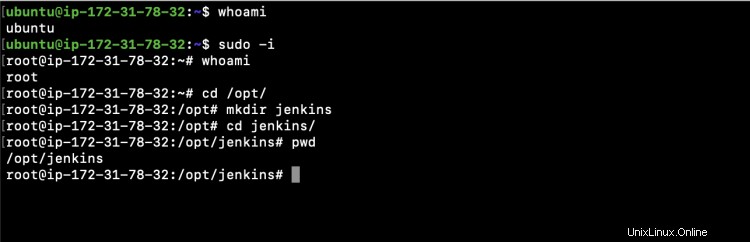
Vaya a la página de descarga de Jenkins y obtenga la URL del archivo war para descargar el paquete de Jenkins
https://www.jenkins.io/download/
En este caso, la siguiente es la URL para descargar el archivo war de Jenkins.
https://get.jenkins.io/war-stable/2.263.4/jenkins.war
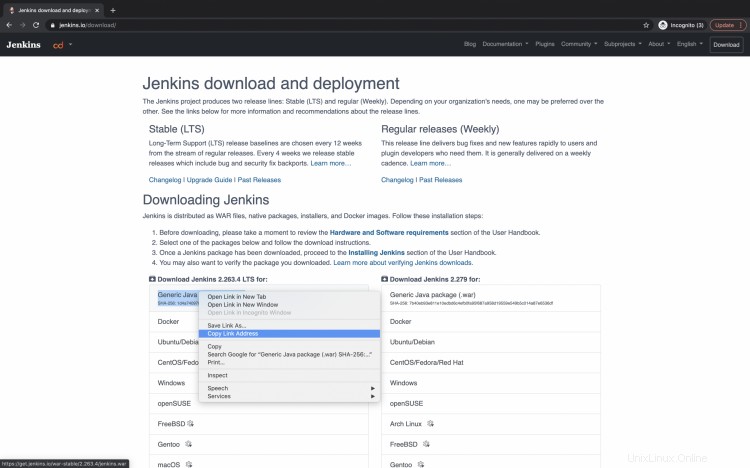
Ahora, puede usar el comando "wget" para descargar el archivo war en su servidor.
wget https://get.jenkins.io/war-stable/2.263.4/jenkins.war
ls-l

Vaya al sitio web de Apache tomcat para descargar el paquete. Usaremos el paquete Apache Tomcat 9.
https://tomcat.apache.org/download-90.cgi
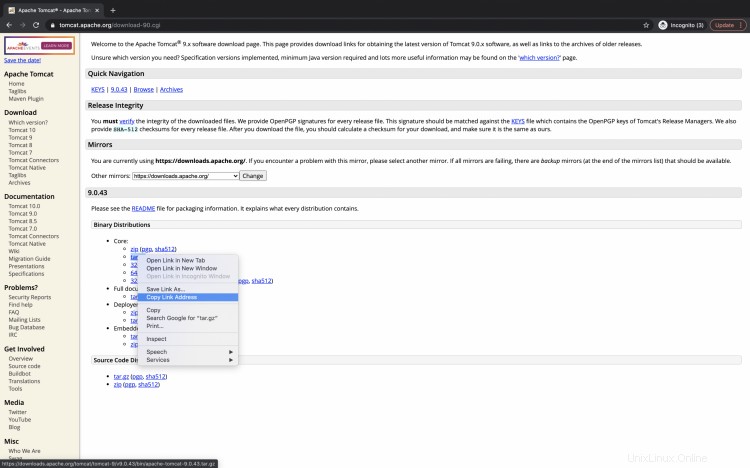
Obtenga la URL del paquete y descárguelo en el servidor usando "get".
wget https://downloads.apache.org/tomcat/tomcat-9/v9.0.43/bin/apache-tomcat-9.0.43.tar.gz
ls-lt

Instalar Java e inicializar Apache Tomcat con Jenkins
Apache Tomcat requiere Java para ejecutarse, por lo que antes de continuar, debemos instalar Java en el servidor.
Use el siguiente comando para actualizar el sistema.
actualización adecuada
Una vez que el sistema esté actualizado, instale Java 8 en Ubuntu usando el siguiente comando.
apt instalar openjdk-8-jdk

Verifique la versión de Java para asegurarse de que se haya instalado Java.
Java -versión
ls-lt
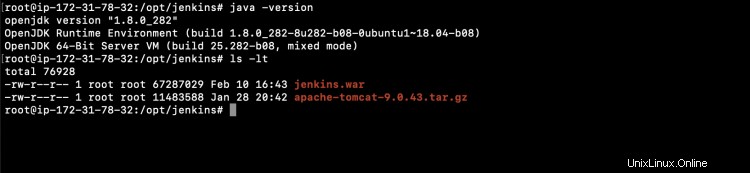
Ahora, estamos listos para usar Apache Tomcat. Extrae el archivo tar que hemos descargado en el paso anterior.
tar -zxvf apache-tomcat-9.0.43.tar.gz
ls-lt

Mover/Copiar el archivo war de Jenkins al directorio de la aplicación web de Apache Tomcat.
mv jenkins.war apache-tomcat-9.0.43/webapps/
ls-lt
ls -lt apache-tomcat-9.0.43/webapps/
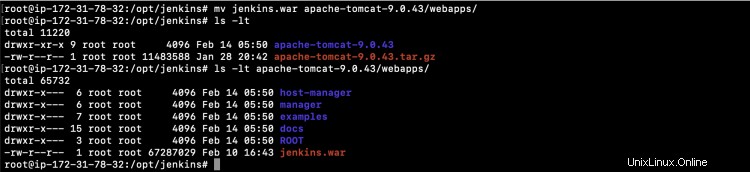
Ahora estamos listos para iniciar Apache Tomcat. Antes de eso, veamos si el 8080 que usa Apache Tomcat es gratuito o no.
cd apache-tomcat-9.0.43/bin/
netstat-tulpn | grep 8080
Si no se ejecuta ningún otro servicio en 8080, estamos listos para iniciar Apache Tomcat.
Use el siguiente comando para iniciar el servicio.
./inicio.sh
Compruebe si el servicio se ha iniciado.
netstat-tulpn | grep 8080

Verifique que Apache Tomcat se haya iniciado correctamente y que no haya errores en los registros.
cola -100f ../logs/catalina.out
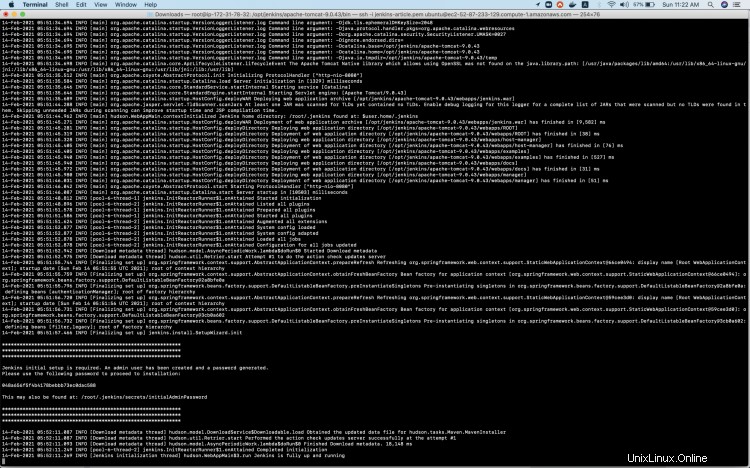
Necesitamos hacer la configuración inicial de Jenkins, para hacerlo necesitamos usar la contraseña disponible en "initialAdminPassword".
Obtenga la contraseña que se requerirá para iniciar sesión en Jenkins. Puede ver la ruta del archivo "initialAdminPassword" en los registros de Apache Tomcat.
cat /root/.jenkins/secrets/initialAdminPassword
También puede comprobar si el Proceso de Apache se está ejecutando, use el siguiente comando.
ps-ef| grep apache

Para acceder a Jenkins en el puerto 8080, debemos asegurarnos de que la conexión entrante en el puerto esté permitida en el grupo de seguridad de la instancia EC2.
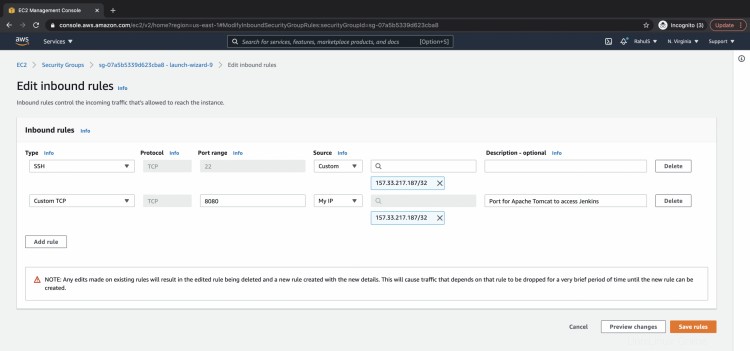
Obtenga la IP pública de la instancia EC2.
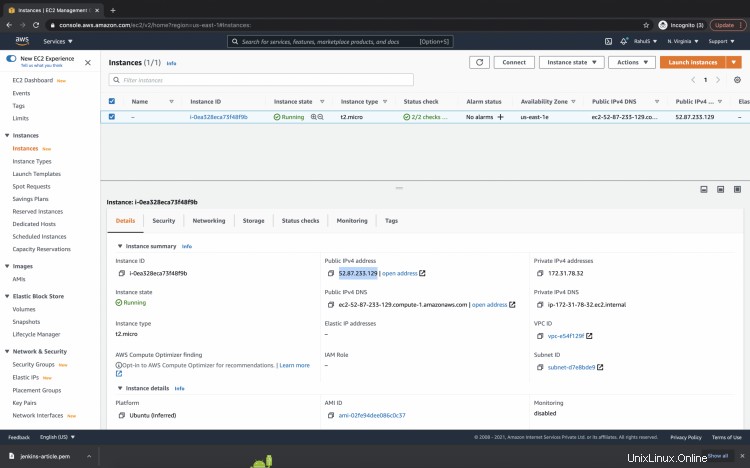
Configuración inicial de Jenkins
Acceda a Jenkins en http://
http://52.87.233.129:8080/jenkins
Inserte la contraseña obtenida del archivo "initialAdminPassword".
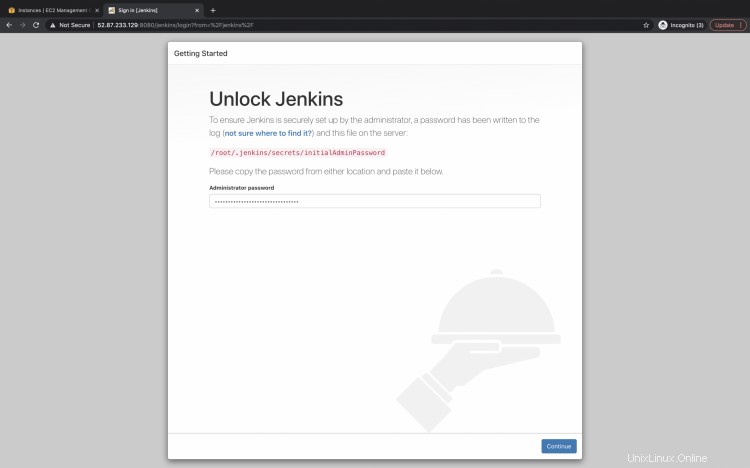
Personalice Jenkins e instale los complementos sugeridos. Esto llevará algún tiempo.
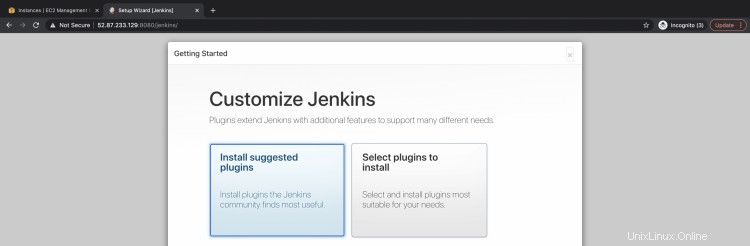
Puede crear un nuevo usuario administrador u omitir la creación del usuario y continuar con el usuario administrador y la contraseña actuales.
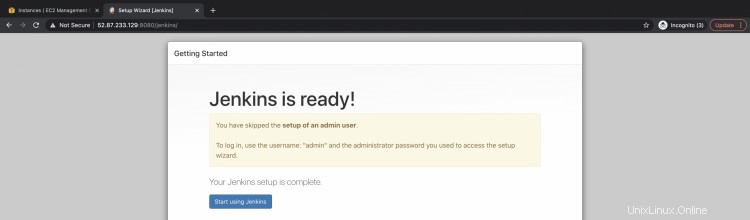
Mantenga la URL como está y haga clic en "Guardar y finalizar".
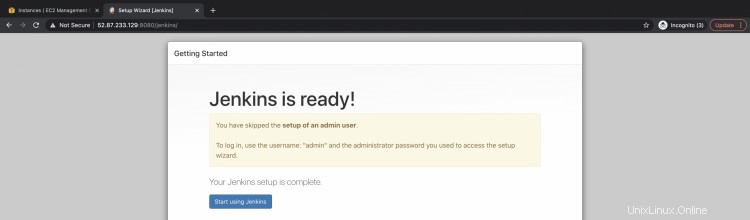
Ahora Jenkins está listo para usar.
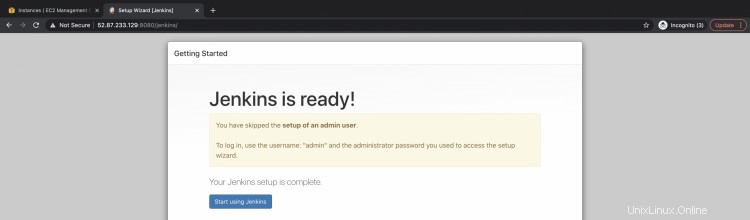
Aquí se ve el Panel de Jenkins.
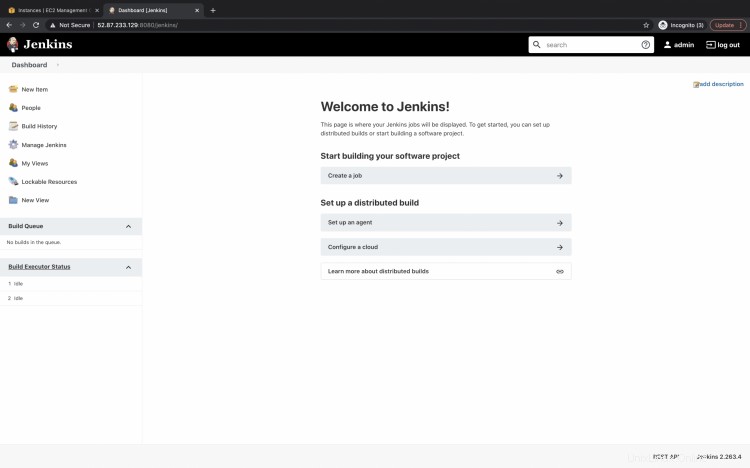
Conclusión
En este artículo, vimos los pasos para instalar Jenkins usando el archivo .war. Realizamos esta actividad en el servidor AWS EC2 Ubuntu 18.04. Instalamos Java, que es requerido por Jenkins, y usamos Apache Tomcat para implementar el archivo jenkins.war. Iniciamos sesión con el usuario Administrador e hicimos la configuración inicial de Jenkins usando los complementos sugeridos.