Terminator es un programa emulador de terminal que ayuda a los usuarios a administrar fácilmente múltiples terminales. Brinda flexibilidad para organizar múltiples terminales uno al lado del otro. Además de las funciones normales de una terminal gnome, proporciona funciones adicionales como:
- División horizontal y vertical de la ventana principal de la terminal.
- La función de transmisión permite a los usuarios emitir comandos simultáneamente a diferentes terminales.
- Con la función de grupo, los usuarios pueden combinar diferentes terminales en la misma y en diferentes ventanas. La función de transmisión también funciona en grupo.
- Tiene diferentes métodos abreviados de teclado o combinaciones de teclas para diferentes operaciones.
¿Qué cubriremos?
En esta guía, le explicaremos cómo instalar y usar Terminator en Ubuntu 20.04. Comencemos con el recorrido de Terminator.
Instalación de Terminator
La mayoría de las distribuciones de Linux vienen con el paquete Terminator que se puede instalar desde su repositorio de software habitual. En Ubuntu 20.04 se puede instalar Terminator de forma similar a instalar cualquier software desde su repositorio:
$ sudo apt install terminator

Usando Terminator
Una vez que terminator está instalado en su sistema, se convierte en el terminal predeterminado cada vez que abre una carpeta o directorio en la ventana del terminal. Exploremos algunas de sus funciones:
1) Abra una ventana de terminación presionando simultáneamente la combinación de teclas:(alt+ctrl+T). Ahora, cuando haga clic derecho dentro de la ventana del terminal, verá diferentes opciones. Primero, seleccione la opción 'Dividir horizontalmente'. Ahora haga clic derecho nuevamente y seleccione 'Dividir verticalmente'. Esto creará el siguiente terminal tipo cuadrícula:
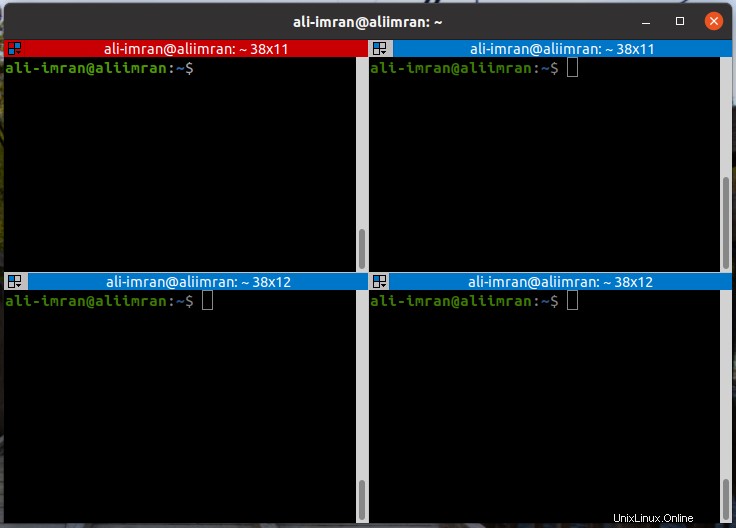
2) Ahora haga clic en el icono de cuadrícula en la parte superior izquierda de cualquier ventana de terminal. Aquí verás opciones para crear grupos, retransmitir, etc.
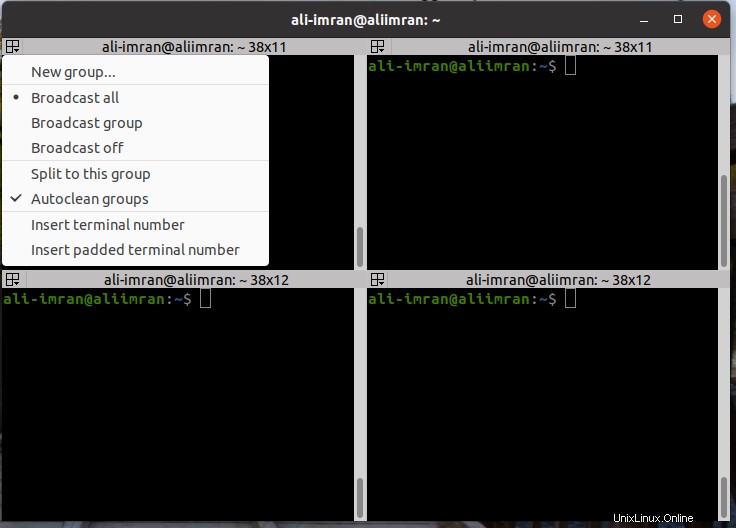
3) Si selecciona la opción 'Transmitir todo', cualquier comando que escriba y ejecute en un terminal también se ejecutará en los otros terminales.

4) Podemos crear grupos y agregarles múltiples terminales:

Combinaciones de teclas o atajos de teclado
Terminator tiene varios atajos de teclado o combinaciones de teclas para simplificar la gestión de terminales. A continuación hemos enumerado
- Ctrl+Shift+O:use esto para dividir horizontalmente las terminales.
- Ctrl+Shift+E:use esto para dividir verticalmente las terminales.
- Ctrl+Mayús+Derecha:moverá la barra de arrastre principal hacia la derecha.
- Ctrl+Mayús+Izquierda:moverá la barra de arrastre principal hacia la izquierda.
- Ctrl+Mayús+Arriba:moverá la barra de arrastre principal hacia arriba.
- Ctrl+Mayús+Abajo:esto moverá la barra de arrastre principal hacia abajo.
- Ctrl+Shift+S:use esto para ocultar y mostrar la barra de desplazamiento.
- Ctrl+Shift+F:se utiliza para buscar dentro del desplazamiento hacia atrás del terminal.
- Ctrl+Shift+N o Ctrl+Tab:enfoca al siguiente terminal dentro de la misma ventana de terminal.
- Ctrl+Shift+P o Ctrl+Shift+Tab:Muévase hacia atrás al terminal previamente activo dentro de la misma pestaña.
- Alt+Arriba:cambia el enfoque a la terminal que está encima de la activa.
- Alt+Abajo:Cambia el foco a la terminal debajo de la activa.
- Alt+Izquierda:cambia el enfoque a la terminal izquierda de la activa.
- Alt+Derecha:cambia el enfoque a la terminal derecha de la activa.
- Ctrl+Shift+C:Esto copiará el texto seleccionado.
- Ctrl+Shift+V: Esto pegará el texto copiado.
- Ctrl+Shift+W:Esto finalizará la sesión de terminal activa.
- Ctrl+Shift+Q:Esto cerrará el propio terminador.
- Ctrl+Shift+X:cambiará los terminales entre mostrar todos y mostrar solo el activo.
- Ctrl+Shift+Z:Cambiará los terminales entre mostrar todos los terminales y mostrar solo una versión ampliada del actual. Para que esto funcione, al menos tres terminales deben estar abiertas y al menos una terminal debe tener una alineación diferente a las otras dos.
Tabla que muestra diferentes operaciones de pestañas
Combinaciones de teclas | Operaciones de tabulación |
| Ctrl+Mayús+T | Para abrir una nueva pestaña |
| Ctrl+AvPág | Cambiar a la siguiente pestaña |
| Ctrl+RePág | Cambiar a la pestaña anterior |
| Ctrl+Mayús+AvPág | Cambiando la posición de la pestaña con la siguiente |
| Ctrl+Mayús+Re Pág | Cambiando la posición de la pestaña con la anterior |
| Ctrl+Más (+) | Para aumentar el tamaño del texto. (Es posible que sea necesario presionar el botón de cambio). |
| Ctrl+Menos (-) | Para disminuir el tamaño del texto. (Es posible que sea necesario presionar el botón de cambio). |
| Ctrl+Cero (0) | Para restablecer el tamaño de fuente a su valor predeterminado. |
| F11 | Cambiar al modo de pantalla completa |