Durante cada inicio de sesión o arranque, el sistema operativo realiza una serie de tareas en segundo plano para que el sistema operativo esté en funcionamiento y listo para su uso. Las personalizaciones en el sistema operativo Linux como Ubuntu se pueden realizar muy fácilmente, lo que permite que un usuario agregue cualquier cantidad de tareas o programas "personalizados" al sistema para que se realicen cada vez que el usuario inicia sesión o inicia el sistema operativo.
Podemos elegir un número determinado de tareas a automatizar, reduciendo así en gran medida el trabajo repetitivo del usuario. Las tareas que se pueden automatizar incluyen la ejecución de un determinado programa, como una verificación del sistema personalizada que el usuario podría querer ver, o ejecutar aplicaciones como el navegador web con ciertos sitios web predefinidos. O puede ser la automatización de programas de control del sistema que deben ejecutarse durante cada inicio o incluso inicio de sesión. Ubuntu nos permite hacer este tipo de automatización de una manera muy simple, al proporcionarnos un software basado en GUI llamado "Aplicaciones de inicio".
Aunque esto puede proporcionar mucha comodidad, es importante recordar que no se debe abusar de esta función. Los usuarios pueden enfrentar problemas cuando se proporciona o selecciona una gran cantidad de tareas para automatizarlas. El principal problema al que esto conduce es a la ralentización de su sistema al inicio. Por lo tanto, es muy importante que el usuario NO utilice en exceso esta funcionalidad y solo automatice las tareas más requeridas o utilizadas.
Vamos a empezar. Lo primero que debe hacer es abrir las aplicaciones de inicio. Para hacerlo, en el Tablero del escritorio, escriba
Startup Applications
como se muestra en la imagen de abajo.

Haga clic en el icono "Aplicaciones de inicio" y se abrirá la ventana Aplicaciones de inicio. Se verá similar a la imagen de abajo. Tenga en cuenta que es posible que tenga un conjunto diferente de entradas en su ventana que las que se pueden ver en la imagen a continuación.
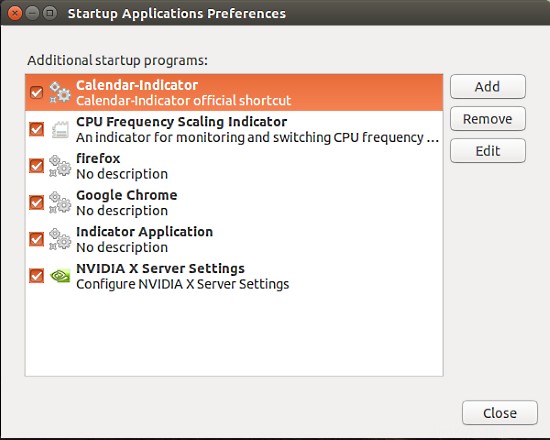
Una vez este abierto, podemos empezar con la automatización de tareas. Esta publicación demostrará algunas de las tareas, pero muchas otras tareas que son importantes para usted se pueden agregar de la misma manera. Así que aquí hay algunos ejemplos
1 Iniciar un navegador con una página web predefinida
Cada compilación de Ubuntu viene con Firefox incorporado. Podemos usar eso para abrir sitios web que revisamos regularmente. Por ejemplo, me gusta leer noticias de Linux, del sitio web "lxer.com". Para abrir este sitio web cada vez, haga clic en el botón Agregar presente en la parte superior derecha de la ventana Aplicaciones de inicio.
Se abre otra ventana. En la nueva ventana, escriba lo siguiente en el campo de comando:
Firefox "http://www.lxer.com"
Complete el nombre también y use el campo de comentarios para describir su nueva tarea. Un ejemplo se muestra en la siguiente imagen. Una vez hecho esto, haga clic en el botón "Agregar" y verá una entrada llamada "noticias de lexr Linux" (en este caso) en la ventana de aplicaciones de inicio.

De esta manera, un navegador se puede abrir automáticamente con cualquier sitio web o consulta de búsqueda. Por ejemplo, si lo primero que hace es ver el mercado de valores comercial, puede hacer clic en "Agregar" e ingresar el comando para ir directamente a un sitio web comercial. Ejemplo:
Firefox "NASDAQ"
2 Ejecutar funciones de administración del sistema automáticamente
Ciertas funciones o programas de administración del sistema deben iniciarse cada vez que un usuario inicia sesión. Considere la situación de sobrecalentamiento del sistema que experimentan muchos usuarios de Ubuntu. En este caso, la mayoría de los usuarios instalan un software llamado "TLP". Y en muchos casos, TLP no siempre se inicia automáticamente. En tal caso, en lugar de ejecutarlo manualmente cada vez, las aplicaciones de inicio se pueden usar para ejecutarlo automáticamente, siguiendo pasos similares. Entonces, haga clic en el botón "Agregar" y use el siguiente comando en el campo de comando:
sudo tlp start
Para el nombre y el campo de comentarios, consulte la siguiente imagen:

A diferencia del primer ejemplo, este ejemplo de TLP, el programa se inicia en segundo plano y no es visible para el usuario. De esta manera, un usuario puede iniciar automáticamente una variedad de procesos en segundo plano que se relacionan con las funciones de administración del sistema.
3 Iniciar programas de monitoreo del sistema
Los programas de monitoreo del sistema son aquellos que monitorean y reportan las diversas funcionalidades del sistema. Un ejemplo puede ser un programa para monitorear el consumo de ancho de banda de banda ancha o un programa personalizado escrito por usted para monitorear características del sistema como el calor de la CPU o la utilización de la CPU, etc. Estos programas en realidad se ejecutan en segundo plano, pero a diferencia del ejemplo anterior de programas de tipo TLP, se pueden poner en primer plano mediante el uso de íconos en la barra de tareas superior o un ícono en la barra de tareas lateral. Esto también tiene un procedimiento similar a los dos procedimientos anteriores. Entonces, haga clic en el botón "Agregar" de las aplicaciones de inicio e ingrese los comandos para ejecutarlo. Un ejemplo sería el programa para monitorear la frecuencia de la CPU y la herramienta de escalado. La siguiente imagen muestra un ejemplo. El usuario también puede ingresar opciones junto con comandos.

4 Editar y eliminar una tarea automatizada
Habrá momentos en los que una tarea automatizada ya no sea necesaria o quizás desee cambiar el sitio web que está cargado. En tales casos, querrá editar o eliminar la tarea. Puede haber situaciones en las que haya instalado un programa que se inicia automáticamente y cuya entrada se puede encontrar en la ventana de la aplicación de inicio. Incluso eso se puede eliminar o editar.
- Para editar una tarea, simplemente seleccione la tarea que desea editar y haga clic en el botón "Editar" en el lado derecho de la ventana de aplicaciones de inicio. Realice los cambios en la ventana que se abre.
- Para eliminar una tarea, seleccione la tarea que desee eliminar y haga clic en el botón "Eliminar". Tenga en cuenta que algunas de las tareas editadas o eliminadas pueden requerir un reinicio para aplicar los cambios.
Conclusión
Hemos visto cómo podemos automatizar muchas de las tareas definidas por el usuario para simplificar un poco nuestro trabajo. Las tareas pueden pertenecer a uno de los tipos que se muestran arriba o puede ser algo completamente diferente, pero puede estar seguro de que si es repetitivo, puede automatizarse. Las aplicaciones de inicio son realmente útiles cuando se trata de ejecutar múltiples tareas. Aun así, considere que esta función no debe explotarse usándola en exceso.