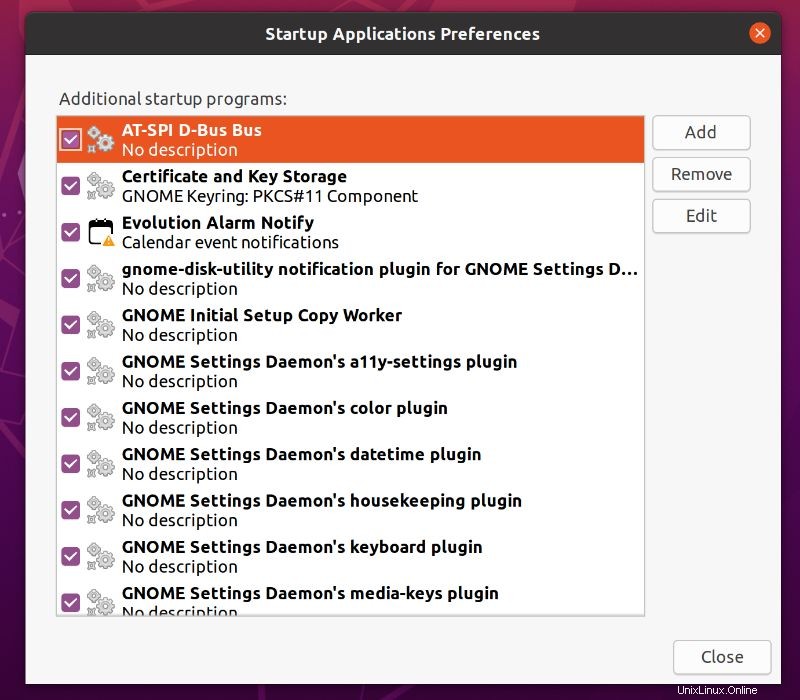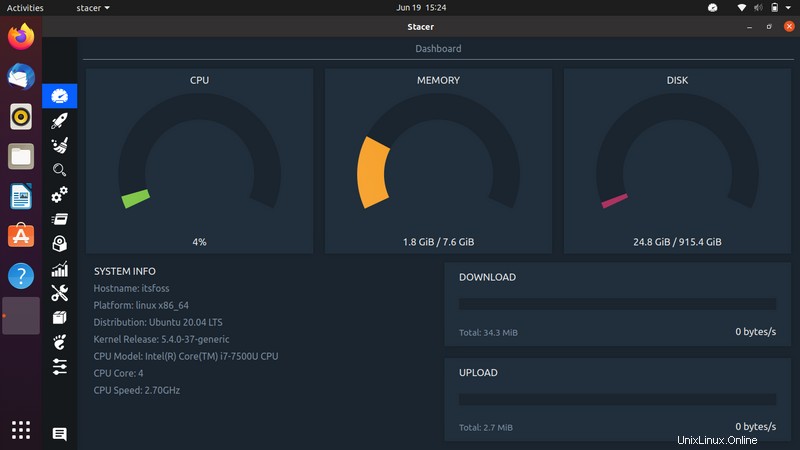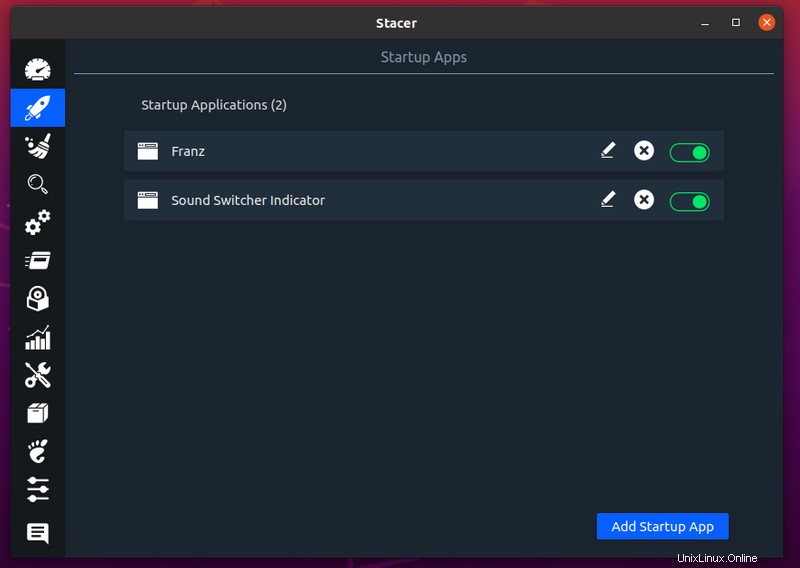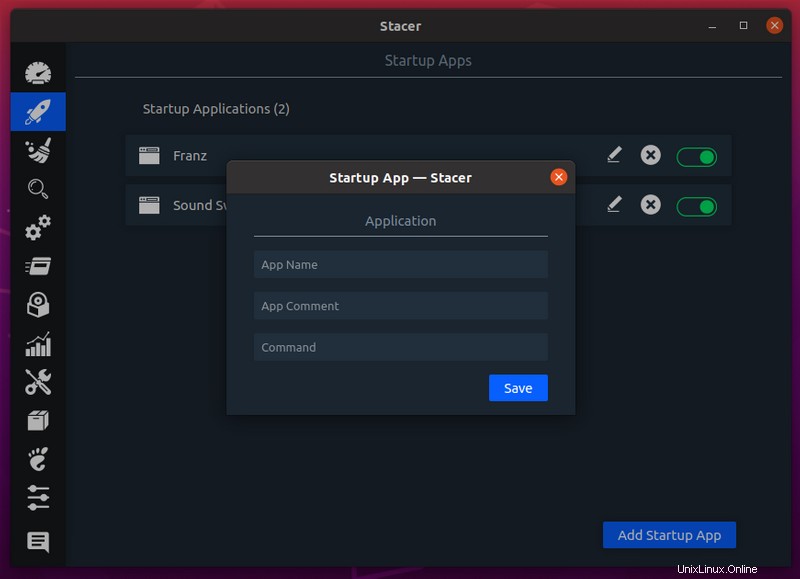Cada vez que inicia un sistema operativo, una serie de programas comienzan a ejecutarse automáticamente. Estas se denominan "aplicaciones de inicio" o "programas de inicio".
No estoy hablando de programas esenciales como el administrador de red aquí. Me refiero a ejecutar Slack, clientes de torrents de Transmission, Skype u otros programas regulares similares.
Las aplicaciones de inicio son una buena manera de ahorrar tiempo y ampliar la usabilidad de su sistema Linux. Al mismo tiempo, no debería tener demasiadas aplicaciones de inicio. Puede tener un impacto negativo en la capacidad de respuesta de su sistema cuando inicie sesión en él.
En esta guía para principiantes de Ubuntu, le mostraré cómo administrar las aplicaciones de inicio. Usted:
- Aprenda a agregar (casi) cualquier programa en la lista de aplicaciones de inicio para iniciarlas automáticamente en cada inicio.
- Aprenda a eliminar un programa de la lista de aplicaciones de inicio para que tenga un sistema más rápido cuando lo inicie.
- Aprenda a retrasar la ejecución de una aplicación de inicio para que se ejecute automáticamente pero con un retraso de tiempo. De esta forma, no todas las aplicaciones de inicio consumen el recurso del sistema simultáneamente.
Administrar aplicaciones de inicio en Ubuntu
De forma predeterminada, Ubuntu proporciona una utilidad de aplicaciones de inicio que podrías usar. También puede usar una aplicación de terceros como Stacer para administrar los programas de inicio.
Primero hablaré sobre la utilidad integrada y luego, más adelante en este tutorial, hablaré brevemente sobre Stacer.
Vaya al menú y busque las aplicaciones de inicio como se muestra a continuación.
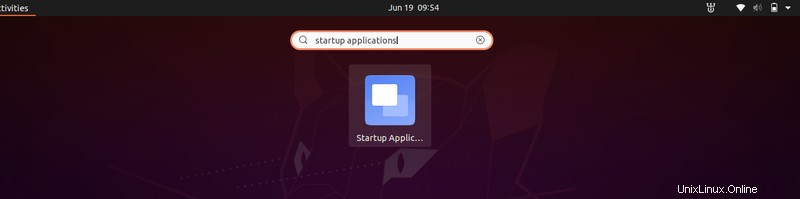
Una vez que haga clic en él, le mostrará todas las aplicaciones de inicio en su sistema:
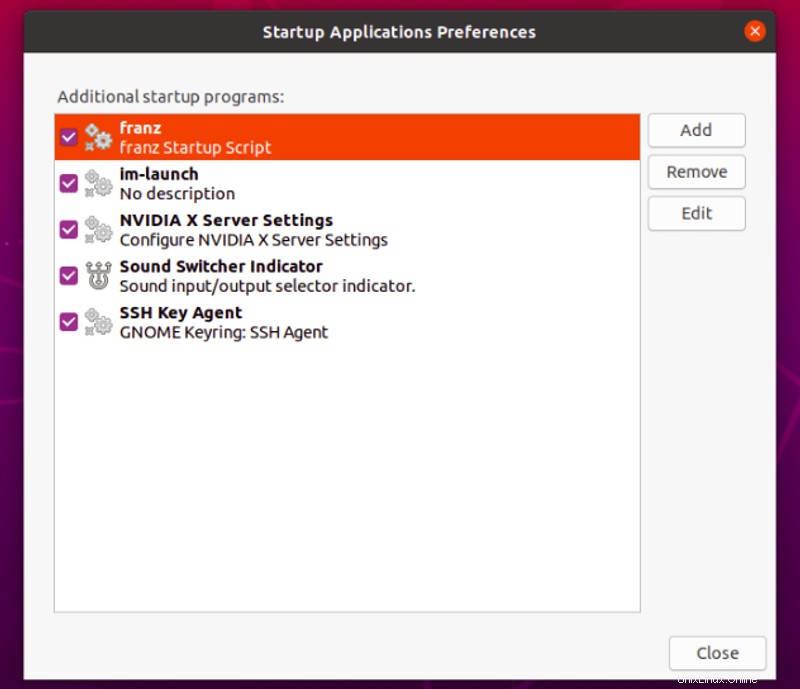
Eliminar aplicaciones de inicio en Ubuntu
Ahora depende de usted averiguar qué necesita y qué no. En mi caso, Franz (una aplicación de mensajería todo en uno) ya no es necesaria como aplicación de inicio. Entonces, me gustaría desactivarlo.
Puede optar por deshabilitarlo o eliminarlo por completo de la lista de aplicaciones de inicio.
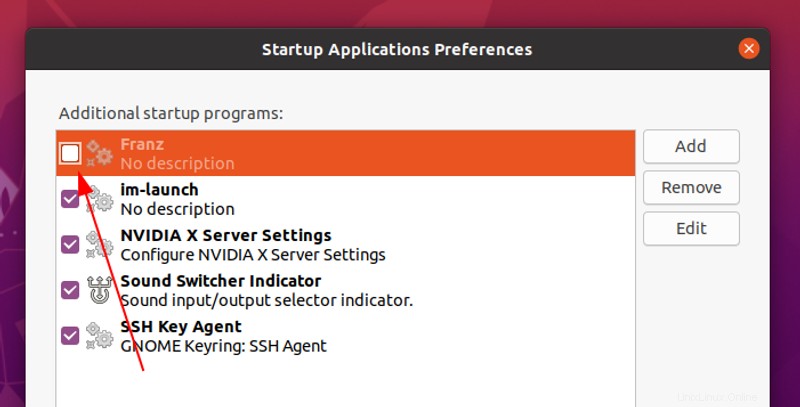
Para eliminar un programa de la lista de aplicaciones de inicio, selecciónelo y haga clic en Eliminar en el panel derecho de la ventana.
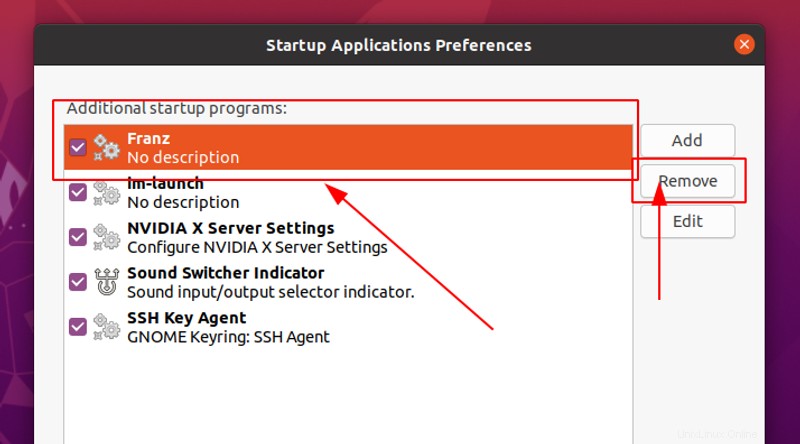
La eliminación de aplicaciones de inicio innecesarias lo ayuda a acelerar un poco Ubuntu.
Retrasar los programas de inicio
¿Qué sucede si no desea eliminar programas al inicio pero desea optimizar el rendimiento del sistema en el momento del arranque?
En ese caso, puede agregar un retraso en varios programas para que no todos los programas se inicien al mismo tiempo.
Seleccione un programa y haga clic en Editar .
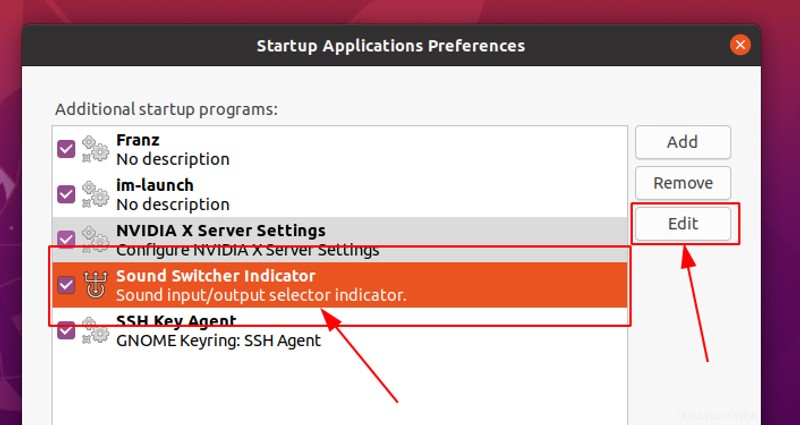
Esto mostrará el comando que ejecuta este programa en particular.
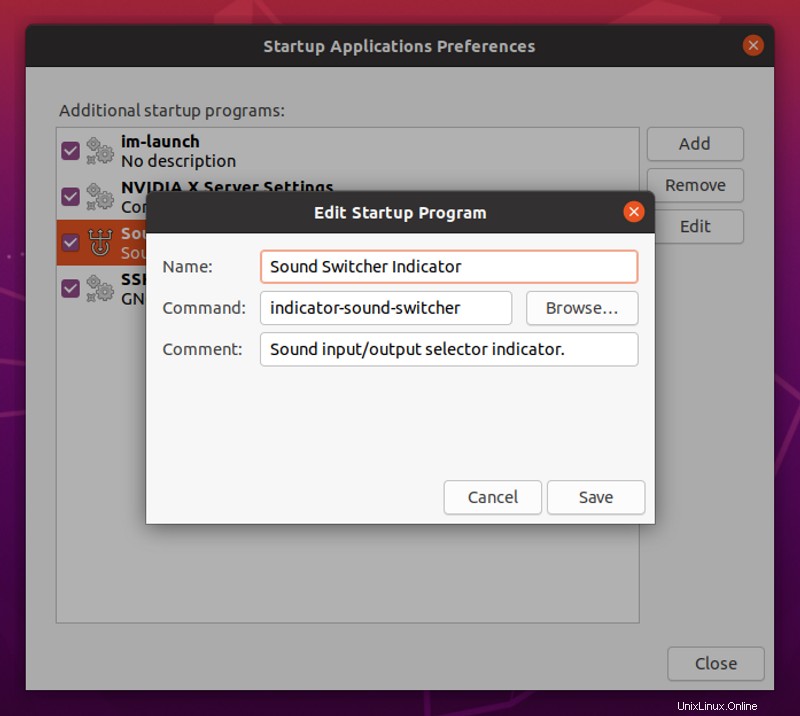
Todo lo que necesita hacer es agregar dormir XX; ante el comando.
Agregará un retraso de XX segundos antes de ejecutar los comandos reales para ejecutar las aplicaciones.
Por ejemplo, si quiero retrasar el indicador del conmutador de sonido durante 2 minutos, agregaré sleep 120; antes del comando así:
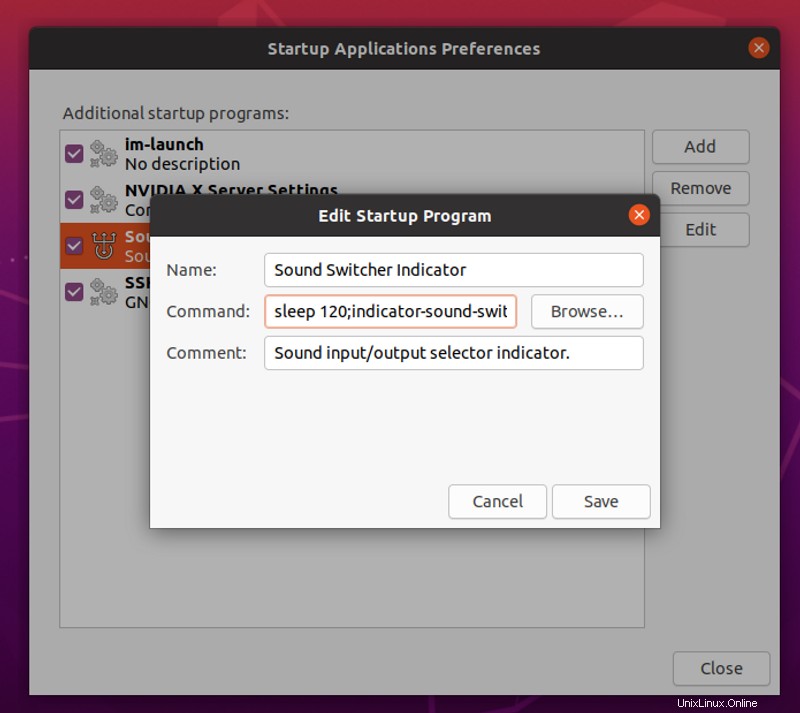
Guárdelo y ciérrelo. Reinicie el sistema para ver cómo funciona.
Añadir un programa en las aplicaciones de inicio
Algunas aplicaciones ofrecen la opción de "inicio automático" en su configuración. Esto le permite agregarlos fácilmente a la lista de aplicaciones de inicio.
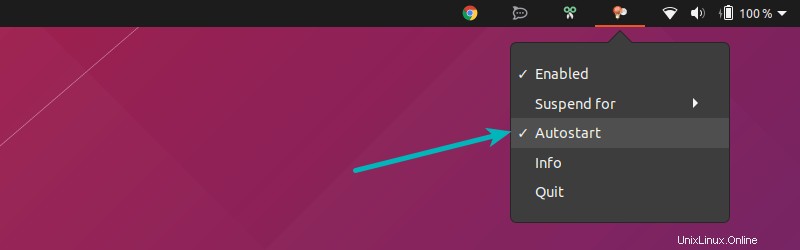
Pero no todas las aplicaciones hacen esto. Para aplicaciones como Transmission o clientes torrent qBitTorrent, no hay una opción integrada para el inicio automático.
No temas. Te mostraré un buen truco que puedes usar para iniciar automáticamente casi cualquier aplicación.
Esto podría ser complicado para los principiantes, pero no es ciencia espacial. Intentaré que sea lo más fácil posible para que pueda agregar un nuevo programa a las aplicaciones de inicio.
Paso 1:busque el comando para ejecutar cualquier aplicación
Si está utilizando el entorno de escritorio GNOME, puede utilizar el editor de menús alacarte. Otros entornos de escritorio pueden o no tener dichas utilidades.
Puede buscar alacrte en el centro de software buscando 'Menú principal'.
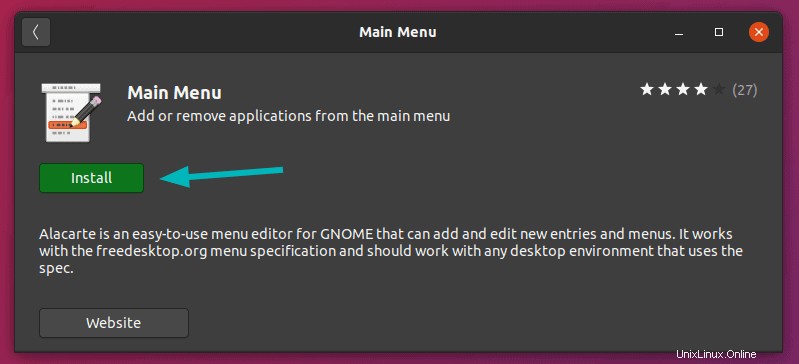
Alternativamente, puede instalarlo usando este comando:
sudo apt install alacarteUna vez instalado, ve al menú del sistema y busca Menú principal . En caso de que el Menú principal no esté instalado de forma predeterminada, puede instalarlo desde el Centro de software.
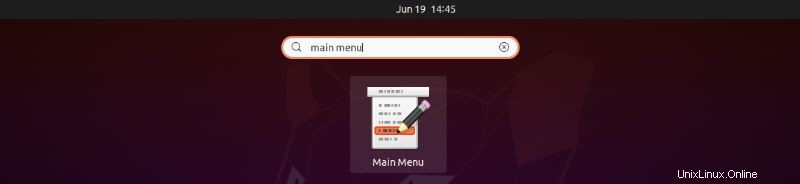
Este contiene todos los programas que ha instalado en su sistema.
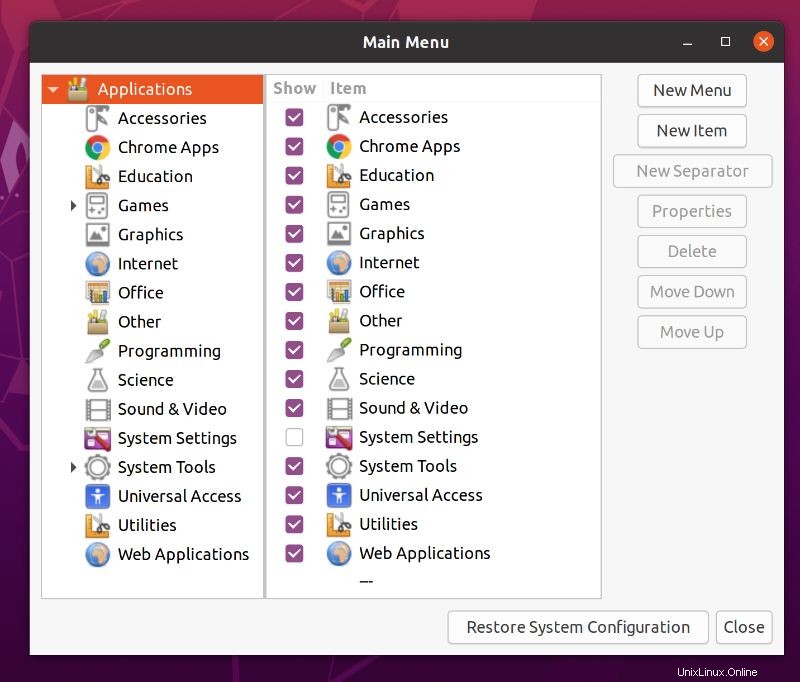
Simplemente busque la aplicación que desea agregar y haga clic en Propiedades en el lado derecho de la pantalla para ver el comando que ejecuta esta aplicación. Por ejemplo, quiero ejecutar el cliente qBittorrent al inicio. Esto es lo que tengo que hacer:
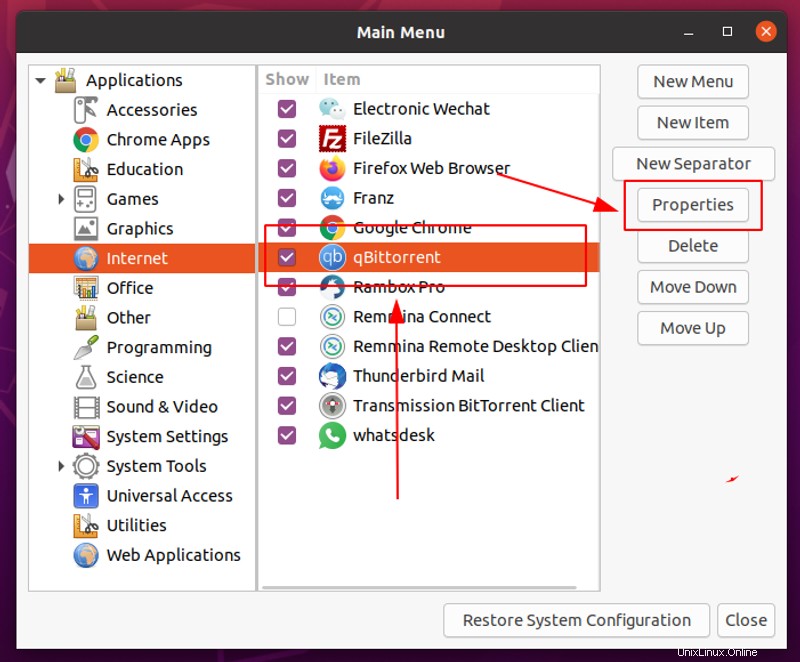
Cuando selecciono la aplicación de destino y hago clic en propiedades, me dará el comando que ejecuta qBittorrent:
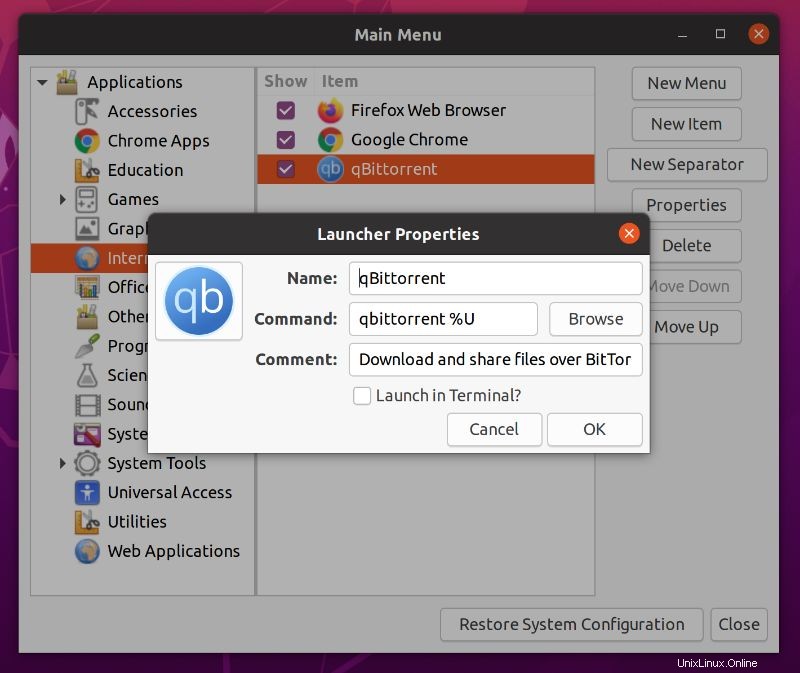
Ahora usaré la misma información para agregar qBittorrent en las aplicaciones de inicio.
Paso 2:agregar programas en el inicio
Regrese a Aplicaciones de inicio y haga clic en Agregar. Esto le pedirá que ingrese un nombre, un comando y un comentario (opcional).
El comando es el más importante de todos. Puede usar cualquier nombre y comentario (que es la descripción de la aplicación) que desee.
Usa el comando que obtuviste del paso anterior y haz clic en Agregar .
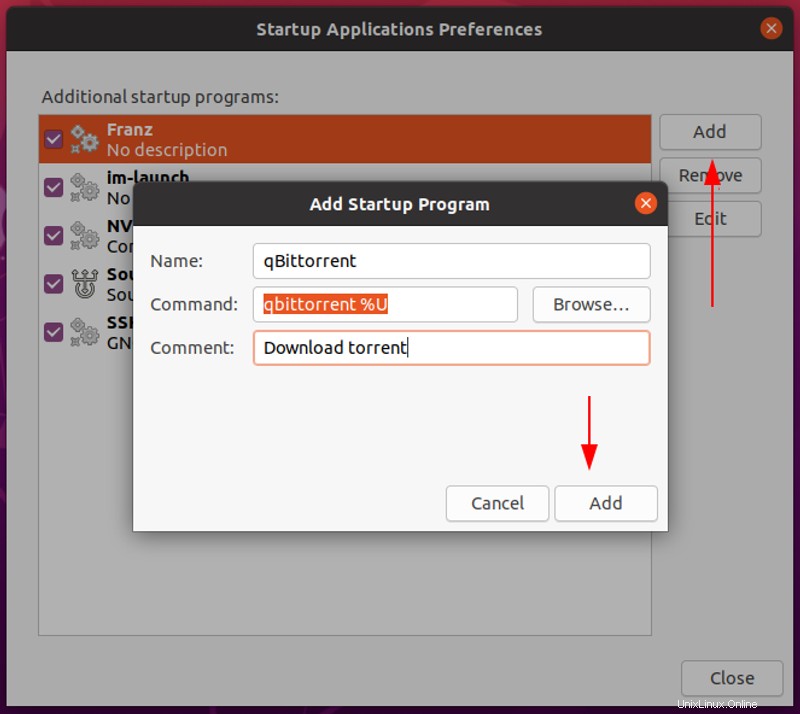
Eso es todo. Lo verá en el próximo arranque, ejecutándose automáticamente. Esto es todo lo que puede hacer con las aplicaciones de inicio en Ubuntu.
Consejo adicional:vea los programas de inicio ocultos en Ubuntu
Hasta ahora hemos discutido las aplicaciones que son visibles en el inicio, pero hay muchos más servicios, demonios y programas que no son visibles para las aplicaciones de inicio.
En esta sección, verá cómo ver los programas de inicio ocultos en Ubuntu y administrarlos.
Para ver cuáles son los servicios que se ejecutan al inicio, abra una terminal y use el siguiente comando:
sudo sed -i 's/NoDisplay=true/NoDisplay=false/g' /etc/xdg/autostart/*.desktopEste es solo un comando rápido de buscar y reemplazar que cambia el NoDisplay=false con NoDisplay=true en todos los programas que están en autoarranque. Una vez que haga esto, abra Aplicaciones de inicio nuevamente y ahora verá muchos más programas aquí: