Este tutorial describe la instalación de Gnome 3, XFCE y VNC en un servidor sin cabeza (servidor sin monitor) para convertirlo en un escritorio Linux al que puede acceder desde cualquier lugar a través de Internet con VNC. El servidor que se usa para esta configuración es un servidor raíz en un centro de datos que ejecuta solo un sistema operativo Ubuntu 14.10 mínimo. Lo guiaré a través de la instalación y configuración del siguiente software:
Ubuntu 14.10
Gnome 3.14
VNC 4.1.1
Notas importantes :Este procedimiento solo es aplicable a un nuevo sistema operativo Ubuntu Linux instalado, si tiene Ubuntu Linux con una versión diferente en la que le gusta instalar un escritorio y vnc, le sugiero que haga una copia de seguridad de su sistema y después de eso, puede proceder con este procedimiento. Todos los comandos a continuación asumen que ha iniciado sesión como usuario root, así que ejecute "sudo -" para convertirse en root si ha iniciado sesión como un usuario diferente.
ADVERTENCIA :el protocolo VNC no cifra los datos transmitidos ni los detalles de inicio de sesión, use un túnel VPN si planea usarlo en una red pública o insegura.
1. Instalando Gnomo
Primero instalamos algunos requisitos previos para instalar repositorios PPA de Ubuntu:
apt-get install software-properties-common
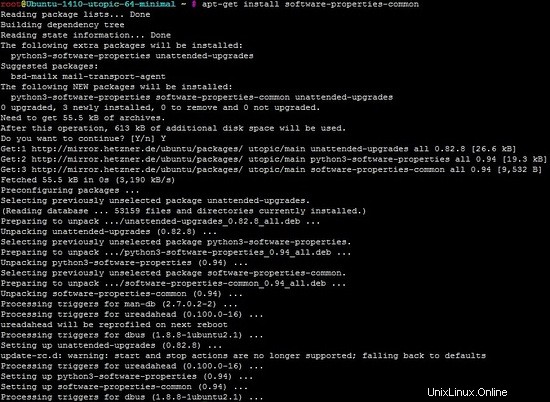
Luego agregue el repositorio PPA de Gnome 3 con este comando:
add-apt-repository ppa:gnome3-team/gnome3-staging
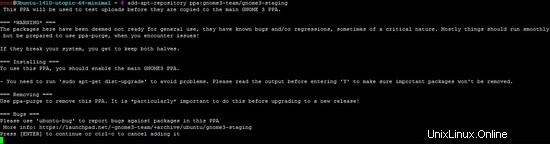
Luego, presione [ENTER] para continuar
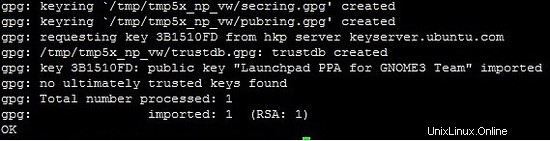
para cargar la clave gpg.
Luego ejecutar:
apt-get update
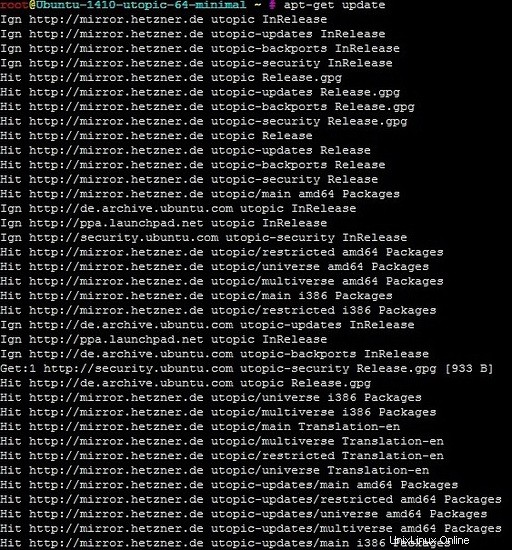
para cargar la lista de paquetes desde el servidor e instalar las actualizaciones pendientes:
apt-get upgrade

2. Instalando VNC
VNC (Computación de red virtual), esto se usa para controlar el software de acceso remoto y esto se puede hacer instalándolo en el servidor de destino.
Diagrama:
Cliente VNC (origen) -> Nube de Internet -> Servidor VNC (destino)
Servidor de destino VNC:
Asigne una dirección IP
Servidor VNC instalado
Contraseña configurada en VNC (por motivos de seguridad)
Cliente de origen VNC:
Visor VNC instalado (puede instalarlo en cualquier PC cliente, ya sea que use Windows o Linux)
Estos son los pasos:
apt-get install gnome-core xfce4 firefox

Luego puede elegir Sí o Y para confirmar la acción, después de ese problema el comando
apt-get install vnc4server

Debe probarlo ejecutando vncserver y configurando una contraseña.
vncserver
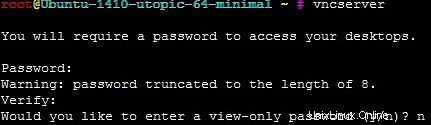
Si vio esta opción de contraseña de solo lectura, significa que no tiene control sobre el servidor remoto. Entonces, en este caso, deberá elegir "n", para tener un acceso completo.
Una vez que se está ejecutando, puede eliminar el proceso.
vncserver -kill :1

Luego haré una copia de seguridad del archivo de inicio vnc original ejecutando el comando
cp ~/.vnc/xstartup ~/.vnc/xstartup.bak

El siguiente comando vaciará el archivo
> ~/.vnc/xstartup

Al usar el editor vi, puede editar el archivo.
vi ~/.vnc/xstartup

Insert this given data into the file xstartup.
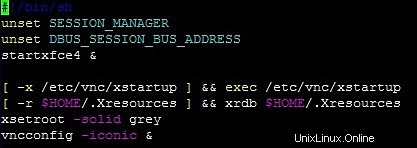
para copiar/pegar más fácilmente, aquí el contenido del archivo de inicio como texto
#!/bin/sh unset SESSION_MANAGER unset DBUS_SESSION_BUS_ADDRESS startxfce4 & [ -x /etc/vnc/xstartup ] && exec /etc/vnc/xstartup [ -r $HOME/.Xresources ] && xrdb $HOME/.Xresources xsetroot -solid grey vncconfig -iconic &
Luego haga que el archivo de inicio sea ejecutable.
chmod +x xstartup

A continuación, crearé un script de inicio

luego inserte estos datos en ese archivo vncserver.
#!/bin/bash
unset VNCSERVERARGS
VNCSERVERS=""
[ -f /etc/vncserver/vncservers.conf ] && . /etc/vncserver/vncservers.conf
prog=$"VNC server"
start() {
. /lib/lsb/init-functions
REQ_USER=$2
echo -n $"Starting $prog: "
ulimit -S -c 0 >/dev/null 2>&1
RETVAL=0
for display in ${VNCSERVERS}
do
export USER="${display##*:}"
if test -z "${REQ_USER}" -o "${REQ_USER}" == ${USER} ; then
echo -n "${display} "
unset BASH_ENV ENV
DISP="${display%%:*}"
export VNCUSERARGS="${VNCSERVERARGS[${DISP}]}"
su ${USER} -c "cd ~${USER} && [ -f .vnc/passwd ] && vncserver :${DISP} ${VNCUSERARGS}"
fi
done
}
stop() {
. /lib/lsb/init-functions
REQ_USER=$2
echo -n $"Shutting down VNCServer: "
for display in ${VNCSERVERS}
do
export USER="${display##*:}"
if test -z "${REQ_USER}" -o "${REQ_USER}" == ${USER} ; then
echo -n "${display} "
unset BASH_ENV ENV
export USER="${display##*:}"
su ${USER} -c "vncserver -kill :${display%%:*}" >/dev/null 2>&1
fi
done
echo -e "\n"
echo "VNCServer Stopped"
}
case "$1" in
start)
start [email protected]
;;
stop)
stop [email protected]
;;
restart|reload)
stop [email protected]
sleep 3
start [email protected]
;;
condrestart)
if [ -f /var/lock/subsys/vncserver ]; then
stop [email protected]
sleep 3
start [email protected]
fi
;;
status)
status Xvnc
;;
*)
echo $"Usage: $0 {start|stop|restart|condrestart|status}"
exit 1
esac y hacerlo ejecutable.
chmod +x /etc/init.d/vncserver

Luego, necesito crear un archivo de configuración para el servidor vnc:
mkdir -p /etc/vncserver

vi /etc/vncserver/vncservers.conf

Luego inserte esto en vncserver.conf y conviértalo en usuario root en VNCSERVERS="1:root" (esto dependerá del usuario que vaya a usar)
VNCSERVERS="1:root" VNCSERVERARGS[1]="-geometry 1024x768"
Ahora, se creará para iniciarse al arrancar el sistema.
update-rc.d vncserver defaults

Puede reiniciar el sistema.
reboot
Una vez que el sistema esté en funcionamiento, puede usar cualquier cliente VNC y configurarlo. (al igual que yo, instalo TightVNC en mi PC con Windows)
En este ejemplo, en el servidor VNC ->
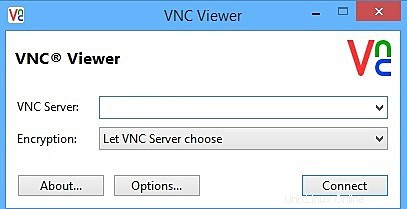
Luego debe ingresar la contraseña.
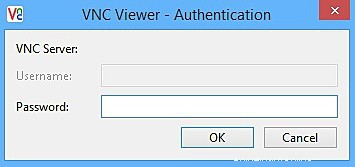
Si funciona, debería poder acceder al escritorio del servidor remoto.
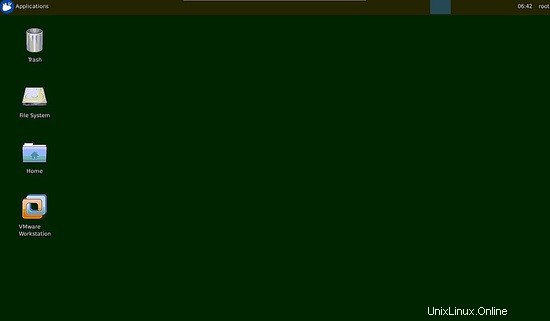
Enlaces
- Ubuntu
- Cliente TightVNC