Esta guía explica cómo puede habilitar un escritorio remoto en un escritorio Ubuntu para que pueda acceder y controlarlo de forma remota. Esto tiene sentido, por ejemplo, si tiene clientes que no son muy expertos en tecnología. Si tienen un problema, puede iniciar sesión en sus escritorios sin necesidad de conducir hasta su ubicación. También mostraré cómo acceder al escritorio remoto de Ubuntu desde un cliente de Windows y un cliente de Ubuntu.
1 nota preliminar
Actualicé y probé esta guía en un escritorio Ubuntu 17.04 (Zesty Zapus) y Ubuntu 16.04 LTS.
2 Habilitar el escritorio remoto
No tenemos que instalar nada para habilitar el escritorio remoto en Ubuntu. Todo lo que tenemos que hacer es ir a Buscar en tu computadora , ingrese la palabra "escritorio " y haga clic en Desktop Sharing:
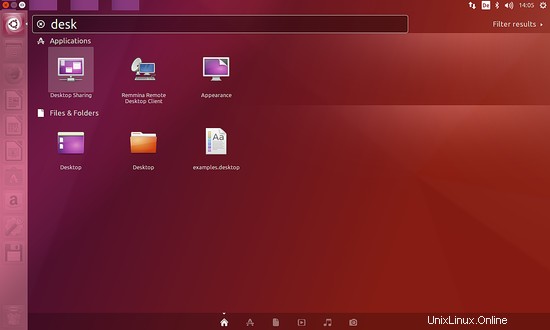
En la ventana Escritorio compartido, puede configurar la conexión de escritorio remoto. Si desea que otros solo vean su escritorio, pero no puedan realizar cambios, habilite Permitir que otros usuarios solo vean su escritorio. Si deberían poder cambiar la configuración (por ejemplo, reparar su sistema si hay problemas), habilite Permitir que otros usuarios también controlen su escritorio.
Hay varios clientes VNC disponibles. El comando que uso en otros clientes de Linux para conectarme a su escritorio es 'remmina'.
remmina
Luego están los ajustes de seguridad. Si alguien se conecta a su escritorio y desea poder bloquear o permitir esa conexión, habilite Solicitarle confirmación. Esto tiene sentido solo si alguien está realmente sentado frente al sistema. Si desea conectarse al escritorio de su oficina o a cualquier otro sistema al que solo usted tenga acceso, no habilite esta opción.
Pero lo que debe hacer es establecer una contraseña para su escritorio remoto (sin una contraseña, cualquier persona que descubra la dirección de su sistema, por ejemplo, escaneando la red, puede acceder a su escritorio):
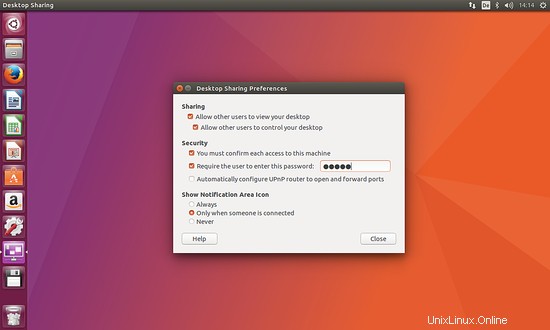
Eso es todo:¡ahora se puede usar el escritorio remoto!
Puede usar el nombre de host de su computadora (en mi caso, 'falko-desktop') para la conexión o la dirección IP. Para evitar problemas cuando el nombre de la computadora (falko-desktop) no se puede resolver en la red, es una buena idea averiguar la dirección IP del sistema y usarla en el comando remmina. Haga clic derecho en el icono de red (los dos monitores) en la esquina superior derecha y seleccione Información de conexión:
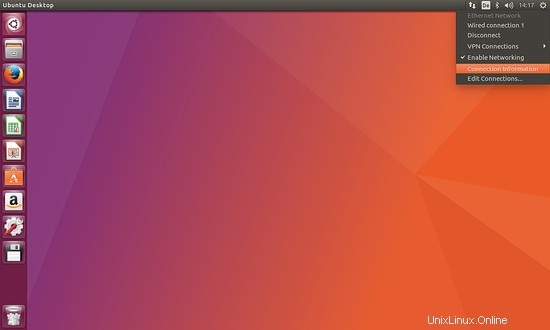
Se abre una ventana con detalles sobre su configuración de red actual. En él puedes encontrar tu dirección IP (192.168.0.187 en mi caso) - escríbelo en algún lugar:
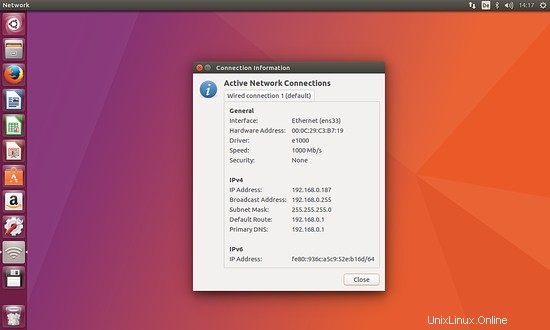
Si desea conectarse a su escritorio desde fuera de su red, debe usar la dirección IP pública de su enrutador (u obtener un nombre de host gratuito de dyndns.org que apunte a la dirección IP pública de su enrutador). El puerto 5900 (que usa el escritorio remoto) debe estar abierto en el firewall y su enrutador debe reenviar el puerto 5900 al escritorio de Ubuntu.
Si planea conectarse al escritorio de Ubuntu desde sistemas Windows en su red local con RealVNC, es posible que deba deshabilitar el cifrado para la conexión con el siguiente comando:
gsettings set org.gnome.Vino require-encryption false
De lo contrario, obtendrá un error en el cliente RealVNC sobre un mecanismo de cifrado incompatible. Luego reinicie la PC de escritorio para aplicar los cambios.
3 Conexión desde un cliente de Windows
Para poder conectarnos desde un sistema Windows XP, debemos instalar un cliente VNC en el sistema Windows. Hay varios clientes VNC gratuitos disponibles, p. desde https://www.realvnc.com/en/connect/download/viewer/. Seleccione la edición de Windows...
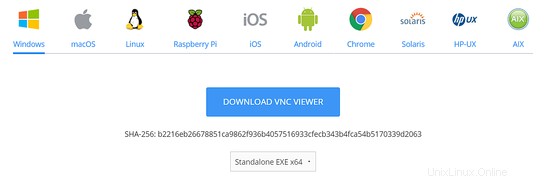
Elegiré la versión Standalone EXE x64, luego haré clic en "Descargar VNC Viewer y guardarlo en el sistema, por ejemplo, el escritorio. La versión que he elegido es un ejecutable independiente, es decir, no tienes que instalarlo para usarlo. Una vez finalizada la descarga, simplemente haga doble clic en el archivo y se iniciará el Visor VNC.
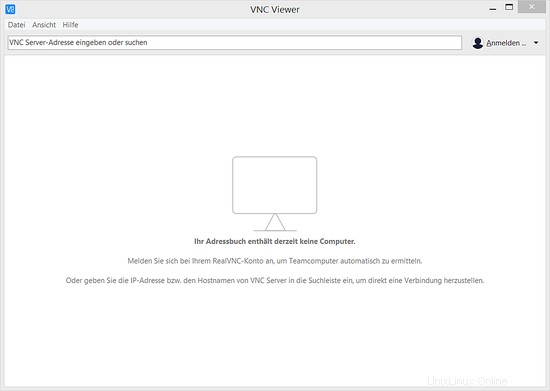
Escriba la dirección IP del escritorio remoto 192.168.0.187
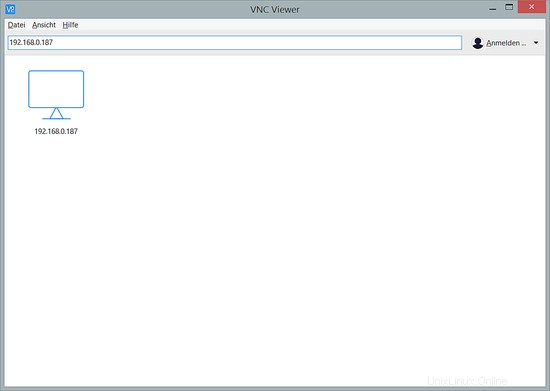
... y la contraseña para el escritorio remoto (deje el campo Nombre de usuario vacío), luego haga clic en Aceptar:
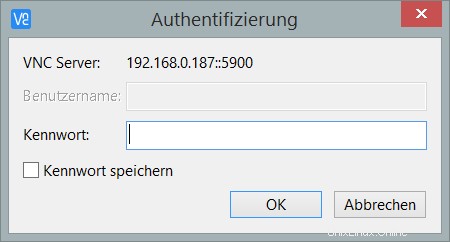
En el escritorio de Linux, deberá aceptar la conexión:
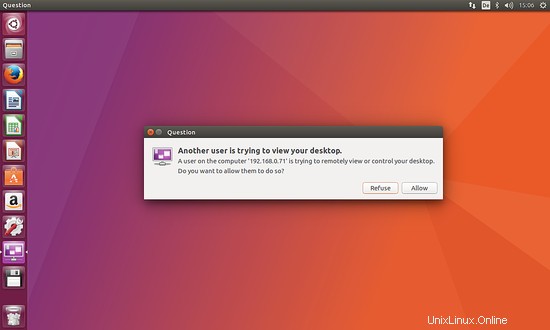
Si todo va bien, ahora debería ver el escritorio remoto de Ubuntu en una nueva ventana:
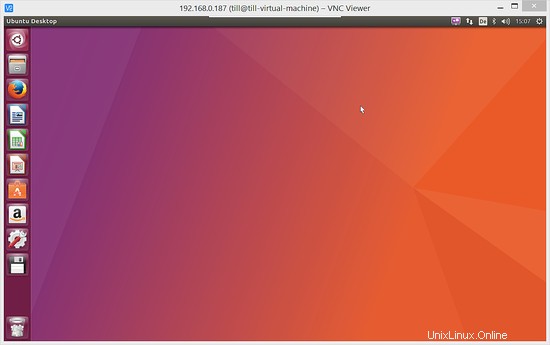
Para detener la conexión, simplemente cierre la ventana.
4 Conectando desde un cliente de Ubuntu
En un cliente de Ubuntu, no tenemos que instalar ningún software para conectarnos al escritorio remoto, todo está ahí. Simplemente podemos usar el comando remmina del capítulo dos. Abra "Buscar en su computadora " y escribe "remmina ":
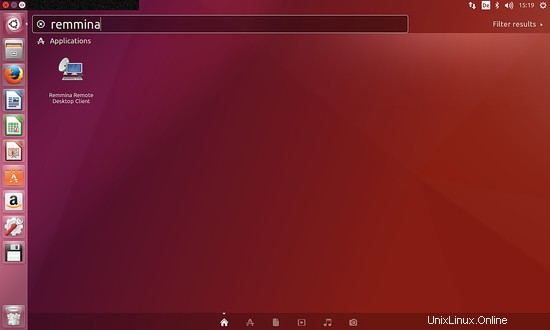
Haga clic en Remmina Remote Desktop Client icono para iniciar la aplicación.
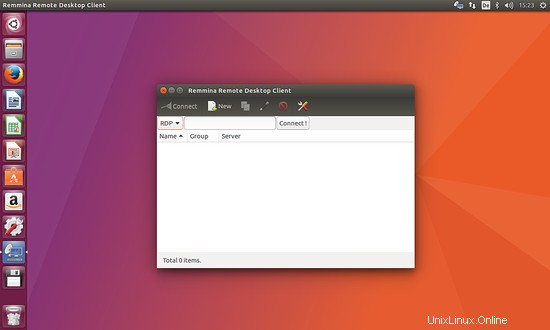
Seleccione 'VNC' como protocolo e ingrese la dirección IP o el nombre de host de la PC de escritorio a la que desea conectarse.
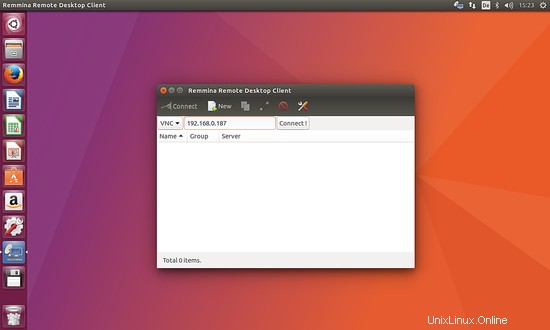
Se abre una ventana donde debe escribir la contraseña para el escritorio remoto:
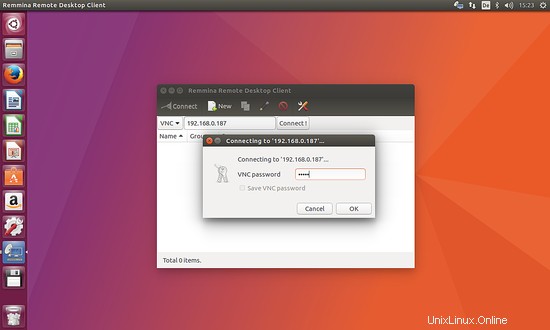
Luego, el escritorio remoto de Ubuntu se abre en una nueva ventana:
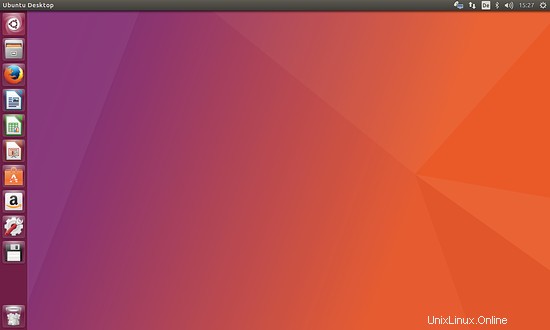
Para detener la conexión, simplemente cierre la ventana.
5 Enlaces
- Ubuntu:http://www.ubuntu.com
- Informática de red virtual (Wikipedia):http://en.wikipedia.org/wiki/VNC