
Desarrollado por Microsoft, Microsoft Edge es un navegador multiplataforma, rico en funciones y moderno, diseñado para una experiencia de navegación fluida y rápida. Microsoft Edge es una mejora notable con respecto al navegador Internet Explorer, que era aburrido y poco inspirador para muchos. Es rápido, utiliza recursos y está repleto de funciones útiles, como pestañas verticales, herramienta de captura web, soporte de lectura envolvente y una interfaz de usuario bien organizada. para una experiencia de navegación ejemplar.
Microsoft Edge llegó al ecosistema de Linux y ahora es posible instalarlo en su distribución de Linux favorita. En esta guía de instrucciones, aprenda cómo instalar Microsoft Edge en Ubuntu 20.04 tanto gráficamente como utilizando la CLI.
Método 1:instalar Microsoft Edge en Ubuntu gráficamente
Para comenzar con la instalación gráfica de Microsoft Edge, visite la página oficial de descarga de Microsoft Edge y debería obtener lo que tenemos aquí.
Haga clic en el botón azul con la etiqueta "Ahora en Linux "
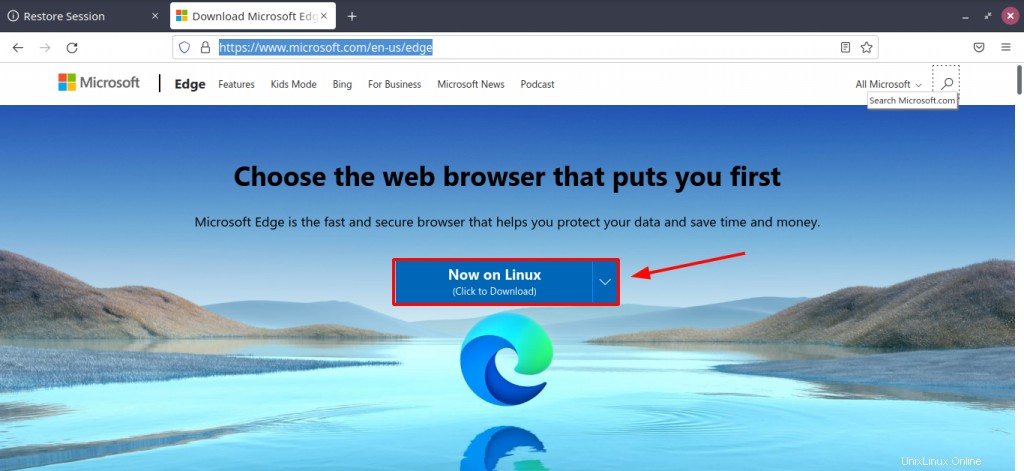
La página se desplazará hacia abajo a una sección donde se le proporcionan dos opciones de descarga; ya sea un archivo Debian (.deb) o un archivo RPM (.rpm) para distribuciones RHEL.
Haga clic en Linux(.deb) opción.
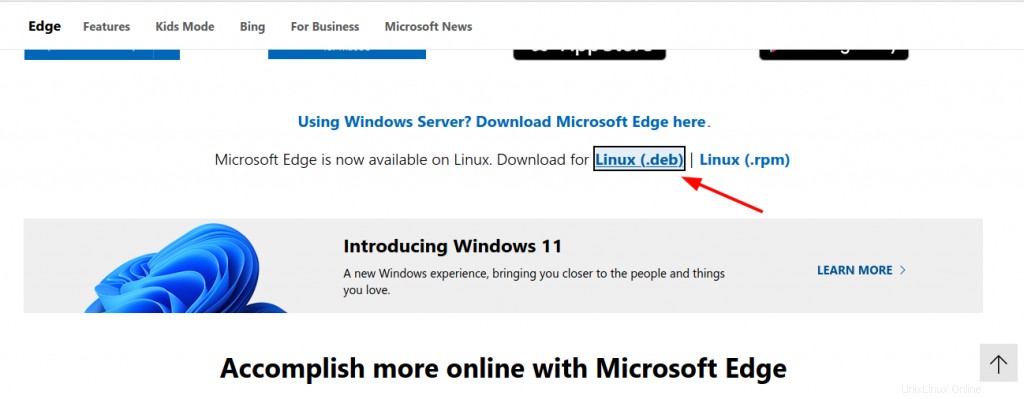
Para descargar el archivo, hojee los términos de la licencia y haga clic en 'Aceptar y descargar' botón.
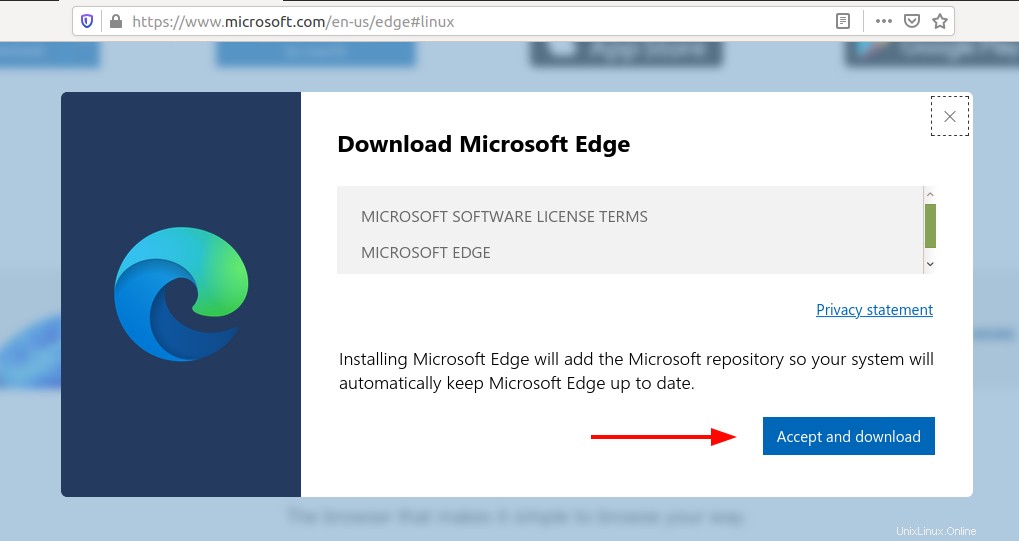
En el cuadro de diálogo emergente que aparece, haga clic en 'Guardar archivo ' y haga clic en 'Aceptar' para descargar el archivo Microsoft Edge Debian.
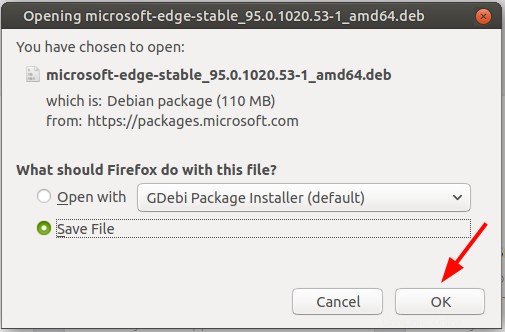
Una vez que se complete la descarga del archivo Debian, haga doble clic en él o haga clic con el botón derecho y seleccione la acción adecuada para abrirlo. Aquí, lo hemos abierto usando el Centro de software de Ubuntu .
Haga clic en 'Instalar' para comenzar el proceso de instalación y siga las instrucciones en pantalla a partir de entonces.
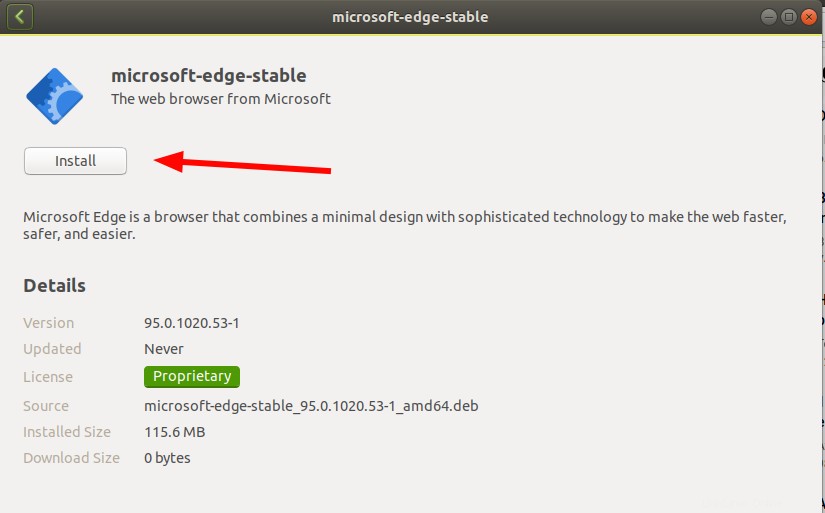
Durante la instalación, el repositorio de Microsoft Edge se agregará automáticamente. Esto garantiza que siempre esté en condiciones de actualizar a versiones más nuevas de Microsoft Edge una vez que se publiquen a través del Actualizador de software.
Método 2:instalar Microsoft Edge en la terminal de Ubuntu
Instalación de Microsoft Edge desde la terminal toma sólo unos pocos pasos simples. Primero, actualice el índice del paquete.
$ sudo apt updateA continuación, instale las dependencias necesarias para que la instalación funcione sin problemas.
$ sudo apt install wget software-properties-common apt-transport-httpsLuego agregue el repositorio de Microsoft Edge a su sistema.
$ sudo add-apt-repository "deb [arch=amd64] https://packages.microsoft.com/repos/edge stable main"Una vez que se agrega el repositorio, actualice el índice del paquete una vez más para sincronizarlo con el repositorio de Microsoft Edge recién agregado.
$ sudo apt updateFinalmente, instale el navegador Microsoft Edge usando el comando:
$ sudo apt install microsoft-edge-stableCómo iniciar Microsoft Edge
En este punto, Microsoft Edge se instaló con éxito en su instancia de Ubuntu. Para iniciar Microsoft Edge desde la terminal simplemente ejecute el comando:
$ microsoft-edgeAlternativamente, puede usar la GUI haciendo clic en 'Actividades ' en la esquina superior izquierda y buscando Microsoft Edge.
Una vez lanzado, Microsoft Edge se abrirá como se muestra. Haga clic en el botón 'Aceptar y comenzar' para aceptar el acuerdo de licencia.
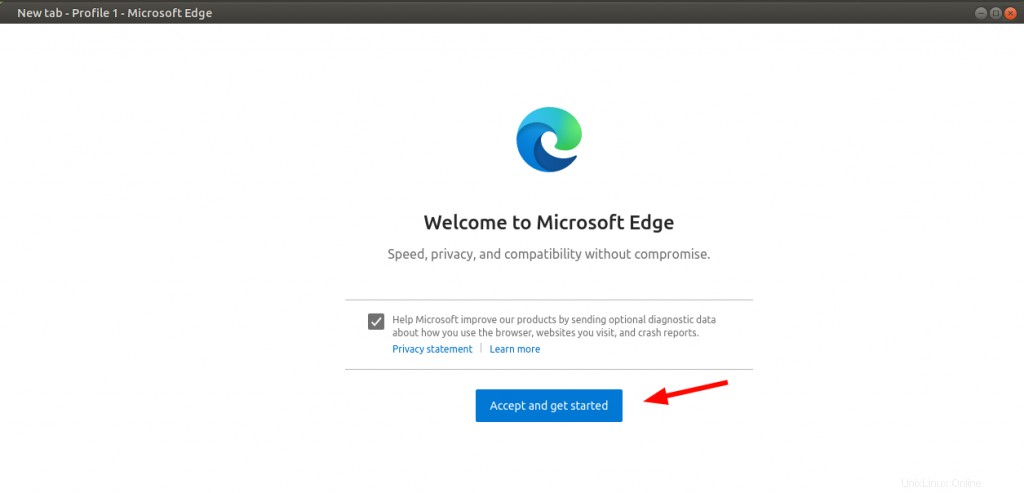
A continuación, seleccione el estilo de pestaña de su navegador preferido de las tres opciones proporcionadas y haga clic en 'Confirmar botón '.
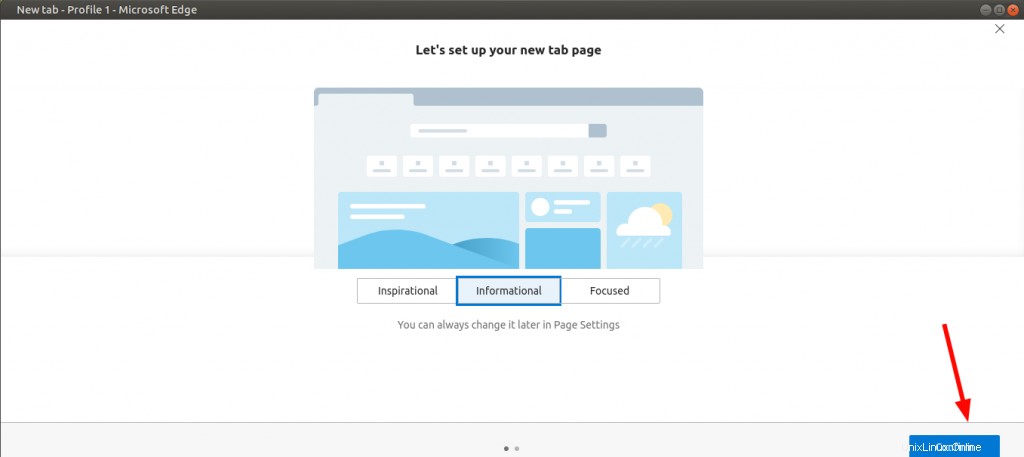
El siguiente paso le pedirá que inicie sesión en su cuenta de Microsoft. Haga clic en el botón Iniciar sesión y autentíquese con las credenciales de inicio de sesión de su cuenta de Microsoft.
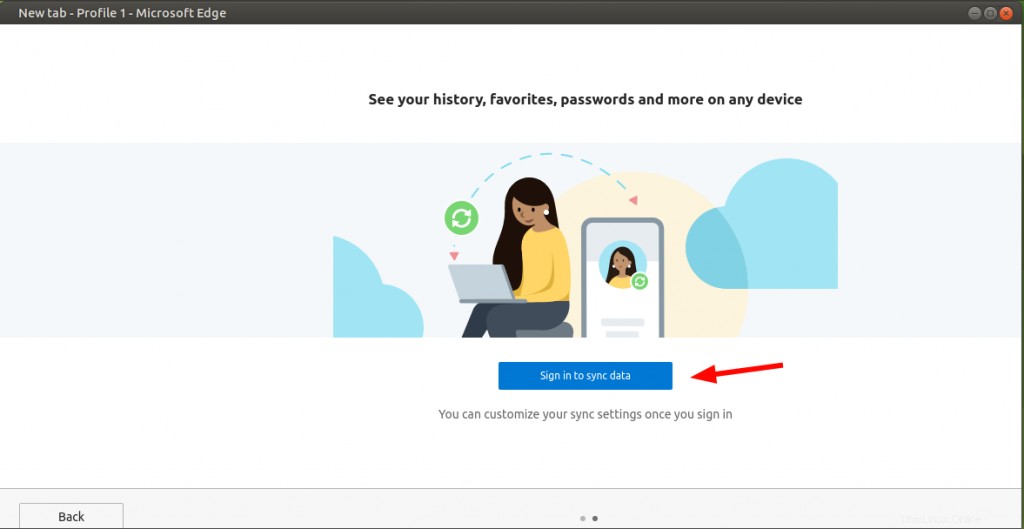
Y, por último, aparecerá la página de bienvenida de Microsoft Edge. Desde aquí, puede hacer un recorrido por Microsoft Edge haciendo clic en "Siguiente" y siguiendo las instrucciones en pantalla.
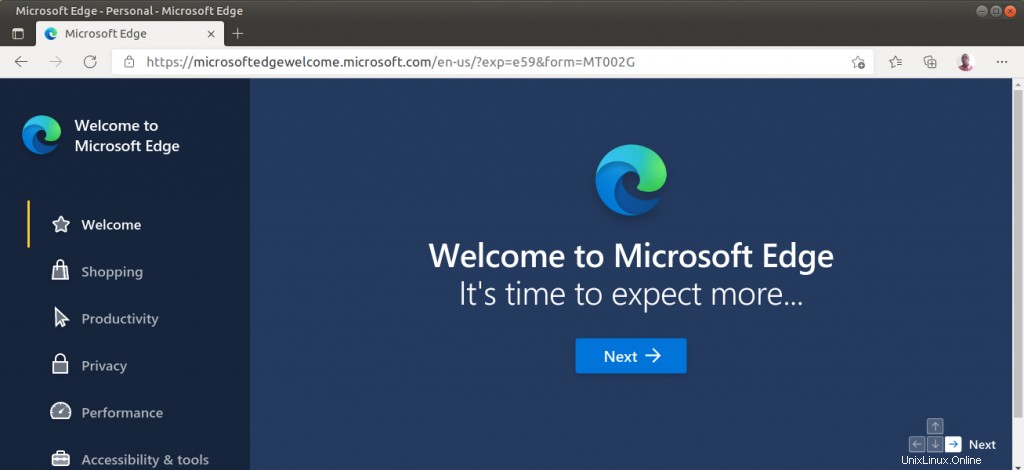
Cómo desinstalar Microsoft Edge
Si Microsoft Edge realmente no funciona para usted o no es como esperaba, puede eliminarlo o desinstalarlo de su sistema ejecutando el siguiente comando:
$ sudo apt remove microsoft-edge-stableConclusión
Microsoft Edge ha causado una gran impresión en los círculos de navegadores y no se puede negar que, de hecho, es un navegador de la era moderna repleto de todas las características ingeniosas que mejoran la experiencia de navegación. Aún así, se enfrenta a la competencia feroz de otros navegadores que existen desde hace mucho tiempo, como Firefox y Google Chrome. Pero dada su amplia variedad de funciones, se presenta como un competidor formidable y probablemente seguirá existiendo durante los próximos años.