Docker es un proyecto gratuito y de código abierto para la automatización de la implementación de aplicaciones en contenedores de software que proporciona una plataforma abierta para empaquetar, enviar y ejecutar cualquier aplicación en cualquier lugar. Hace un uso increíble de las funciones de aislamiento de recursos del kernel de Linux, como cgroups, espacios de nombres del kernel y sistema de archivos con capacidad de unión. Es bastante fácil y simple para implementar y escalar aplicaciones web, bases de datos y servicios de back-end independientes en una pila o proveedor en particular. La última versión, es decir, la versión 1.11.1, consta de muchas funciones adicionales y correcciones de errores.
En este artículo, instalaremos la última versión de Docker Engine 1.11.1 en una máquina con Ubuntu 16.04 LTS.
Requisitos del sistema
Los siguientes son los requisitos del sistema que son esenciales para ejecutar el motor Docker más reciente en Ubuntu 16.04 LTS Xenial.
- Actualmente requiere una versión de host de 64 bits para ejecutarse, por lo que necesitaremos una versión de Ubuntu Xenial de 64 bits instalada en el host.
- Como necesitamos descargar imágenes de contenedores con frecuencia, necesitaremos una buena conectividad a Internet en el host.
- Asegúrese de que la CPU de la máquina sea compatible con la tecnología de virtualización y que el soporte de virtualización esté habilitado en el BIOS.
- Se admite Ubuntu Xenial con kernel de Linux versión 3.8 y superior.
Actualización y actualización de Xenial
En primer lugar, necesitaremos actualizar el índice del repositorio local de los repositorios de Ubuntu desde el servicio espejo más cercano para que tengamos el índice de todos los últimos paquetes disponibles en el repositorio a través de Internet. Para hacerlo, necesitaremos ejecutar el siguiente comando en una terminal o consola.
$ sudo apt-get updateComo se actualizó el índice de nuestro repositorio local, actualizaremos nuestro Ubuntu Xenial a los últimos paquetes disponibles en los repositorios a través del administrador de paquetes apt-get.
$ sudo apt-get upgradeInstalación del motor Docker
Una vez que nuestro sistema se haya actualizado, avanzaremos hacia la instalación de la última versión de Docker Engine, es decir, la versión 1.11 en nuestra máquina que ejecuta el último y mejor Ubuntu 16.04 Xenial LTS. Tenemos muchas formas de instalarlo en Ubuntu, o ejecutamos un script simple escrito por los desarrolladores oficiales o agregamos manualmente el repositorio oficial de Docker y lo instalamos. Aquí, en este tutorial, mostraremos ambos métodos para instalar Docker Engine.
Instalación manual
1. Agregando el Repositorio
En primer lugar, necesitaremos agregar la nueva clave GPG para nuestro repositorio acoplable.
$ sudo apt-key adv --keyserver hkp://p80.pool.sks-keyservers.net:80 --recv-keys 58118E89F3A912897C070ADBF76221572C52609D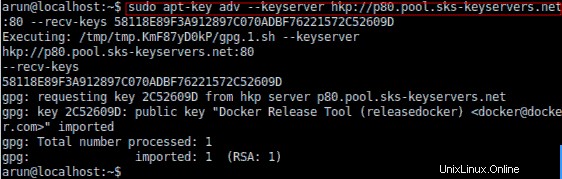
Como la nueva clave GPG para el repositorio docker se ha agregado a nuestra máquina, ahora necesitaremos agregar la fuente del repositorio a nuestra lista de fuentes apt. Para hacerlo, usaremos un editor de texto y crearemos un archivo llamado docker.list en el directorio /etc/apt/sources.list.d/.
$ sudo nano /etc/apt/sources.list.d/docker.listLuego, agregaremos la siguiente línea en ese archivo para agregar el repositorio a la fuente del apt.
deb https://apt.dockerproject.org/repo ubuntu-xenial main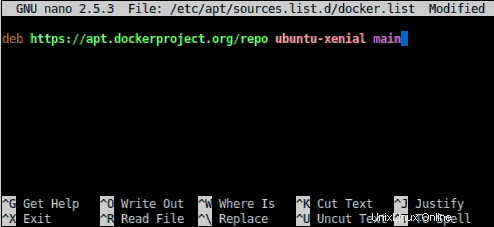
2. Actualización del Índice de APT
Como se agregó nuestro repositorio para Docker, ahora actualizaremos el índice del repositorio local del administrador de paquetes APT para que podamos usarlo para instalar la última versión. Para actualizar el índice del repositorio local, necesitaremos ejecutar el siguiente comando dentro de una terminal o consola.
$ sudo apt-get update3. Instalación de extras del kernel de Linux
Ahora, como se recomienda, instalaremos Linux Kernel Extras en nuestra máquina con Ubuntu Xenial. Tendremos que instalar este paquete ya que es importante para nosotros habilitar el uso del controlador de almacenamiento aufs. Entonces, para instalar el paquete kernel linux-image-extras en nuestra máquina, necesitaremos ejecutar el siguiente comando.
$ sudo apt-get install linux-image-extra-$(uname -r)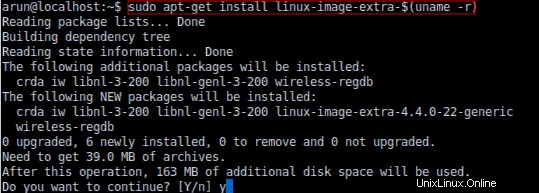
Aquí, como tenemos el kernel de Linux 4.4.0-22 instalado y en ejecución, se instalarán los extras del kernel de Linux del kernel respectivo.
4. Instalación del motor Docker
Una vez que todo esté configurado y listo, ahora pasaremos a la parte principal del trabajo donde instalaremos el último motor acoplable en nuestra última máquina Ubuntu 16.04 LTS Xenial. Para hacerlo, necesitaremos ejecutar el siguiente comando simple apt-get.
$ sudo apt-get install docker-engine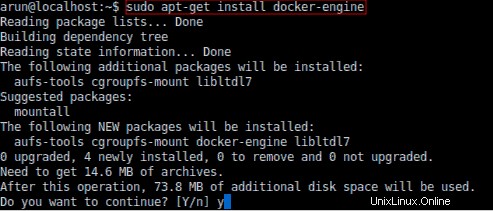
Finalmente, hemos terminado de instalar Docker Engine, una vez que hayamos terminado el proceso de instalación, ahora avanzaremos hacia el siguiente paso donde agregaremos nuestro usuario actual en ejecución al grupo docker.
Instalación de un solo script
Si queremos automatizar todo lo hecho anteriormente en el método de instalación Manual, necesitaremos seguir este paso. Como se dijo anteriormente, los desarrolladores de Docker han escrito un script increíble que instalará el motor de Docker en nuestra máquina con Ubuntu 16.04 LTS Xenial totalmente automatizado. Este método es bastante rápido, fácil y simple de realizar. Una persona con poco conocimiento de Ubuntu 16.04 puede instalar Docker fácilmente usando este script. Entonces, antes de comenzar, debemos asegurarnos de que wget esté instalado en nuestra máquina. Para instalar wget downloader, necesitaremos ejecutar el siguiente comando.
$ sudo apt-get install wgetUna vez que get downloader esté instalado en nuestra máquina, necesitaremos ejecutar el siguiente comando wget para ejecutar el script oficial de Docker para instalar el motor Docker más reciente.
$ wget -qO- https://get.docker.com/ | shAgregar usuario al grupo Docker
Ahora, agregaremos a nuestros usuarios al grupo docker, al hacerlo permitirá que el demonio docker proporcione permisos a los usuarios en el grupo docker para tener autenticación para ejecutar y administrar los contenedores docker.
$ sudo usermod -aG docker arunUna vez hecho esto, tendremos que cerrar sesión y volver a iniciar sesión en el sistema para aplicar los cambios.
Inicio del demonio Docker
A continuación, iniciaremos nuestro Docker Daemon para que podamos ejecutar, administrar y controlar contenedores e imágenes en nuestra máquina Ubuntu. Como Ubuntu 16.04 LTS Xenial ejecuta systemd como su sistema de inicio predeterminado, necesitaremos ejecutar el siguiente comando systemctl para iniciar el demonio docker.
$ sudo systemctl start dockerComprobando la versión
Como nuestro demonio docker se ha iniciado, ahora probaremos si está instalado y funcionando correctamente o no al verificar la versión del motor docker instalado en nuestra máquina.
$ docker -v
Docker version 1.11.1, build 5604cbeEntonces, como la versión 1.11.1 se lanzó y estuvo disponible durante el tiempo de redacción de este artículo, debemos ver el resultado anterior.
Ejecución de contenedores Docker
Ahora, ejecutaremos nuestro primer contenedor acoplable en este paso. Si todo lo anterior está configurado y hecho correctamente como se esperaba, ahora podremos ejecutar un contenedor. Aquí, en este tutorial, ejecutaremos nuestro contenedor de prueba favorito de todos los tiempos llamado Hello World. Para ejecutar el contenedor hello-world, necesitaremos ejecutar el siguiente comando docker.
$ docker run hello-world
Ahora, hacer esto debería imprimir una salida "Hola desde Docker". del contenedor. Esto verifica que hemos instalado con éxito el motor docker y es capaz de ejecutar el contenedor en él.
Para verificar qué imágenes se extrajeron durante la ejecución del contenedor hello-world, necesitaremos ejecutar el siguiente comando docker.
$ docker imagesAdministración de Docker
Como nuestra ventana acoplable funciona correctamente, también necesitaremos aprender a administrarla. En este tutorial, veremos algunos comandos básicos de la ventana acoplable que se utilizan para detener, eliminar, extraer un contenedor e imágenes de la ventana acoplable.
Detención de un contenedor en ejecución
Ahora, si queremos detener un contenedor en ejecución, primero debemos ejecutar el siguiente comando para ver la lista de contenedores en ejecución.
$ docker ps -aLuego, necesitaremos ejecutar el siguiente comando de parada de la ventana acoplable con la identificación del contenedor respectivo.
$ docker stop 646ed6509700Eliminación de un contenedor
Para eliminar un contenedor detenido, necesitaremos ejecutar el siguiente comando especificando la identificación del contenedor detenido sin usar.
$ docker rm 646ed6509700Extracción de una imagen
Para extraer una imagen acoplable, necesitaremos ejecutar el comando de extracción.
$ docker pull ubuntu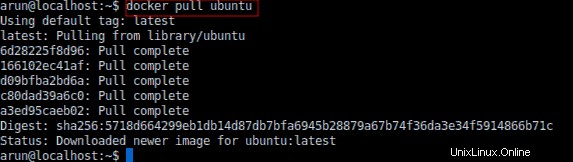
El comando anterior extrae la última imagen de ubuntu del Docker Registry Hub.
Eliminar una imagen
Es bastante fácil eliminar un contenedor docker, primero necesitaremos enumerar las imágenes disponibles en nuestra máquina.
$ docker imagesLuego, ejecutaremos el siguiente comando para eliminar esa imagen.
$ docker rmi ubuntu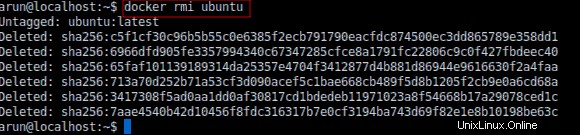
Tenemos muchos comandos para gestionarlo, podemos ver más en la documentación oficial de Docker.
Conclusión
Docker es una tecnología increíble que nos permite empaquetar, ejecutar y enviar fácilmente aplicaciones independientemente de la plataforma. Es bastante fácil instalar y ejecutar el último Docker Engine en la última versión de Ubuntu, es decir, Ubuntu 16.04 LTS Xenial. Una vez que se realiza la instalación, podemos avanzar más hacia la administración, la creación de redes y más con contenedores. Entonces, si tiene alguna pregunta, sugerencia o comentario, escríbalos en el cuadro de comentarios a continuación.