Vivimos en el área de la computación en la nube donde hay muchos servicios gratuitos disponibles que nos permiten sincronizar nuestros datos importantes para realizar copias de seguridad en el almacenamiento remoto en la nube. Pero, ¿y si no queremos almacenar nuestros datos confidenciales en la nube? bueno, afortunadamente FreeFileSync está disponible. Es una utilidad gratuita multiplataforma que permite a los usuarios crear copias de seguridad de datos importantes en el disco del sistema local o en cualquier unidad USB externa. Cuando está instalado, sigue sincronizando los directorios de origen y destino especificados; puede tener la tranquilidad de que sus datos importantes se sincronizan continuamente. No es una aplicación que consume muchos recursos, consume una cantidad muy limitada de recursos del sistema y se ejecuta de manera eficiente en todo tipo de sistema operativo moderno (Microsoft Windows, Mac OS, Linux). Tiene una lista de funciones muy larga que revisaremos más adelante en este artículo, pero primero veamos la lista de sistemas operativos compatibles con esta aplicación. Está disponible para:
Microsoft (Windows 10, Windows 8.1, Windows 8, Windows 7, Windows Vista,Windows XP)
Ubuntu
Debian
openSUSE
CentOS
macOS 10.12 – Sierra
OS X 10.11 – El Capitan
OS X 10.10 – Yosemite
OS X 10.9 – Mavericks
OS X 10.8 – Mountain LionEs compatible con casi todas las versiones modernas de los sabores de Linux mencionados anteriormente. Revisemos sus características importantes y luego llegaremos a la parte de instalar esta aplicación en Ubuntu 16.10.
Características destacadas de FreeFileSync
FreeFileSync no es una aplicación nueva, ha estado bajo el radar de los profesionales de TI durante bastante tiempo y se ha ganado con éxito la confianza de los profesionales de la industria. Estas son algunas de las características notables de esta aplicación.
- Se ha desarrollado utilizando un algoritmo "a prueba de fallas" muy exclusivo que evita cualquier tipo de corrupción de datos durante el proceso de sincronización.
- Esta utilidad utiliza un método de "secuencia de sincronización óptima" que evita cuellos de botella relacionados con el espacio en disco.
- No solo puede sincronizar discos locales, sino que sus capacidades también incluyen la sincronización de recursos compartidos de red.
- FreeFileSync utiliza una estructura de árbol de directorio intuitiva para obtener una mejor visión general del consumo de espacio en disco.
- Puede copiar archivos bloqueados y detectar cualquier conflicto entre las carpetas de origen y de destino.
- Puede manejar automáticamente trabajos por lotes y también maneja los "Enlaces simbólicos" para que obtenga una copia de seguridad de la cantidad precisa de datos.
- Viene en versiones de instalación local y de portal. Puede instalarlo en su sistema local para uso regular, o puede usar la versión portátil para uso temporal. La versión portátil es aún más ligera.
- Muchas utilidades de esta naturaleza usan solo el concepto de tamaño de archivo/carpeta, pero FreeFileSync usa el concepto de comparación del tamaño del contenido del archivo, por lo que de esta manera cualquier pequeño cambio en los directorios de origen o de destino se sincroniza o realiza una copia de seguridad correctamente.
- Utiliza el mecanismo "Sensible a mayúsculas y minúsculas" para garantizar que se sincronizan los datos completos.
- Maneja adecuadamente las dependencias del proceso de sincronización de archivos/carpetas para los tipos de particiones FAT y NTFS.
La lista de funciones puede seguir y seguir, pero las mencionadas anteriormente son las más destacadas de todas. Tome una taza de té, vamos a comenzar la instalación de FreeFileSync en Ubuntu.
Instalación y uso de FreeFileSync en Ubuntu 16.10
A modo de demostración, instalaremos esta aplicación en Ubuntu 16.10. En primer lugar, asegúrese de que su sistema Ubuntu esté correctamente conectado a Internet y ejecute las actualizaciones del sistema para que todos los paquetes tengan las últimas versiones disponibles.
sudo apt-get updateUna vez que nuestro sistema Ubuntu haya terminado con las actualizaciones del sistema, ejecute el siguiente comando en la terminal para descargar el archivo del paquete FreeFileSync en su sistema.
sudo wget http://www.freefilesync.org/download/FreeFileSync_8.9_Ubuntu_16.10_64-bit.tar.gzExtraiga el archivo descargado usando el siguiente comando.
sudo tar -xvf FreeFileSync_8.9_Ubuntu_16.10_64-bit.tar.gzVaya al directorio extraído .
cd FreeFileSyncYa casi terminamos, necesitamos crear un iniciador ahora para que podamos comenzar a usar esta utilidad directamente desde el escritorio. Ejecute el siguiente comando, permitirá que nuestro sistema Ubuntu habilite la capacidad de crear archivos .desktop.
sudo apt-get install --no-install-recommends gnome-panelAhora use el siguiente comando para invocar el asistente "Crear lanzador".
sudo gnome-desktop-item-edit /usr/share/applications/ --create-newEspecifique el nombre de este nuevo iniciador y busque y seleccione la ruta de la utilidad "FreeFileSync" que podrá ubicar en su directorio extraído.

Eso es todo, vaya a la barra de inicio de su sistema y podrá encontrarlo allí ahora.

Inícielo y comience a usar esta maravillosa aplicación. Como se muestra en la siguiente captura de pantalla, los dos cuadros muestran los directorios de origen y destino. Utilice el botón Examinar en ambas partes para seleccionar los directorios de origen y destino para la sincronización. Puede guardar, actualizar o abrir sus trabajos de sincronización desde la misma ventana. Esta ventana principal es una ubicación donde ve de manera integral todas las opciones requeridas y con unos pocos clics, puede configurar sus cosas importantes para sincronizarlas en su ubicación específica o discos externos. Disfrute del poder del código abierto y la simplicidad.
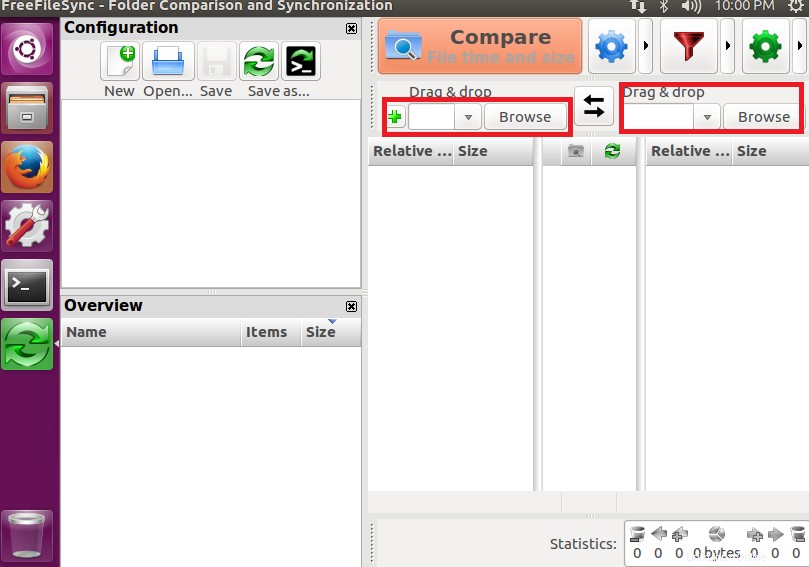
Puede personalizar fácilmente la forma en que funciona esta aplicación, simplemente haga clic en el botón Configuración y esto es lo que le mostrará. Puede elegir la variante de comparación de archivos desde aquí. Las variantes disponibles son "Tamaño y tiempo del archivo", "Contenido del archivo" y "Tamaño del archivo".

Estas variantes le permiten controlar la forma en que se sincronizan sus datos. La pestaña "Filtro" le permite incluir y excluir directorios, de manera similar, puede modificar muchas configuraciones desde la pestaña "Sincronización" de la siguiente ventana.
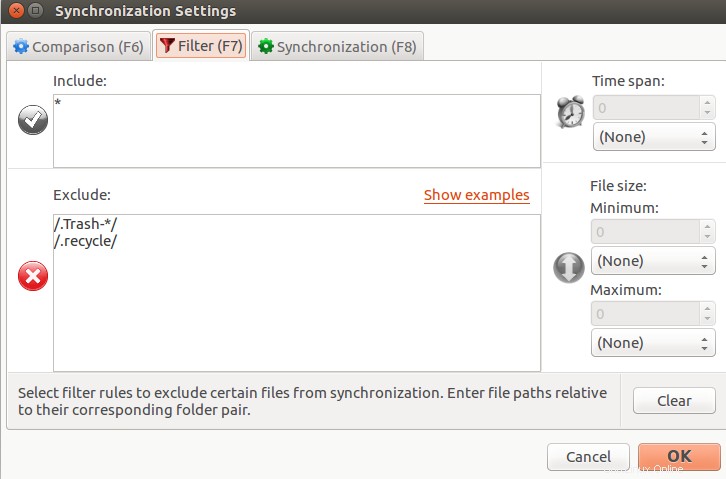
Realicemos un trabajo de comparación de ejemplo usando esta utilidad. Tenemos dos directorios en nuestro sistema llamados "/home/aun/Download" y "/home/aun/Download1". "/home/aun/Download" contiene una buena cantidad de archivos, mientras que /home/aun/Download1 es actualmente un directorio vacío, elegiremos "/home/aun/Download" como directorio de origen y "/home/aun/ Download1" como directorio de destino como se muestra en la siguiente captura de pantalla.

Haga clic en el botón "Comparar" y debería poder ver la diferencia.
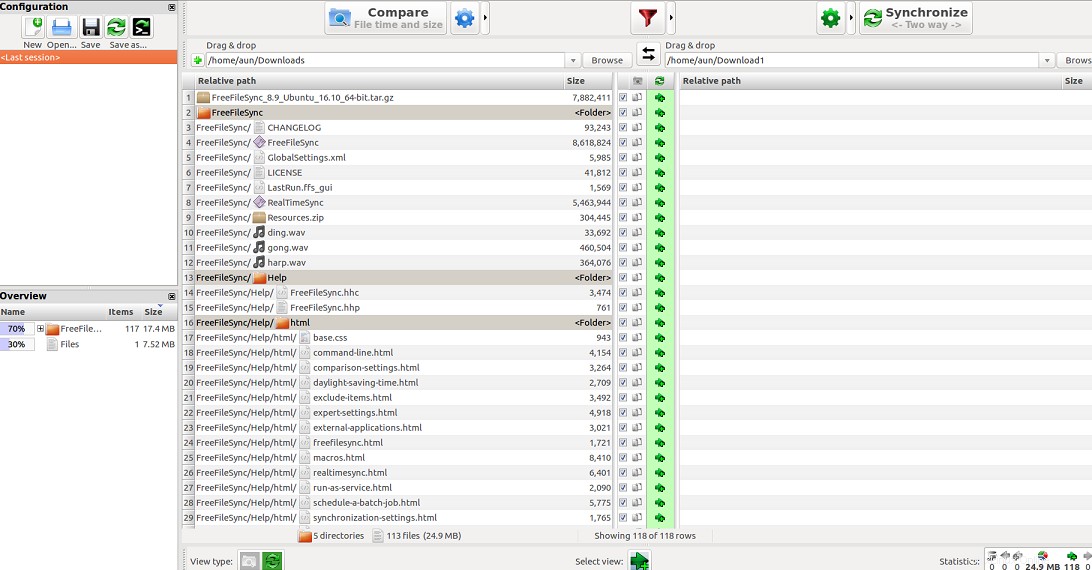
Haga clic en el botón "Sincronizar" para sincronizar estos dos directorios.

Eso es todo, los datos se han sincronizado correctamente.
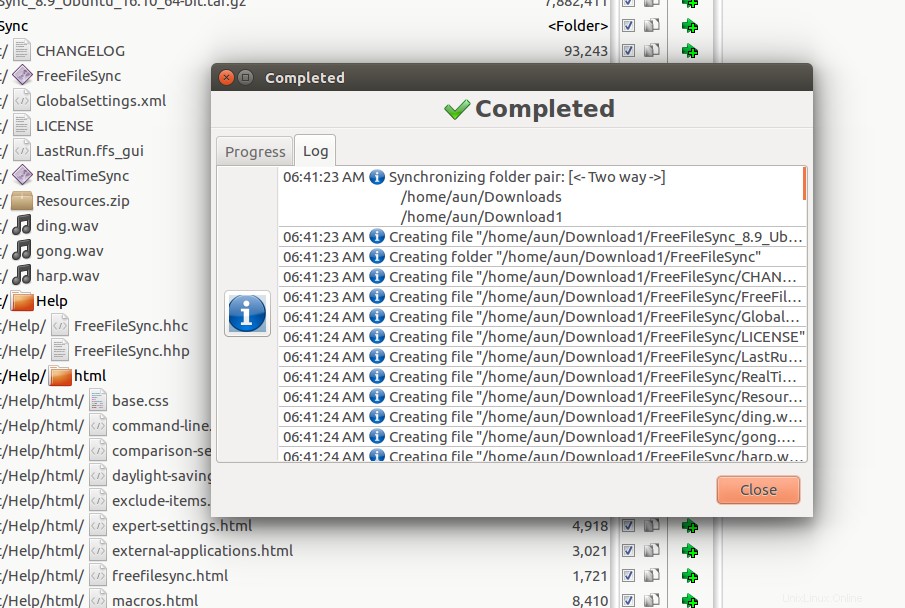
Conclusión
Espero que hayan disfrutado este tutorial. En este tutorial, hemos revisado las funciones importantes, el proceso de instalación y el uso de la utilidad FreeFileSync. Es una utilidad imprescindible para los usuarios de escritorio. Funciona a la perfección, pero si tiene algún problema al usar esta aplicación, tenga en cuenta que tiene un registro y un informe de errores muy detallados y que está en una fase de desarrollo constante. Los errores informados se corrigen en intervalos regulares y puede instalar la última versión de esta aplicación sin desinstalar la anterior, ya que el nuevo binario/ejecutable podrá identificar y limpiar cualquier versión anterior. Pruébelo hoy, espero que disfrute usando esta utilidad.