Bleachbit es una utilidad de código abierto que lo ayuda a limpiar, optimizar y proteger su privacidad. Se encarga de limpiar el espacio de su disco, el historial del navegador, eliminar cookies, triturar archivos y directorios temporales, eliminar registros y descartar basura de su sistema. Esta herramienta ha evolucionado con el tiempo y ha agregado más funciones.
BleachBit se creó para limpiar miles de aplicaciones, incluidas Chrome, Firefox, Opera y más. Más allá de eliminar fácilmente los archivos, contiene funciones avanzadas como triturar archivos para evitar la recuperación, borrar el espacio libre en el disco para enmascarar los rastros de los archivos eliminados por otras aplicaciones y aspirar Firefox para hacerlo más rápido.
Características de BleachBit
BleachBit tiene muchas funciones útiles inventadas para ayudarlo a limpiar su sistema sin esfuerzo para liberar espacio y preservar la privacidad.
- Admite más de 60 idiomas.
- Interfaz fácil de usar con función de casilla de verificación.
- Es de código abierto, por lo que puede modificarlo y redistribuirlo.
- Compatible con Linux y Windows.
- Admite trituración para eliminar archivos/directorios de forma permanente.
- Actualizaciones estándar con nuevas funciones.
- Se puede usar junto con secuencias de comandos.
- Se encarga de liberar espacio en el disco.
- Sin adware, spyware, malware, puertas traseras o barras de herramientas del navegador.
Hay muchas más características que ofrece esta herramienta y las conocerá una vez que comience a usar esta herramienta.
Instalación de Bleachbit en Ubuntu Linux
Hay dos formas de instalar bleachbit en Ubuntu y sus derivados como Linux Mint . Puede usar el administrador de paquetes apt para instalar bleachbit, pero es posible que no esté en la última versión.
$ sudo apt update $ sudo apt install bleachbit -y
El segundo método es descargar el archivo del paquete .deb de bleachbit e instalarlo localmente.
$ sudo dpkg -i bleachbit*
Cómo usar Bleachbit en Ubuntu Linux
Hay dos aplicaciones en bleachbit . Si lanza solo "BleachBit ” no puede limpiar archivos que requieren privilegios elevados. Para limpiar archivos que requieren privilegios elevados, debe elegir "BleachBit como administrador ”.
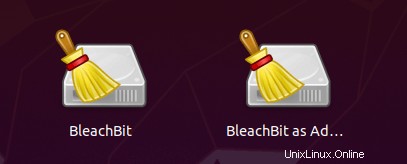
En el primer lanzamiento, le pedirá que establezca algunas preferencias.
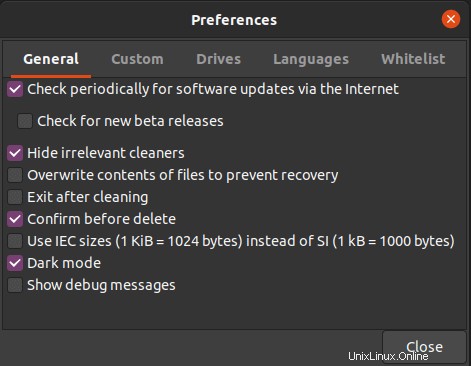
Una vez que haya terminado de configurar, aparecerá la ventana principal de preferencias.
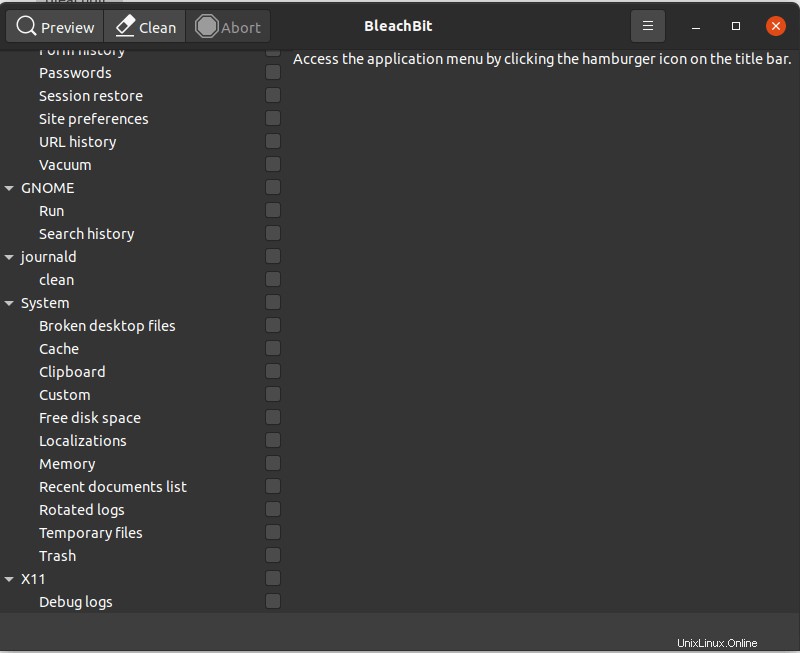
Ahora puede intentar limpiar la sección que desee seleccionando la casilla de verificación y presionando el botón "Limpiar botón ”.
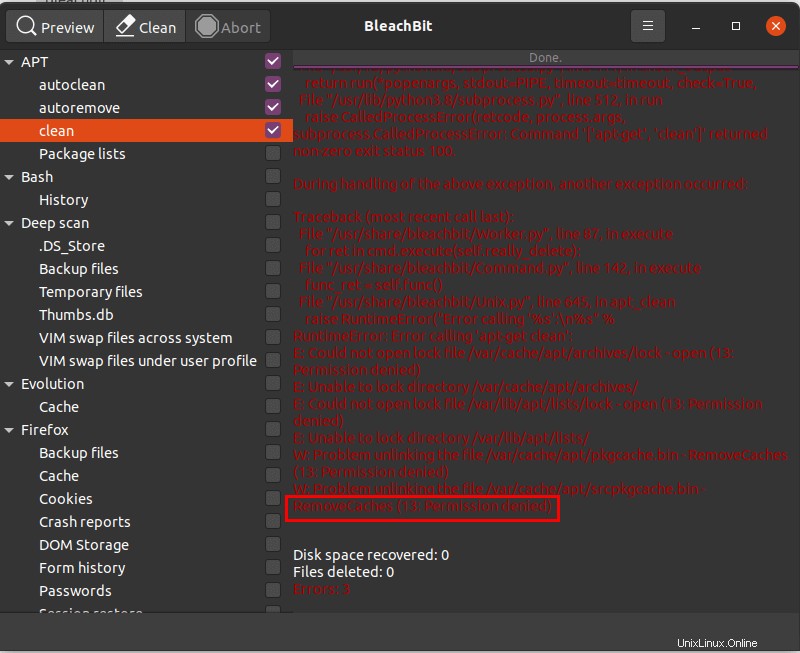
En la imagen de arriba, puede ver que si intenta limpiar archivos que requieren privilegios de root, fallará. Tienes que ejecutar "Bleachbit como administrador ”.
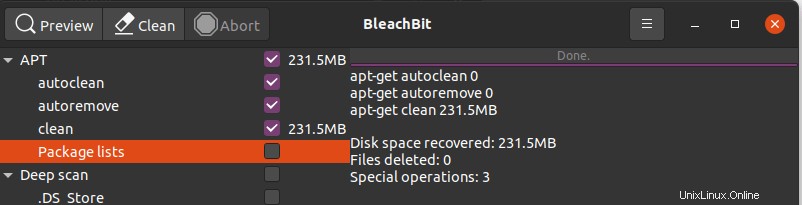
También puede triturar archivos o directorios que no se pueden recuperar.
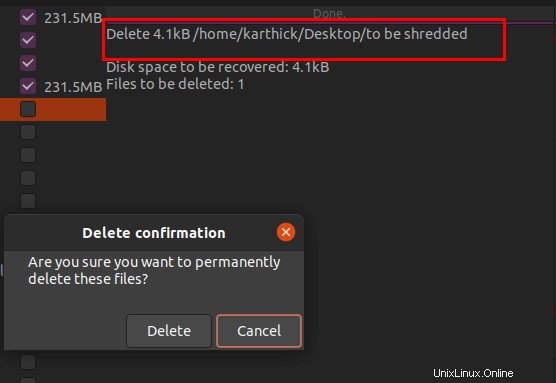
También puede liberar algo de espacio seleccionando "Limpiar espacio libre ”. Esto anulará el espacio libre para ocultar los archivos que se eliminaron previamente.
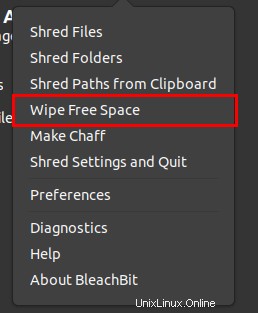
A continuación se muestra la lista de limpiadores disponibles y se pueden encontrar más en el repositorio de la comunidad.
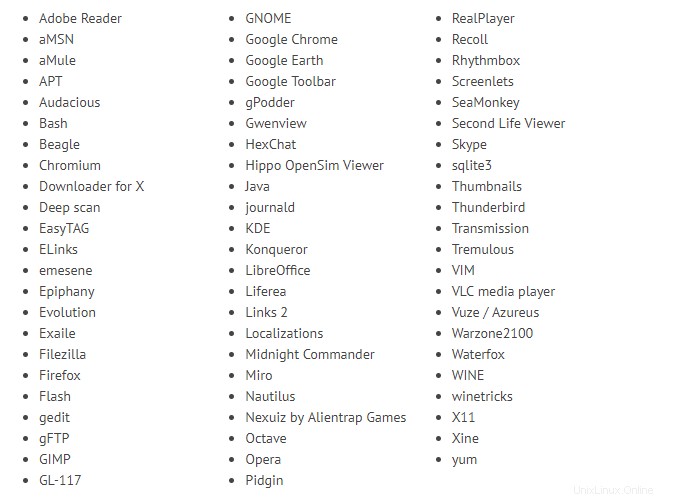
Eso es todo por este artículo. Bleachbit es una herramienta importante para guardar debajo de su caja de herramientas. Pruébalo y comenta con tus valiosos comentarios.