Teampass es un administrador de contraseñas dedicado para almacenar/acceder a contraseñas de forma segura en la base de datos MySQL. Está especialmente diseñado para entornos comerciales y empresariales y proporciona al administrador del equipo una poderosa herramienta para personalizar el acceso a las contraseñas según el rol de los usuarios. Este artículo cubre cómo configurar Teampass en Ubuntu 16.04 con Apache y Mysql.
Requisitos:
Apache, MySQL, PHP 5.5.0 o superior
Extensiones de PHP:mcrypt, openssl, ldap (si se usa), mbstring, bcmath, iconv, xml, gd, openssl, mysqlnd
1) Instalar Apache/MySQL
Apache2 está disponible como un paquete de Ubuntu, instálelo usando el siguiente comando. La raíz del documento del vhost predeterminado de apache es /var/www/html y el archivo de configuración principal es /etc/apache2/apache2.conf.
root@demohost:~# sudo apt-get install apache2Del mismo modo, instale el servidor mysql con el siguiente comando apt-get. Durante la instalación de mysql, se le pedirá la contraseña de root. Proporcione una contraseña segura.
root@demohost:~# sudo apt-get install mysql-serverOpcionalmente, puede optar por la instalación segura de mysql. Debe responder algunas preguntas para una instalación segura.
root@demohost:~# sudo mysql_secure_installation2) Instalar PHP
Instale el módulo php7 y apache2 como se muestra a continuación.
root@demohost:~# sudo apt-get install php libapache2-mod-phpAhora instale todas las extensiones php requeridas por teampass
root@demohost:~# sudo apt-get install php-mcrypt php-mysql php-opcache php-mbstring php-ldap php-bcmath php-gd php-xml php-common php-mysqlndComprobar la versión de php
root@demohost:~# php -v
PHP 7.0.13-0ubuntu0.16.04.1 (cli) ( NTS )
Copyright (c) 1997-2016 The PHP Group
Zend Engine v3.0.0, Copyright (c) 1998-2016 Zend Technologies
with Zend OPcache v7.0.13-0ubuntu0.16.04.1, Copyright (c) 1999-2016, by Zend Technologies3) Crear base de datos MySQL
Cree una base de datos MySQL y un usuario para team-pass.
root@demohost:~# mysql -u root -p
Enter password:
mysql> create database teampass;
Query OK, 1 row affected (0.00 sec)
mysql> grant all privileges on teampass.* to teampassuser@localhost identified by 'somepassword';
Query OK, 0 rows affected, 1 warning (0.00 sec)
mysql> flush privileges;
Query OK, 0 rows affected (0.00 sec)
mysql> quit
Bye4) Configurar Apache para TeamPass
Descargue team-pass de github y descomprímalo en la carpeta raíz del sitio web /var/www/html.
root@demohost:~# cd /var/www/html
root@demohost:/var/www/html# wget -q https://github.com/nilsteampassnet/TeamPass/archive/master.zip
root@demohost:/var/www/html# unzip master.zipCambiar la propiedad de team-pass a www-data
root@demohost:/var/www/html# mv TeamPass-master teampass
root@demohost:/var/www/html# chown -R www-data:www-data teampass/Cambiar el tiempo máximo de ejecución de PHP a 120
root@demohost:/var/www/html# vim /etc/php/7.0/apache2/php.ini
max_execution_time = 120Reiniciar Apache
root@demohost:/var/www/html# service apache2 restartCree el directorio de claves Team-pass dentro de /var/www/html/teampass y cambie el permiso y la propiedad.
root@demohost:/var/www/html# mkdir -p /var/www/html/teampass/keys
root@demohost:/var/www/html# chmod 755 /var/www/html/teampass/keys
root@demohost:/var/www/html# chown -R www-data:www-data /var/www/html/teampass/keys5) Instalar Teampass
Abra su navegador favorito y escriba http://IP-ADDRESS/teampass o http://domain-name/teampass en la barra de direcciones. Será bienvenido con sugerencias de instalación.

Haga clic en "Siguiente"
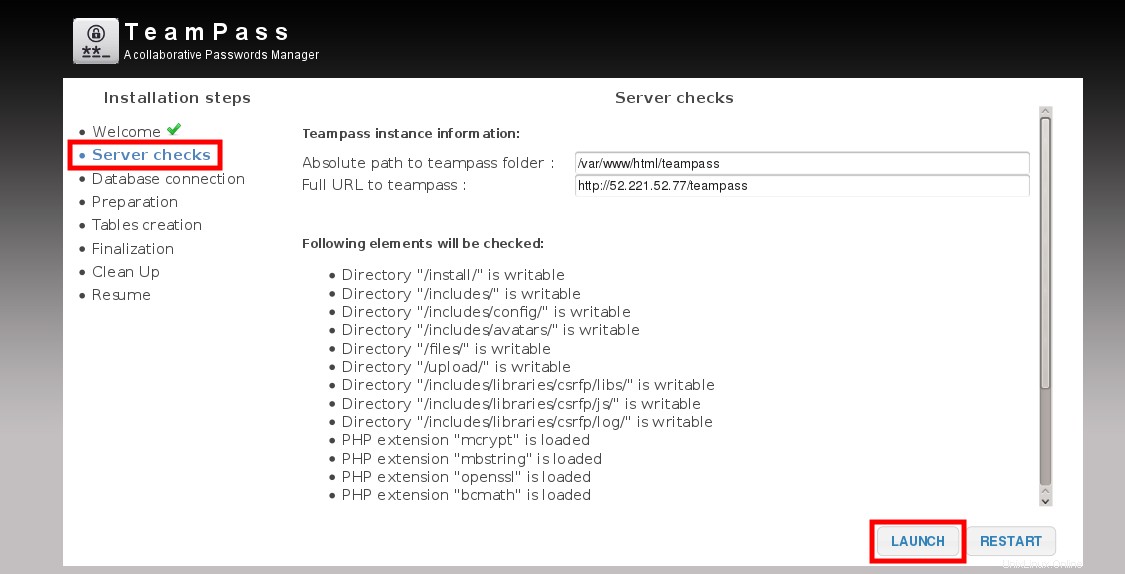
Haga clic en "Lanzar". Si se encuentra algún error durante la verificación del servidor, corríjalo y luego haga clic en "Reiniciar". Una vez que todos los requisitos/verificación del servidor se hayan superado correctamente, haga clic en "Siguiente".
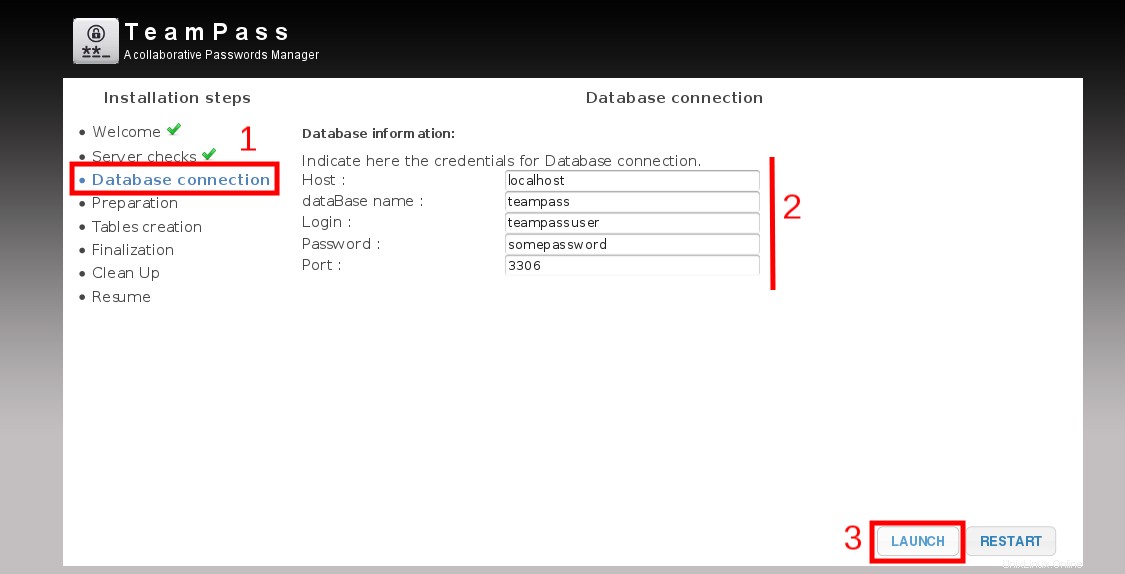
Proporcione la información de la base de datos MySQL que hemos creado en el paso 3 y haga clic en "Iniciar". El instalador validará la información de la base de datos. Si la validación se realiza correctamente, recibirá el mensaje "La conexión se ha realizado correctamente".
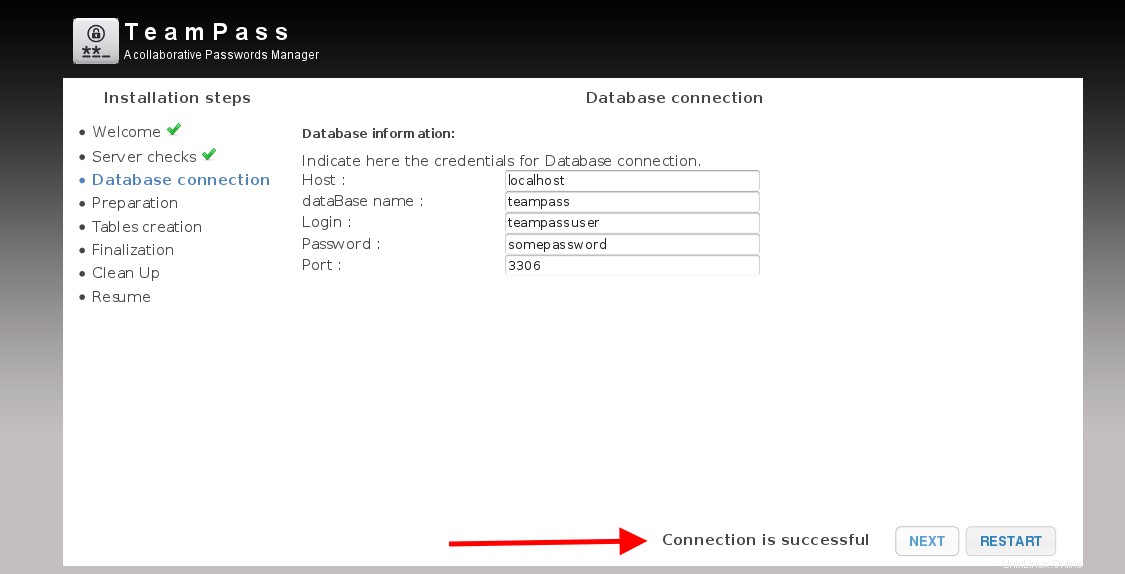
Proporcione un prefijo de tabla, genere claves de cifrado, proporcione la ruta de las claves de pase de equipo que hemos creado anteriormente. También debe proporcionar una contraseña de administrador y luego hacer clic en la casilla de verificación "Enviar estadísticas anónimas mensuales" (opcional). Ahora haga clic en "Iniciar".
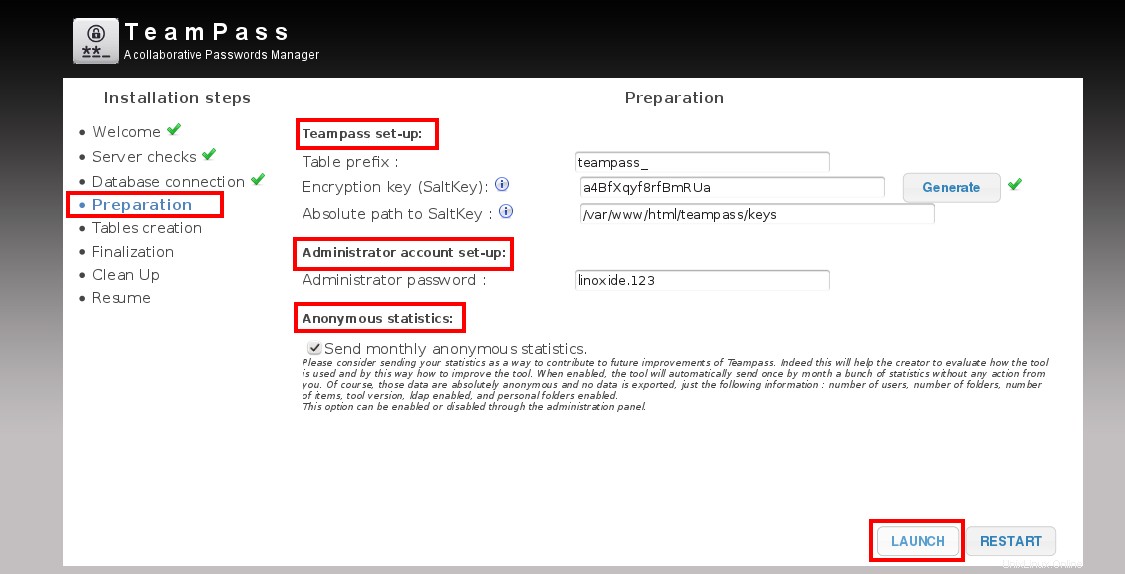
Haga clic en "Iniciar" para continuar con el siguiente paso.

Una vez almacenada la información de la base de datos, haga clic en "Siguiente"

Haga clic en "Siguiente" para finalizar la instalación.
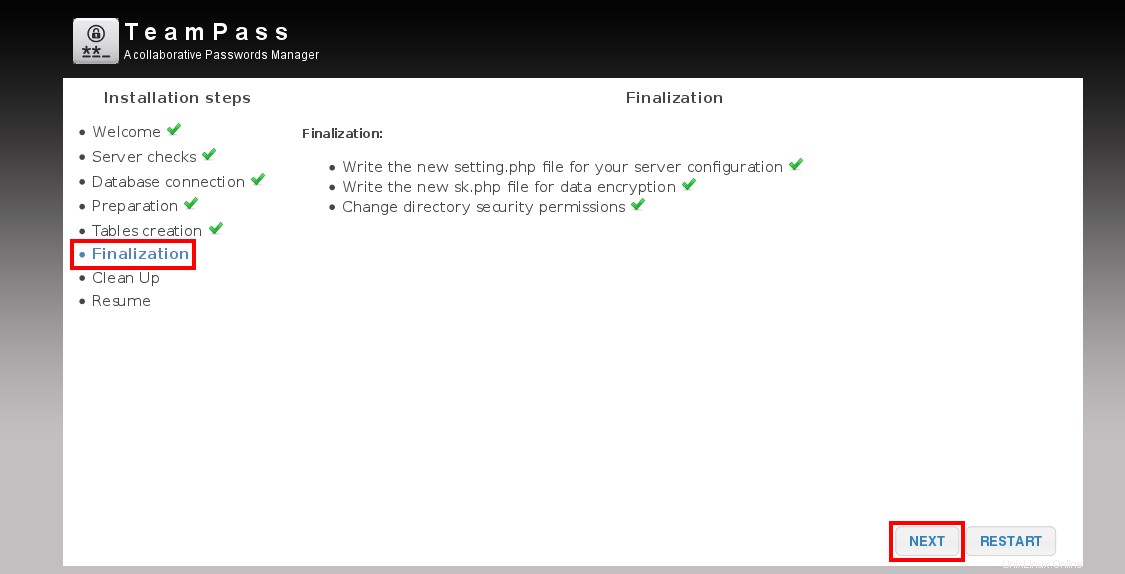
Haga clic en "Siguiente"

La instalación del pase de equipo ha finalizado, haga clic en "Iniciar"

Inicie sesión en teampass usando la cuenta de administrador con su contraseña elegida.

La página principal describe los componentes que se utilizan en teampass y otra información.
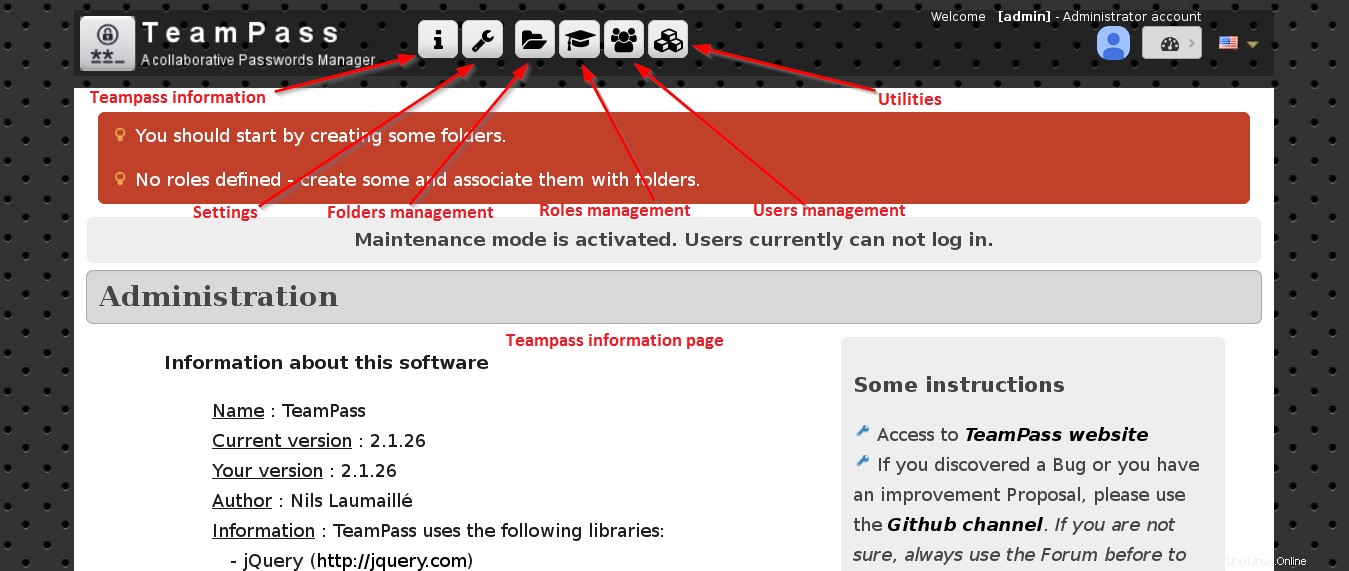
Ahora haga clic en "Configuración" y ajuste los valores según su entorno. Cambie el modo de mantenimiento a no y cambie la zona horaria y el formato de fecha.
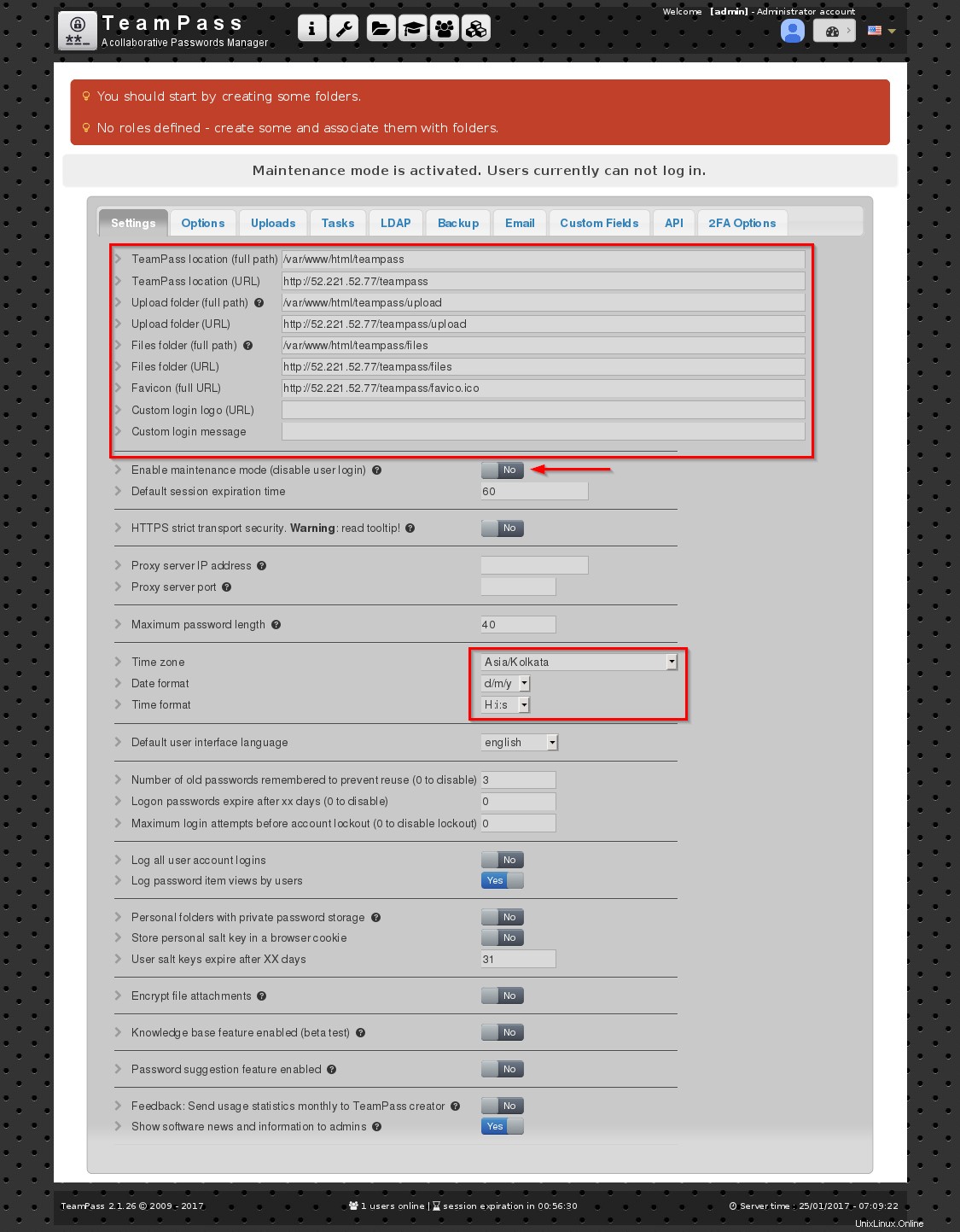
Haga clic en el icono "Administración de carpetas" en la parte superior y luego haga clic en el signo "+". Ahora cree una carpeta de acuerdo con sus requisitos y luego haga clic en "Guardar". Del mismo modo, cree algunas carpetas.
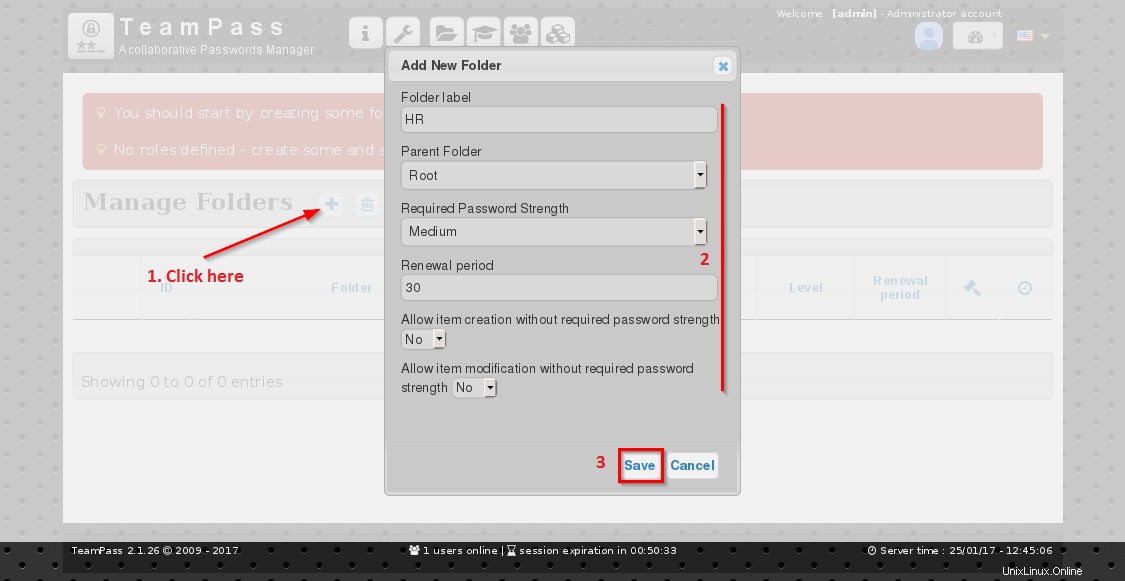
Ahora haga clic en el ícono "Administración de roles" en la parte superior y luego haga clic en el signo "+" para crear algunos roles.
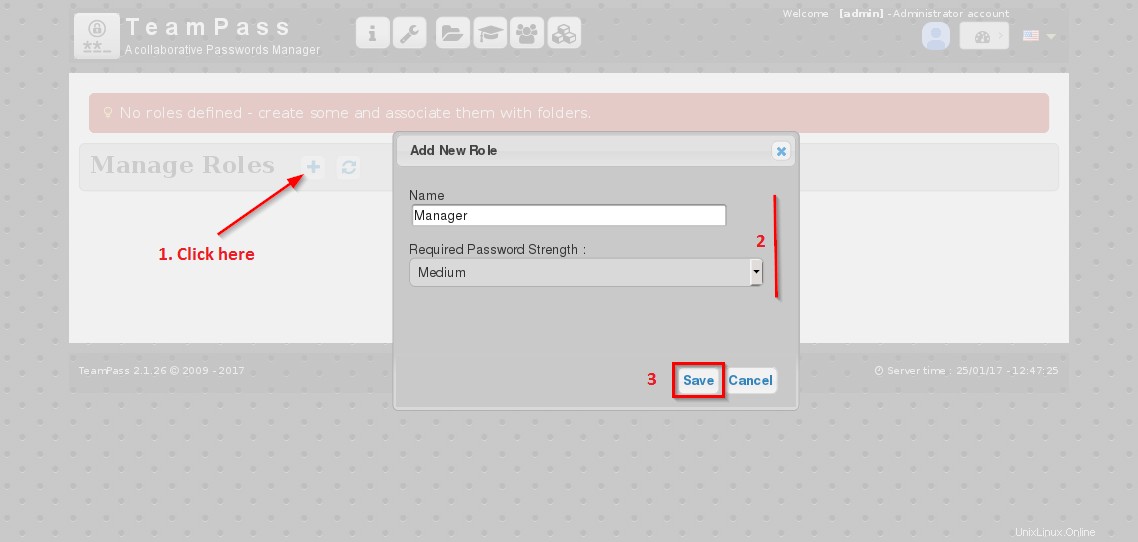
En la gestión de roles para la carpeta "HR" haga clic en el icono "mano" y otorgue acceso de lectura y luego haga clic en "Guardar".

Vea todas las carpetas/subcarpetas y sus atributos haciendo clic en el ícono de administración de carpetas en la parte superior.

Haga clic en administración de roles en la barra de menú superior, elija la carpeta para la que desea definir los derechos de acceso y guarde.
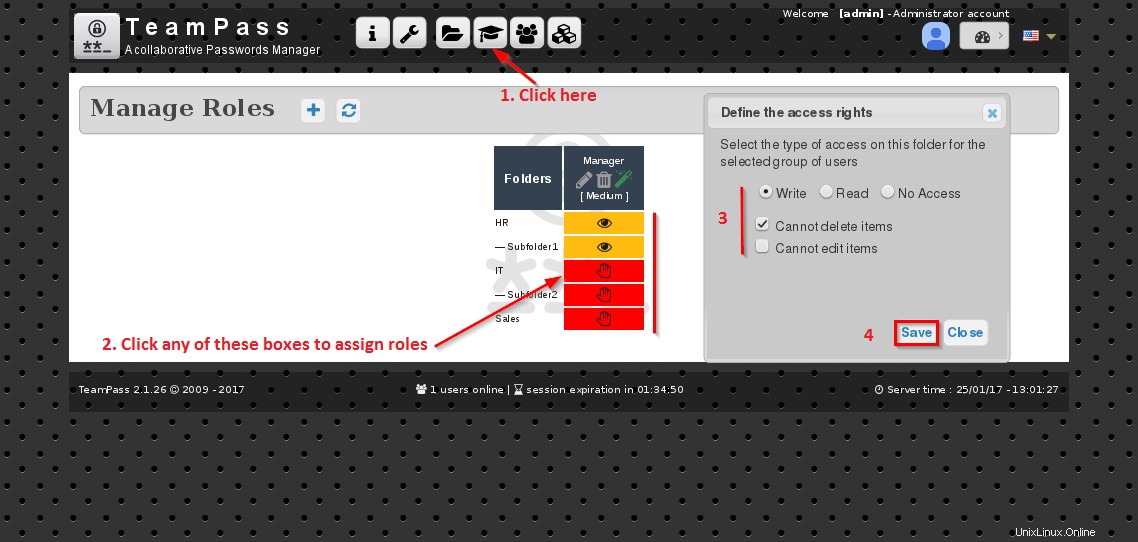
Haga clic en el ícono "+" de la administración de usuarios para agregar un usuario, ingrese los detalles de los usuarios y guarde.
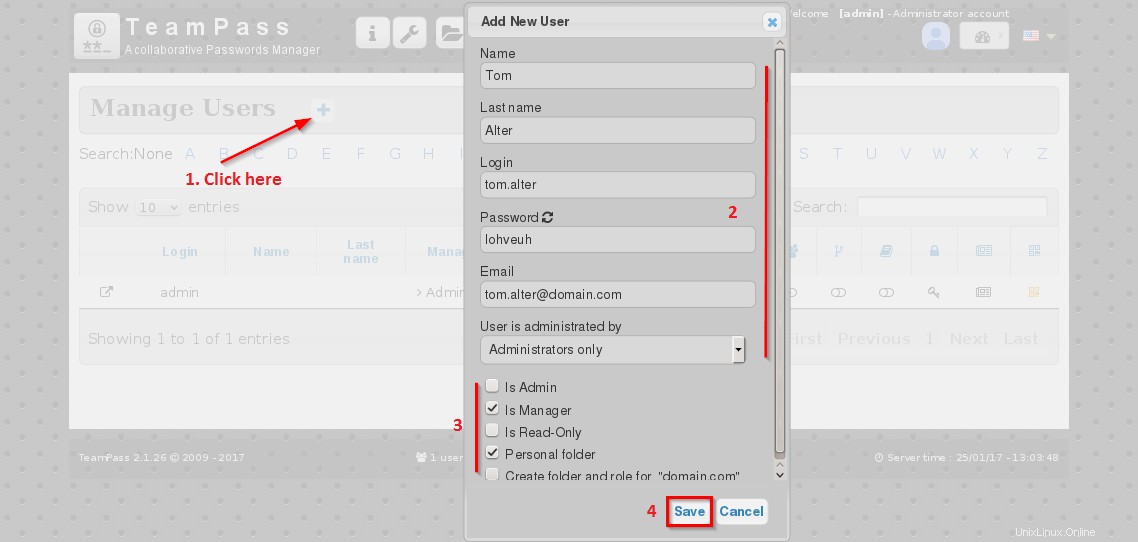
Para editar la cuenta de los usuarios, haga clic en la tecla de flecha.
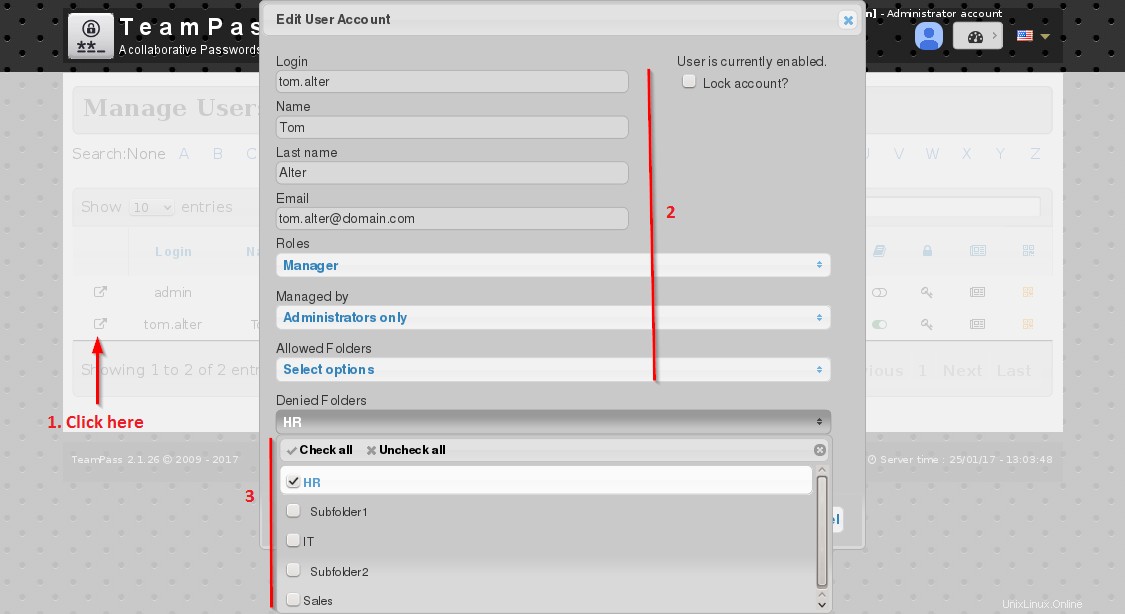
Para cambiar la contraseña de los usuarios, haga clic en el símbolo "Clave" de la administración de usuarios. Proporcione una nueva contraseña y guárdela.

Haga clic en la pestaña de utilidades (la última), habilite el acceso a la API y cree una nueva clave. Ahora agregue la dirección IP permitida para acceder a la API.

Habilite Google 2FA y DUO security 2FA en "Sí". Generar clave aleatoria y guardar.

En la pestaña de correo electrónico, proporcione la dirección del servidor SMTP y el resto de la información de acuerdo con la suya.
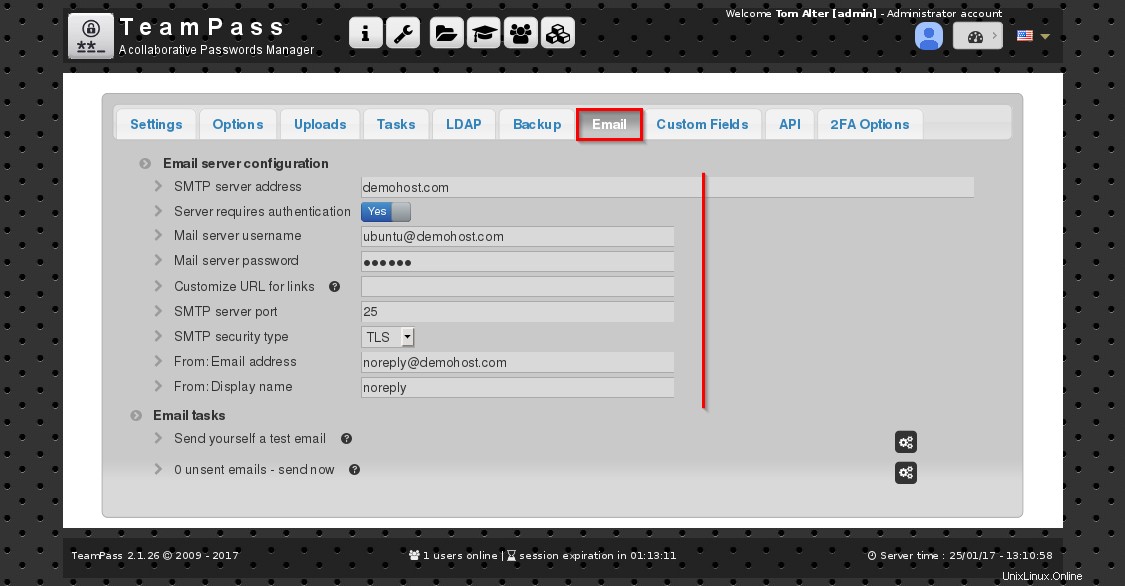
Puede cambiar la configuración para la copia de seguridad y restauración de la base de datos, así como la secuencia de comandos de copia de seguridad opcional.
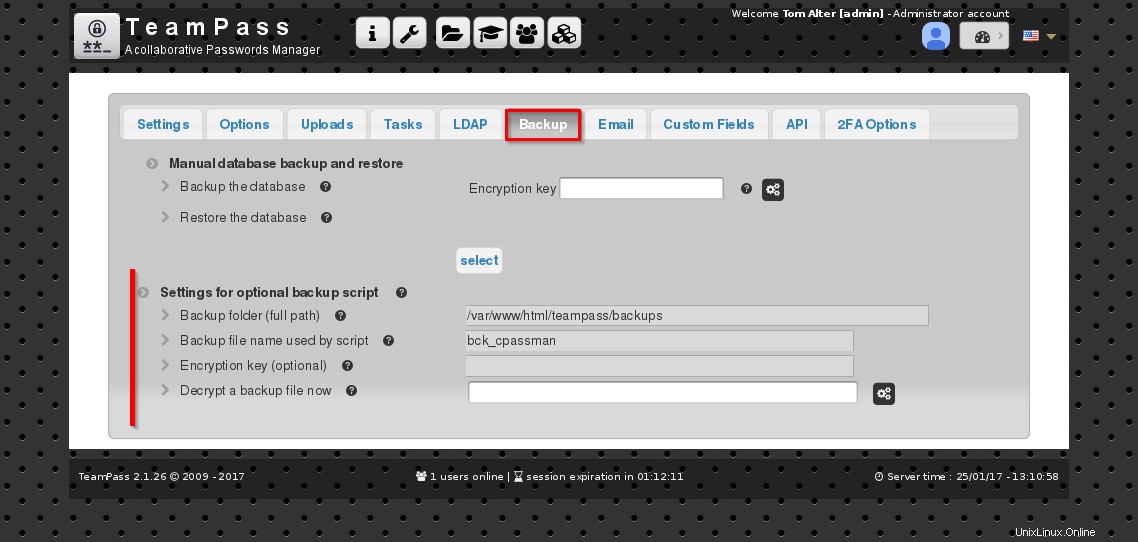
En la sección LDAP, elija el tipo de servidor y otra información si tiene la intención de utilizar LDAP.
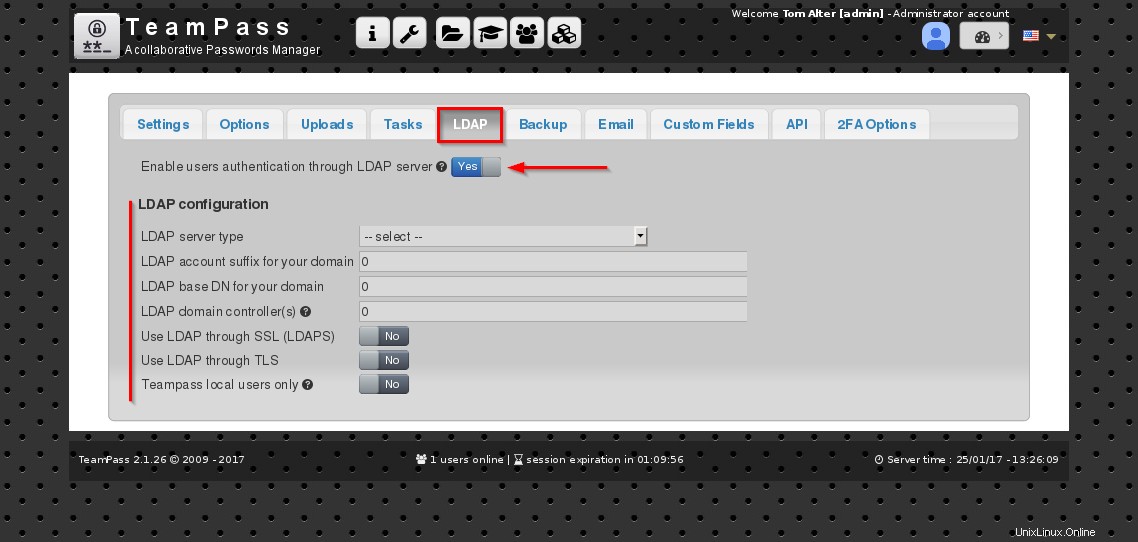
Hemos cubierto casi todos los aspectos de Team-Pass, incluida la instalación. Ya puedes explorar el resto de utilidades.
Conclusiones:
Lo hemos instalado y explorado la mayoría de las funcionalidades. Navegue aquí para leer la documentación completa de teampass. Espero que hayas disfrutado este tutorial y gracias por leer este artículo.