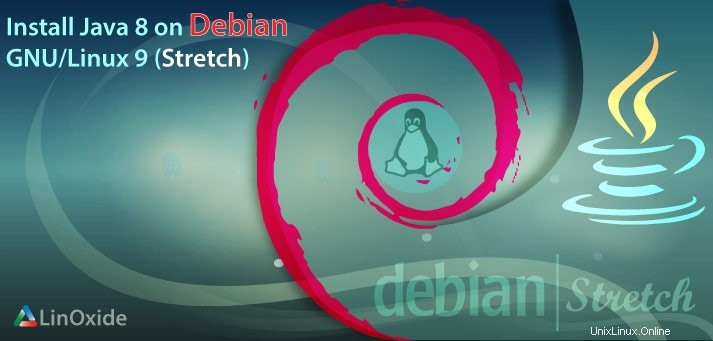
En este artículo, repasaré el proceso de instalación de Java 8 en Debian 9 Stretch. Java viene en dos sabores e instalamos ambos. OpenJDK es una versión de código abierto que es compatible con la mayoría del software. Y Oracle JavaSE es la versión propietaria que debe usarse si su aplicación Java no es compatible con OpenJDK. También hay un mecanismo ordenado para cambiar el Java predeterminado en caso de que tenga ambos instalados. En uno de nuestros artículos anteriores, explicamos la instalación de Java en un sistema basado en rpm y esta vez lo haremos en Debian.
Instalación de OpenJDK
Comenzaremos desde la instalación de OpenJDK. Hay dos paquetes que podemos instalar, un JRE y un JDK. Aquellos familiarizados con Java ya saben lo que esto significa, pero para otros, mencionemos lo que significa. JRE significa Java Runtime Environment y JDK significa Java Development Kit. Entonces, el primero se usa si solo va a iniciar el programa Java, mientras que JDK incluye un compilador javac. Es decir, si eres desarrollador, necesitas JDK; de lo contrario, JRE está bien.
Para instalar JRE, use este comando después de obtener acceso de root con su:
apt-get install default-jreSegún el tipo de instalación de Debian que haya realizado (CD, DVD, unidad USB), es posible que ya esté instalado o no. Por otro lado, lo más probable es que JDK no esté instalado. Para instalarlo, escriba:
apt-get install default-jdkY estás listo para ir.
Instalación de Oracle Java
Para instalar Oracle Java podemos usar el repositorio Webupd que está hecho para Ubuntu, pero también funciona para Debian. Para agregar un repositorio, primero debe agregar el comando add-apt-repository si no está instalado (y eso depende de las opciones de instalación que haya seleccionado).
apt-get install software-properties-common dirmngrDespués de instalar esto, podemos agregar un repositorio
add-apt-repository "deb http://ppa.launchpad.net/webupd8team/java/ubuntu yakkety main"El repositorio aún no está listo para usar, necesitamos agregar una clave, veremos qué clave falta después de ejecutar el comando de actualización
apt updateA continuación añadimos clave:
apt-key adv --keyserver keyserver.ubuntu.com --recv-keys C2518248EEA14886Y ahora podemos instalar Oracle Java 8
apt-get install oracle-java8-installerEsto iniciará el proceso de instalación, descargará el Java 8 más nuevo del sitio de Oracle y lo instalará. El entorno ncurses también le pedirá que acepte el EULA de Oracle para Java.
Una vez hecho esto, puede ejecutar el siguiente comando para ver qué versión exacta ha instalado
java -versionDebería obtener un resultado similar a este
java version "1.8.0_131"
Java(TM) SE Runtime Environment (build 1.8.0_131-b11)
Java HotSpot(TM) 64-Bit Server VM (build 25.131-b11, mixed mode)Si necesitamos Java 9 (versión de desarrollo en el momento de escribir este artículo) o Java 7 o 6 (versiones heredadas), también podemos instalarlas. Necesitamos volver a ejecutar el comando anterior, excepto que cambiaremos el número 8 por 6, 7 o 9.
Administrar qué Java se usará de forma predeterminada
Si instaló Oracle Java 6, 7, 8 y 9, más OpenJDK, entonces tiene 5 instalaciones de Java. Si está desarrollando para el entorno heredado, querrá configurar su sistema para usar solo una versión de Java y, para hacerlo, no necesita eliminar todas las demás versiones de Java. En su lugar, debe usar el siguiente comando:
update-alternatives --config javaLe dará un resultado similar a este

Aquí solo necesita ingresar el número que se muestra antes de la entrada de Java que desea usar como predeterminado. El asterisco indica cuál se usa actualmente. Después de cambiar la alternativa de java, el comando java -version debería darte un resultado diferente.
También puede seleccionar el compilador Java predeterminado con el siguiente comando
update-alternatives --config javacCualquier otra herramienta como javaws también se puede configurar simplemente cambiando la última palabra en este comando al nombre de herramienta apropiado.
Configuración de la variable de entorno
Si está utilizando algún servidor de aplicaciones Java como JBoss o Tomcat, necesitará el conjunto de variables $JAVA_HOME. Para configurarlo, use arriba update-alternatives --config java Comando para ver dónde está instalado Java.
Luego edite el siguiente archivo en nano
nano /etc/environmentSi acaba de instalar Java, el archivo está vacío, así que agregue una línea como esta
JAVA_HOME="/usr/lib/jvm/java-8-openjdk-amd64"Eso es si quiere que OpenJDK sea su $JAVA_HOME.
Guarde el archivo y ejecute el comando fuente para cargar una nueva variable
source /etc/environmentAhora comprueba si funciona
echo $JAVA_HOMEdebería darte una salida como esta a esta
/usr/lib/jvm/java-8-openjdk-amd64Eso significa que la variable de entorno se ha configurado correctamente.
Conclusión
Hemos instalado con éxito OpenJDK y Oracle Java SE y ahora tenemos el entorno configurado para que pueda instalar algunos servidores de aplicaciones Java EE como Red Hat JBoss, Oracle WebLogic, WildFly o Apache Tomcat. Además de eso, puede desarrollar e implementar su aplicación. O simplemente desea tener aplicaciones de escritorio Java SE simples en su escritorio Debian 9. De cualquier manera, ahora puedes hacerlo.