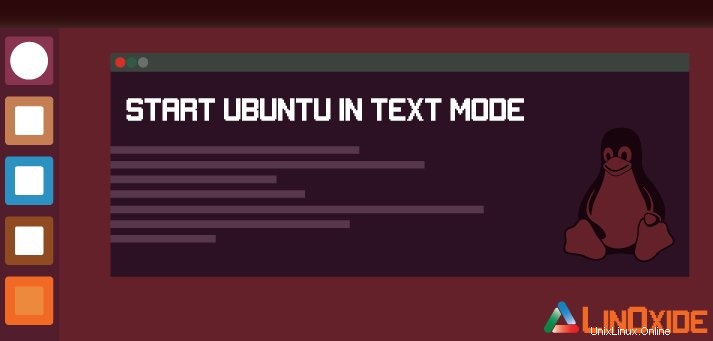
Las ventajas de los modos de texto en comparación con los modos gráficos incluyen un menor consumo de memoria y una manipulación más rápida de la pantalla. El modo de texto, el modo de consola o el modo de línea de comandos ahorra muchos usos de RAM, por lo que la mayoría de las veces es muy beneficioso iniciar el escritorio en modo de texto. Esta publicación es una explicación simple de cómo iniciar Ubuntu en modo texto.
En primer lugar, déjame aclararte que, aunque hay un método abreviado de teclado para cambiar de GUI a modo de texto, es decir, Ctrl+Shift+F1 pero usar este atajo es bueno solo para un propósito temporal, ya que cuando cambiamos al modo de texto usando este atajo, nuestro escritorio aún se ejecuta en segundo plano y conduce al mismo consumo de memoria y recursos que antes.
Paso 1
Antes de hacer algunos cambios, haga una copia de seguridad de la configuración original para que pueda recuperarla en caso de que mezcle las cosas. Para hacer esto presione Ctrl+Alt+T para abrir una terminal, pegue el siguiente comando y presione enter.
sudo cp /etc/default/grub /etc/default/grub.guiAhora tenemos una copia del archivo de configuración del cargador de arranque grub original como grub.gui.
Paso 2
Estamos listos para irnos ahora. Necesitamos hacer algunos cambios en el archivo de configuración del cargador de arranque original. Copie y pegue el siguiente comando en la terminal y presione enter.
sudo gedit /etc/default/grub
Esto abre el archivo de configuración del cargador de arranque grub en el editor de texto gedit.
El archivo grub original se ve así
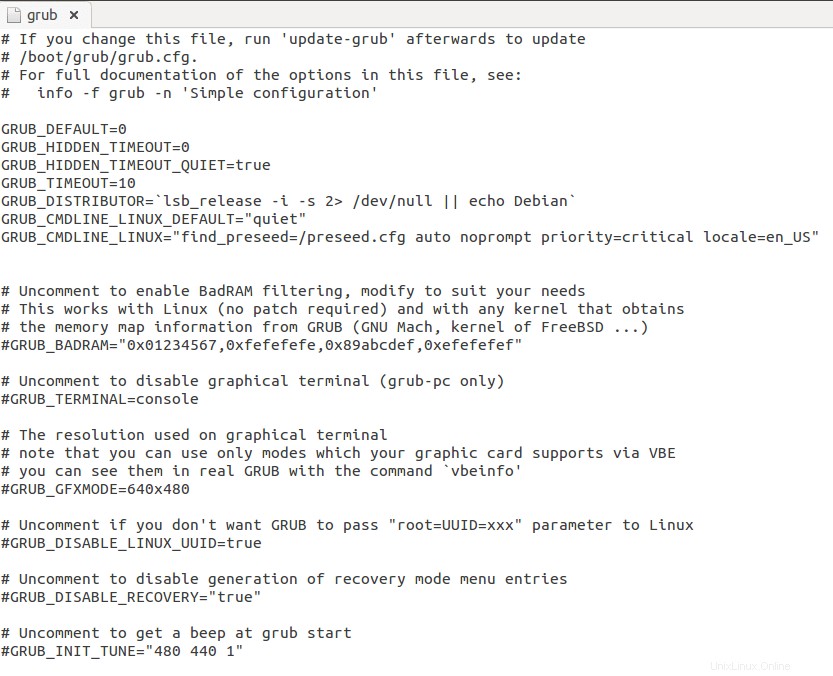
Paso 3
Ahora tenemos que hacer los siguientes cambios en el archivo grub:
- Comenta la línea
GRUB_CMDLINE_LINUX_DEFAULT=”quiet splash”, agregue # al comienzo de esta línea. Al hacer esto, se eliminará la pantalla de inicio al apagar y al iniciar, por lo que podrá ver todos los procesos en lugar de ver la pantalla púrpura de Ubuntu. - Cambie
GRUB_CMDLINE_LINUX="" to GRUB_CMDLINE_LINUX="text". Al hacer esto, ubuntu inicia directamente en modo de texto. - Elimine el comentario de la línea
#GRUB_TERMINAL=console, elimine # al principio. Hacer esto deshabilitará el terminal gráfico y habilitará el modo de texto en blanco y negro.
Guarde los cambios.
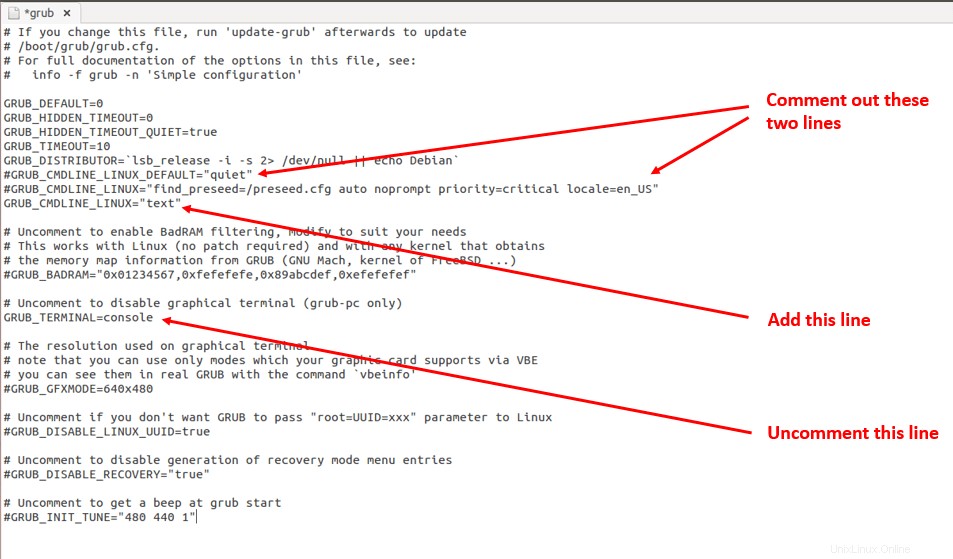
Paso 4
Ahora necesitamos actualizar grub para que tenga efecto en todo lo que hicimos hasta ahora. Copie y pegue este comando en la terminal y presione enter.
sudo update-grub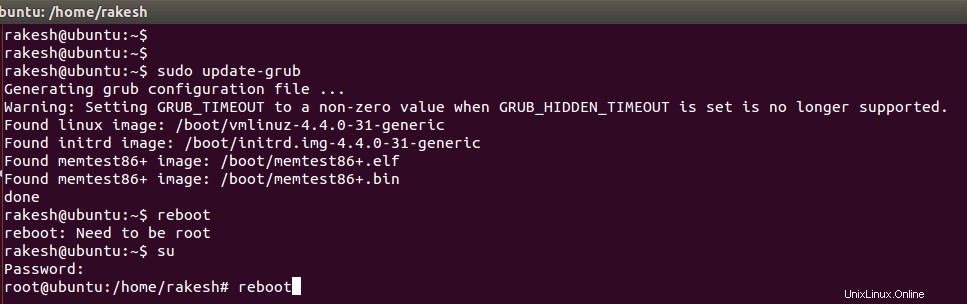
Paso 5
Reinicie su computadora usando el comando
sudo rebootEspere la indicación de inicio de sesión. Ingrese sus datos de inicio de sesión y disfrute de Ubuntu en modo texto.
Si desea volver al modo GUI, entonces es muy simple nuevamente. Es el momento de usar nuestro archivo del que hicimos una copia de seguridad en el paso 1.
En esta etapa, tenemos nuestro archivo grub configurado para el modo de texto. Podemos guardar este archivo de configuración para uso futuro haciendo una copia y llamándolo 'grub.text' . Copie y pegue el siguiente comando en la consola de modo de texto y presione enter.
sudo cp /etc/default/grub /etc/default/grub.text Cambie el archivo grub al archivo configurado GUI original. Copie y pegue el siguiente comando y presione enter.
sudo cp /etc/default/grub.gui /etc/default/grub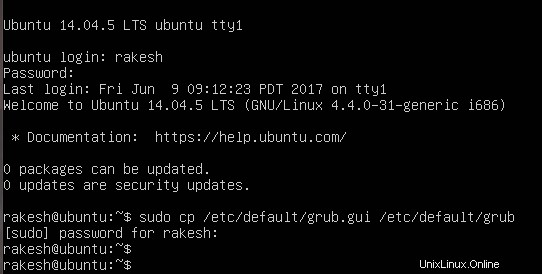
Actualice grub usando el comando
sudo update-grubReinicie su computadora usando el comando
sudo reboot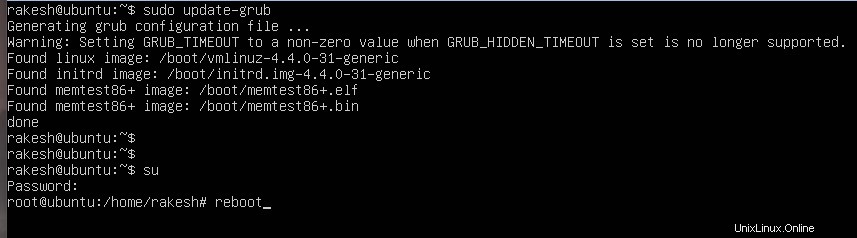
Espere el reinicio. ¡Bingo! estás de vuelta en modo GUI.
Al final, ahora directorio /etc/default/ contiene dos archivos, grub.gui para la configuración del modo GUI y 'grub.text' para la configuración del modo de texto. Según el modo que desee, simplemente copie el archivo respectivo en el archivo grub original (/etc/default/grub ) y actualice grub.