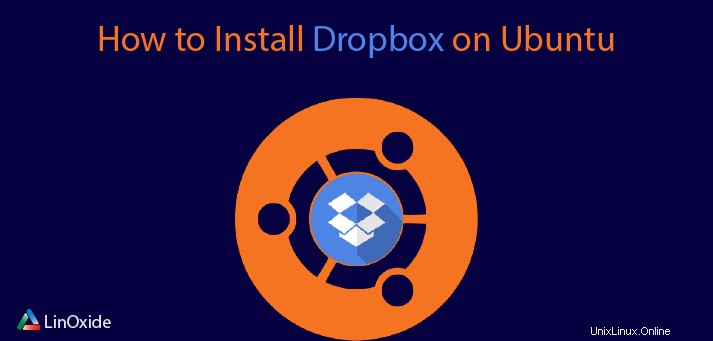
El almacenamiento en línea de Dropbox nos brinda soporte para Ubuntu Linux. Ahora, instalaremos Dropbox en la terminal del servidor Ubuntu 18.04/20.04 LTS y también desde la GUI.
Dropbox nos proporciona almacenamiento en línea para almacenar o hacer una copia de seguridad de nuestros datos automáticamente. Usamos Dropbox para respaldar nuestros contenidos con cierta seguridad y tranquilidad. En caso de que nuestras PC se bloqueen, nuestros datos se guardarán y estarán listos para restaurarse en el servidor.
Dropbox ofrece servicios gratuitos y pagos, cada uno con diferentes opciones. El servicio gratuito nos brinda 2 GB de almacenamiento en línea gratuito, mientras que en Pro puede obtener tanto como desee según nuestros requisitos.
Método 1) Instalar Dropbox desde la línea de comandos
Instalaremos el wget paquete usando el apt comando.
$ sudo apt-get update
$ sudo apt-get install wget
La versión cli de Dropbox está disponible para las ediciones de 32 y 64 bits, descargaremos Dropbox cuando salga la versión.
32-bit
$ cd ~ && wget -O - "https://www.dropbox.com/download?plat=lnx.x86" | tar xzf -
64-bit
$ cd ~ && wget -O - "https://www.dropbox.com/download?plat=lnx.x86_64" | tar xzf -
Después de ejecutar este comando, creará una nueva carpeta oculta llamada .dropbox-dist en nuestro $HOME directorio.
Ejecute el siguiente comando para iniciar Dropbox desde .dropbox-dist carpeta.
$ ~/.dropbox-dist/dropboxdOutput
This computer isn't linked to any Dropbox account...
Please visit https://www.dropbox.com/cli_link_nonce?nonce=35ff549233f01a5d4e699826b0ab6ffb to link this device.
Ahora abra el navegador y navegue hasta el enlace anterior para conectar el sistema con su cuenta de Dropbox.
Introduzca el nombre de usuario y la contraseña de Dropbox y haga clic en Iniciar sesión.
El servidor está conectado a nuestra cuenta de Dropbox, deberíamos ver un mensaje como el siguiente.
This computer is now linked to Dropbox. Welcome Smart
Carpeta llamada Dropbox se creará en nuestro directorio de inicio. mantenga los datos en esta carpeta para acceder a ellos desde cualquier dispositivo.
$ ls Dropbox/Output
'Get Started with Dropbox.pdf'
python3_tutorial.pdf
Screenshots
'Simply Raspberry Pi.pdf'
smart.zip
¡Felicidades! El servidor de Ubuntu se ha vinculado a nuestra cuenta de Dropbox. El dropbox seguirá funcionando hasta que lo detengamos presionando CTRL + C . Deberíamos iniciarlo manualmente cada vez.
cuando queremos usar dropbox.
Método 2) Instalación de la CLI de Dropbox
Primero, instalaremos Python usando el comando a continuación.
sudo apt install python
Ahora, descargue el script Python de Dropbox y colóquelo en nuestra RUTA, por ejemplo /usr/local/bin/ .
$ sudo wget -O /usr/local/bin/dropbox "https://www.dropbox.com/download?dl=packages/dropbox.py"Hazlo ejecutable:
$ sudo chmod +x /usr/local/bin/dropboxAhora podemos comenzar a usar el cli de dropbox. Para mostrar la ayuda, simplemente ejecute:
$ dropboxOutput
Dropbox command-line interface
commands:
Note: use dropbox help <command> to view usage for a specific command.
status get current status of the dropboxd
throttle set bandwidth limits for Dropbox
help provide help
stop stop dropboxd
running return whether dropbox is running
start start dropboxd
filestatus get current sync status of one or more files
ls list directory contents with current sync status
autostart automatically start dropbox at login
exclude ignores/excludes a directory from syncing
lansync enables or disables LAN sync
sharelink get a shared link for a file in your dropbox
proxy set proxy settings for Dropbox
Para ver el uso de un comando específico, por ejemplo, running , ejecuta:
$ dropbox help runningoutput
dropbox running
Returns 1 if running 0 if not running.
Para ver si el servicio de Dropbox se está ejecutando o no. Escriba el comando a continuación.
$ dropbox statusOutput
Dropbox isn't running!
Para iniciar el servicio de Dropbox. Escriba el comando a continuación.
$ dropbox startVerifiquemos nuevamente si se está ejecutando usando el comando.
$ dropbox statusOutput
Up to date
Seguirá funcionando hasta que reiniciemos el sistema.
Para detener el servicio de Dropbox. Escriba el comando a continuación.
$ dropbox stopoutput
Dropbox daemon stopped.
Para obtener el estado de sincronización actual de un archivo, escriba el comando a continuación.
$ dropbox filestatus Dropbox/smart.txtOutput
Dropbox/smart.txt: up to date
podemos excluir un directorio de la sincronización. Por ejemplo, excluiremos dir1 carpeta usando el comando a continuación.
$ dropbox exclude add dir1Podemos agregar varios directorios con valores separados por espacios para excluirlos de la sincronización como se muestra a continuación.
$ dropbox exclude add dir1 dir2Para ver la lista de directorios actualmente excluidos de la sincronización, escriba el comando a continuación.
$ dropbox exclude listPara eliminar un directorio de la lista de exclusión, escriba el comando a continuación.
$ dropbox exclude remove dir2Para obtener un enlace compartido para un archivo, por ejemplo, smart.txt, en nuestra carpeta de Dropbox, escriba el comando a continuación.
$ dropbox sharelink Dropbox/smart.txtOutput
https://www.dropbox.com/s/rqteaol58c1zlkw/smart.txt?dl=0
Ahora podemos pasar la URL anterior a cualquier persona.
Para habilitar lansync, escriba el comando a continuación.
$ dropbox lansync yPara deshabilitar lansync, escriba el comando a continuación.
$ dropbox lansync nIniciar Dropbox automáticamente cada vez que se reinicia
Podemos hacer que el servicio de Dropbox se inicie automáticamente en cada reinicio. Cree una unidad de servicio systemd para Dropbox.
$ sudo nano /etc/systemd/system/dropbox.serviceAgregue las siguientes líneas:
[Unit]
Description=Dropbox Service
After=network.target
[Service]
ExecStart=/bin/sh -c '/usr/local/bin/dropbox start'
ExecStop=/bin/sh -c '/usr/local/bin/dropbox stop'
PIDFile=${HOME}/.dropbox/dropbox.pid
User=smart
Group=smart
Type=forking
Restart=on-failure
RestartSec=5
StartLimitInterval=60s
StartLimitBurst=3
[Install]
WantedBy=multi-user.target
Reemplazar usuario, grupo y ruta CLI de Dropbox /usr/local/bin/ con nuestros propios valores. Guarde y quite el archivo.
Vuelva a cargar el demonio usando el siguiente comando.
$ sudo systemctl daemon-reloadHabilite el servicio de Dropbox usando el siguiente comando.
$ sudo systemctl enable dropboxInicie el servicio de Dropbox usando el siguiente comando.
$ sudo systemctl start dropboxAhora el servicio de Dropbox se iniciará automáticamente en cada reinicio.
Verifique el funcionamiento del servicio usando el comando a continuación.
$ sudo systemctl status dropboxMétodo 3) Instalar Dropbox en la GUI de escritorio de Ubuntu
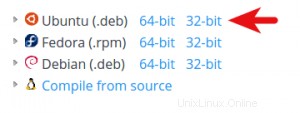
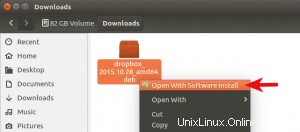
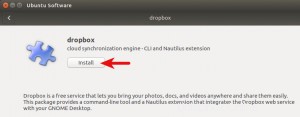
Primero, descargue el paquete deb de Ubuntu. Seleccione 64 bits o 32 bits según la arquitectura del sistema operativo.
Una vez descargado, abra el administrador de archivos, navegue hasta la carpeta Descargar. Luego, haga clic con el botón derecho en el paquete deb de Dropbox, seleccione Abrir con instalación de software.
Se abrirá el software de Ubuntu.
Haga clic en el botón Instalar para instalar la CLI de Dropbox y la extensión Nautilus. Debe introducir su contraseña para instalar el software. Una vez finalizado este paso, aparecerá una ventana. Haz clic en Iniciar Dropbox.
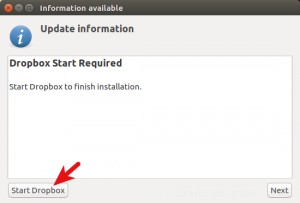
Luego haga clic en el botón Aceptar para descargar e instalar el demonio propietario de Dropbox.
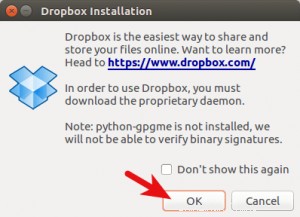
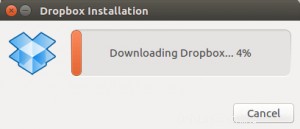
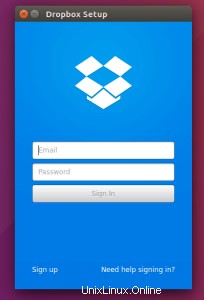
Una vez que se completa la instalación, puede iniciar sesión con su cuenta de Dropbox y comenzar a usar Dropbox para realizar copias de seguridad o sincronizar sus archivos.
Podemos ver que Dropbox no podrá verificar firmas binarias si python-gpgme no está instalado. Podemos instalar python-gpgme ejecutando el siguiente comando.
$ sudo apt install python-gpgmeNota:El cliente de Dropbox Linux es compatible con HTTP, SOCKS4 y SOCKS5 proxy. Podemos configurar el proxy en Preferencias de Dropbox> Proxies. Esto es útil si nuestro país o área tiene prohibido acceder a Dropbox.
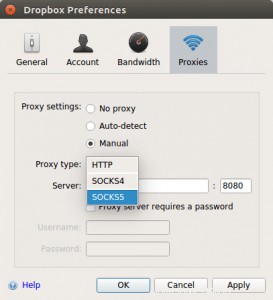
Método 4) Instalación de Dropbox desde la aplicación de software
Paso 1:utilice el menú de actividades de la parte superior izquierda para abrir la aplicación de software
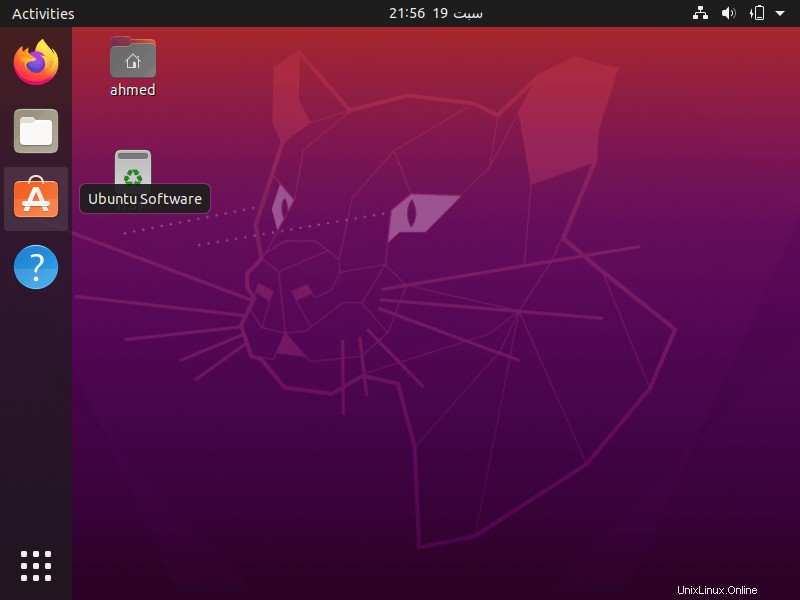
Paso 2:busca la aplicación de Dropbox
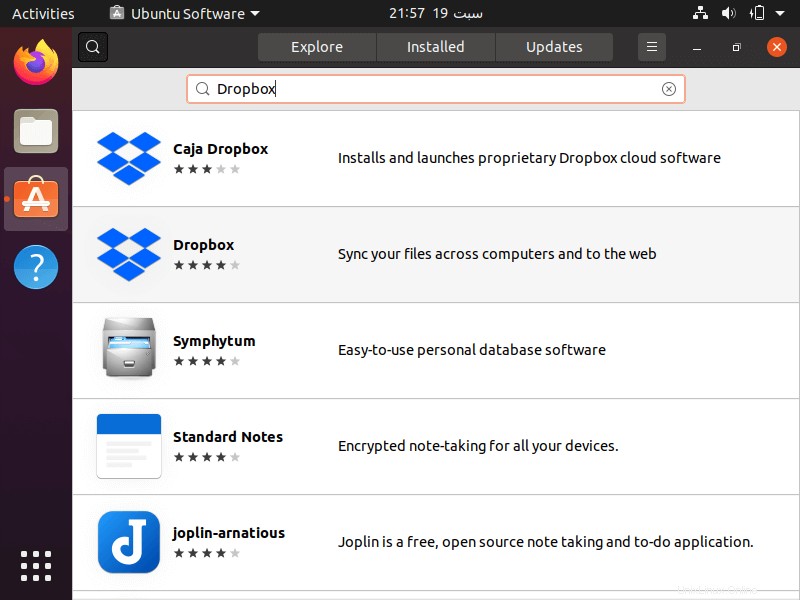
Paso 3:Para comenzar la instalación, presione el botón Instalar.
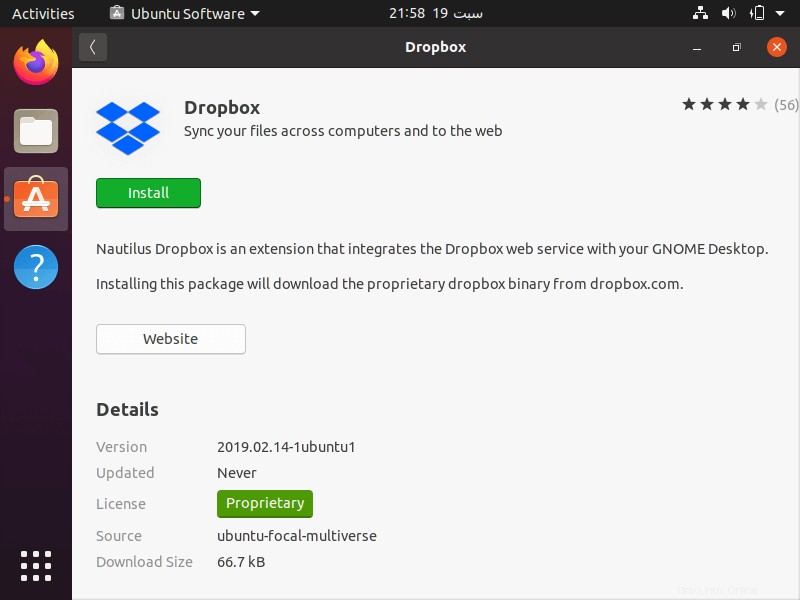
Paso 4:Ingrese su nombre de usuario y contraseña. Su usuario debe pertenecer al grupo administrativo sudo.
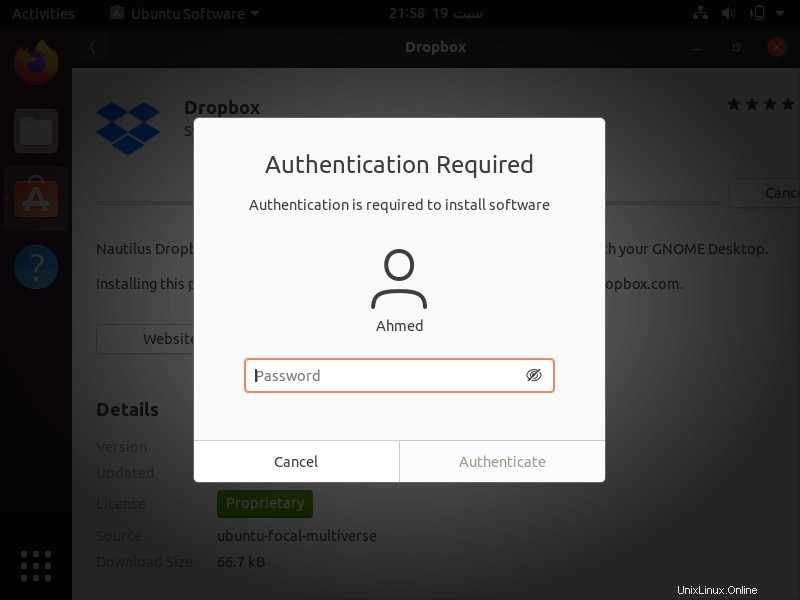
Paso 5:Inicie la aplicación de Dropbox
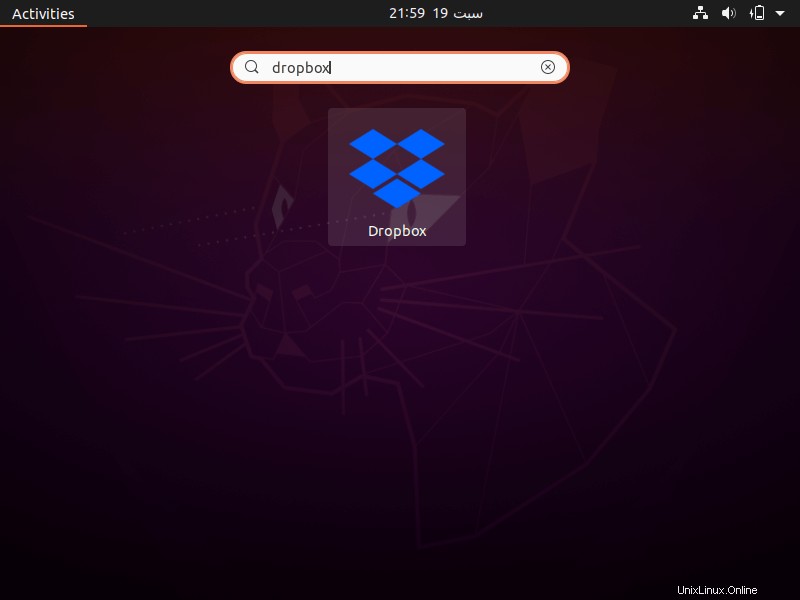
Paso 6:inicia sesión en tu cuenta de Dropbox
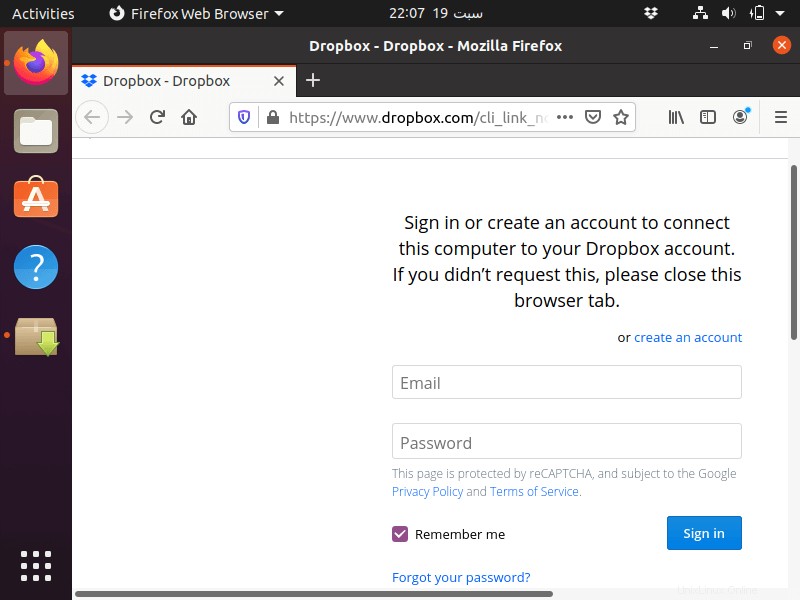
Ahora vinculó la cuenta de Dropbox a Ubuntu 18.04/20.04 Desktop.
Conclusión
Hemos aprendido con éxito cómo instalar Dropbox en Ubuntu 18.04/20.04. Si tiene algún tipo de problema, háganoslo saber en la sección de comentarios.