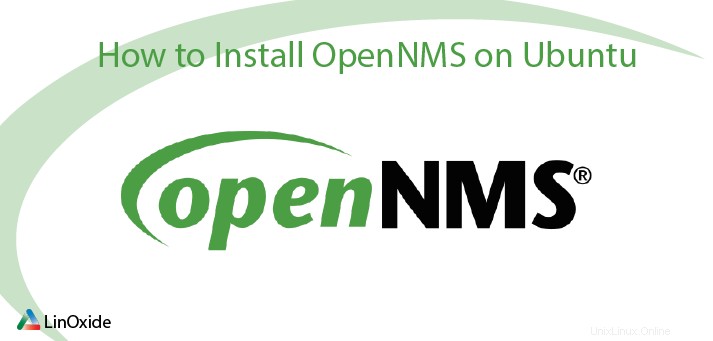
En este artículo, explicaré un método simple para instalar y configurar OpenNMS en nuestros sistemas Ubuntu 18.04. OpenNMS es un sistema de administración de red de nivel empresarial, de código abierto y altamente integrado que se puede usar para monitorear y administrar numerosos dispositivos desde una sola instancia. Esto lo mantiene actualizado sobre lo que sucede con su red al verificar periódicamente todos los servicios disponibles, aislar problemas, recopilar información de rendimiento y realizar acciones que pueden ayudar a resolver las interrupciones.
Actualmente, hay dos distribuciones de OpenNMS disponibles, a saber, Horizon y Meridian. Meridian está destinado a empresas y negocios que buscan estabilidad y soporte a largo plazo. Por otro lado, Horizon está diseñado para monitorear y administrar nuevas tecnologías y entornos de TI. Ambas distribuciones son software de código abierto.
Funciones clave de OpenNMS:
- Reconocimiento automático de problemas de resolución automática
- Aprovisionamiento
- Admite todas las distribuciones populares de SO como Windows, Linux/Unix, Mac y Solaris
- Supervisión del servicio
- Gestión de eventos
- Medición de rendimiento
- Soporte de gráficos
Requisitos previos
- Un sistema Ubuntu 18.04 recién instalado y bien configurado con privilegios de root y un nombre de host adecuado con IP estática.
- Java:8 o superior
- PostgreSQL:9.3+
Comencemos con nuestras etapas de instalación una por una.
Paso 1:actualice su sistema
Antes de comenzar la instalación, recomendaría actualizar el software de su sistema con las últimas versiones disponibles. Puede hacerlo ejecutando estos comandos a continuación:
#apt-get update -y
#apt-get upgrade -yPaso 2:Descargue e instale OpenNMS
En este paso, descargaremos un script de arranque para instalar OpenNMS en los sistemas Debian/Ubuntu. El script ejecuta todos los pasos para la instalación de este software automáticamente como se indica a continuación:
- Instalación de Oracle Java 8 JDK
- Instalación y configuración del servidor PostgreSQL
- Crear repositorios OpenNMS
- Instalación de OpenNMS con servicios básicos y aplicación web
- Inicializar y arrancar la base de datos
- Iniciar OpenNMS
Puede descargar y extraer el instalador de OpenNMS de Github y ejecutar bootstrap-debian.sh script para llevar a cabo nuestra instalación.
# wget https://github.com/opennms-forge/opennms-install/archive/master.zip
# unzip master.zip
Archive: master.zip
33e5138d33912a5ce9faf260a411cc7a20e44ead
creating: opennms-install-master/
extracting: opennms-install-master/.gitignore
inflating: opennms-install-master/LICENSE
inflating: opennms-install-master/README.adoc
inflating: opennms-install-master/bootstrap-debian-dev.sh
inflating: opennms-install-master/bootstrap-debian.sh
inflating: opennms-install-master/bootstrap-yum.sh
# cd opennms-install-master/
# bash bootstrap-debian.sh
El instalador lo lleva a través de varias secciones interactivas con yes or no preguntas y ventanas de configuración mientras se procede con la instalación. Es bastante autoexplicativo y fácil de entender. Inicialmente, le proporcionará una descripción general de las tareas que realiza el script y le pedirá su confirmación para continuar con la instalación.
#bash bootstrap-debian.sh
This script installs OpenNMS on your system. It will
install all components necessary to run OpenNMS.
The following components will be installed:
- Oracle Java 8 JDK
- PostgreSQL Server
- OpenNMS Repositories
- OpenNMS with core services and Webapplication
- Initialize and bootstrapping the database
- Start OpenNMS
If you have OpenNMS already installed, don't use this script!
If you get any errors during the install procedure please visit the
bootstrap.log where you can find detailed error messages for
diagnose and bug reporting.
Bugs or enhancements can be reported here:
- https://github.com/opennms-forge/opennms-install/issues -
If you want to proceed, type YES: yes
Starting setup procedure ...
Install OpenNMS Repository ... OK
Install OpenNMS Repository Key ... OK
OK
Update repository ... OK
Install PostgreSQL database ... OK
Start PostgreSQL database ... OK
Enter database username: opennms
Enter database password:*******
Reading package lists... Done
Building dependency tree
Reading state information... Done
Una vez que procedamos con la instalación, configurará el repositorio de OpenNMS y actualizará los paquetes del repositorio, luego instalará PostgresSQL. Después de la instalación de PostgresSQL, se le pedirá que ingrese las credenciales de la base de datos de OpenNMS requeridas para continuar. Puede ingresar sus OpenNMS DB user/password credentials según sea necesario durante esta configuración.
En segundo lugar, se abrirá una ventana para elegir el PostgresSQL-postfix configuración de puerta de enlace para la indicación de correo electrónico. Puede elegir el internet-site y haga clic en Aceptar para continuar.
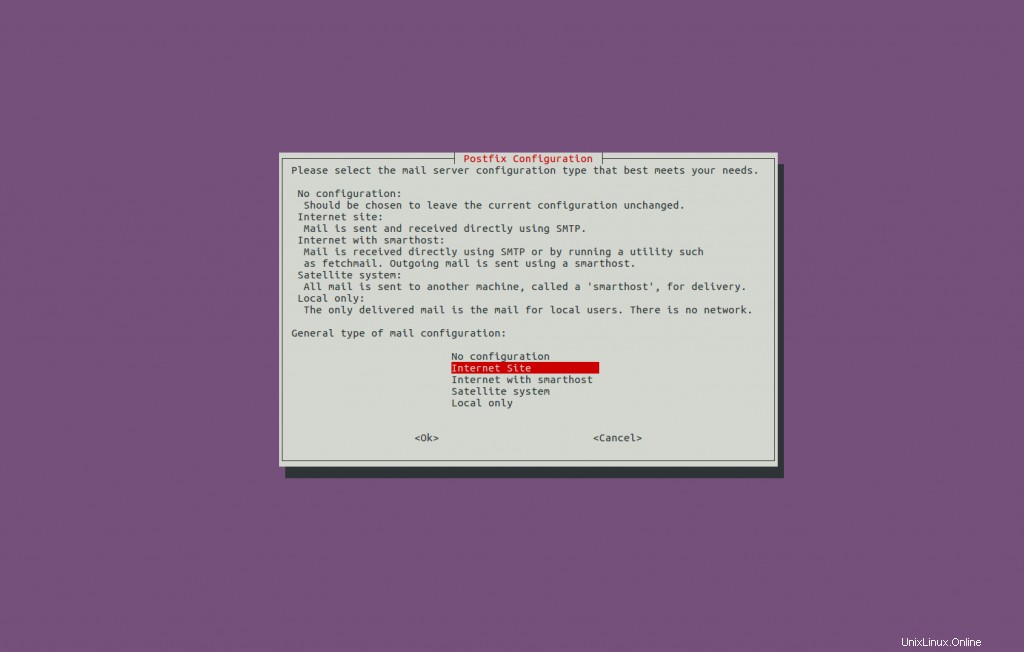
A continuación, debemos ingresar el nombre de host FQDN de su sistema y hacer clic en Aceptar para continuar como se muestra en la captura de pantalla:
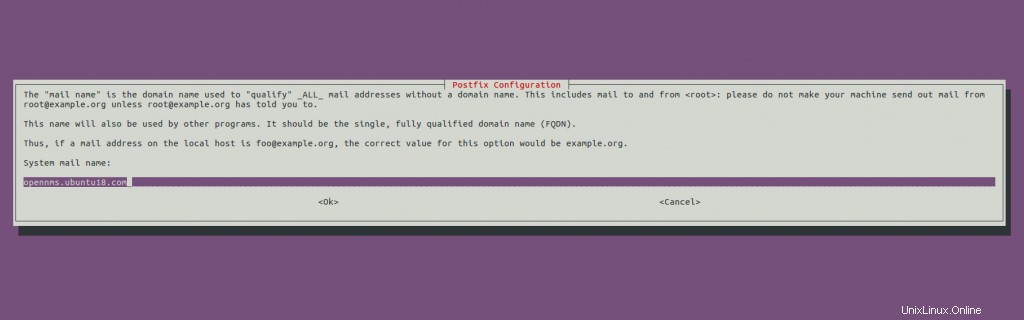
Después de la configuración de PostgresSQL, comenzará con la instalación de Java. Esto abrirá dos ventanas para aprobar el Acuerdo de licencia para descargar el Oracle JDK package y proceda con la instalación.
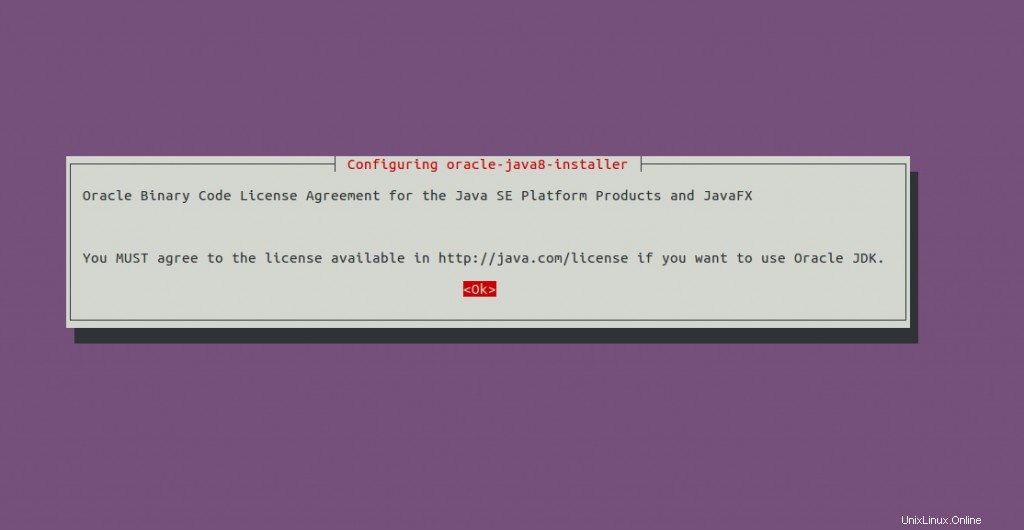
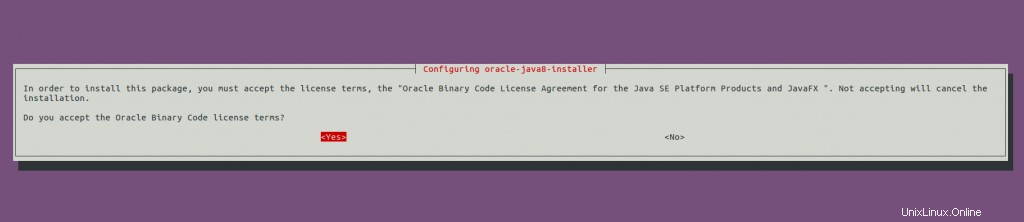
En la siguiente etapa, se abrirá una ventana para iniciarnos a ejecutar el script de instalación de OpenNMS ubicado en /usr/share/opennms/bin/install manualmente para configurar la base de datos OpenNMS como en la captura de pantalla. Puede hacer clic en Aceptar para completar la instalación.
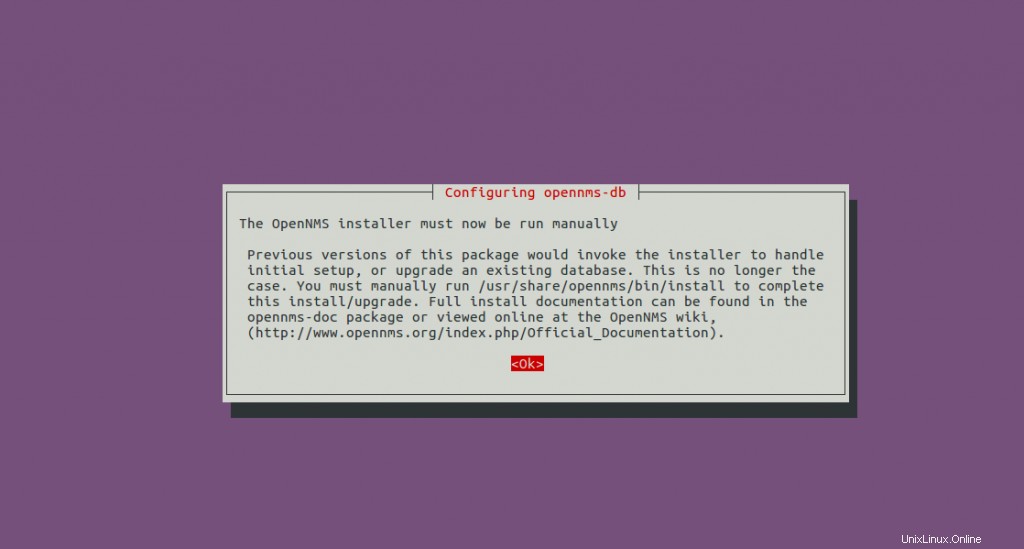
Una vez completadas las instalaciones de los componentes. Iniciará y habilitará el servicio OpenNMS automáticamente e informará sobre la instalación exitosa.
Congratulations
---------------
OpenNMS is up and running. You can access the web application with
http://this-systems-ip:8980
Login with username admin and password admin
Please change immediately the password for your admin user!
Select in the main navigation "Admin" and go to "Change Password"
Thank you computing with us.
Finalmente, para completar la instalación, debemos continuar con la configuración de la base de datos de OpenNMS como se indicó anteriormente ejecutando manualmente el script de instalación ubicado en /usr/share/opennms/bin/install como a continuación:
# /usr/share/opennms/bin/install -dis
==============================================================================
OpenNMS Installer
==============================================================================
Configures PostgreSQL tables, users, and other miscellaneous settings.Este script configurará y actualizará automáticamente las tablas de la base de datos, los usuarios y todas las demás configuraciones según sea necesario.
Paso 3:Acceda a OpenNMS
Ahora puede apuntar su navegador a http://Server-IP or Hostname:8980 para acceder a la interfaz web de OpenNMS.

Allí puede ingresar las credenciales de administrador predeterminadas para iniciar sesión como se muestra a continuación:
Usuario:administrador
Contraseña:administrador
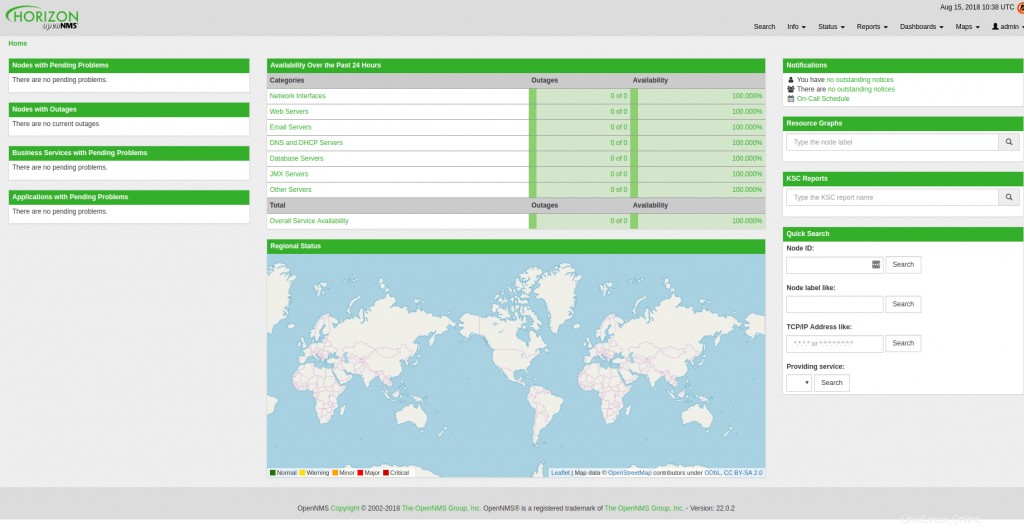
Cambiar contraseña predeterminada
Por razones de seguridad, le aconsejo que modifique su contraseña predeterminada poco después de iniciar sesión. Puede seleccionar la opción Cambiar contraseña del menú desplegable haciendo clic en la pestaña Administrador.

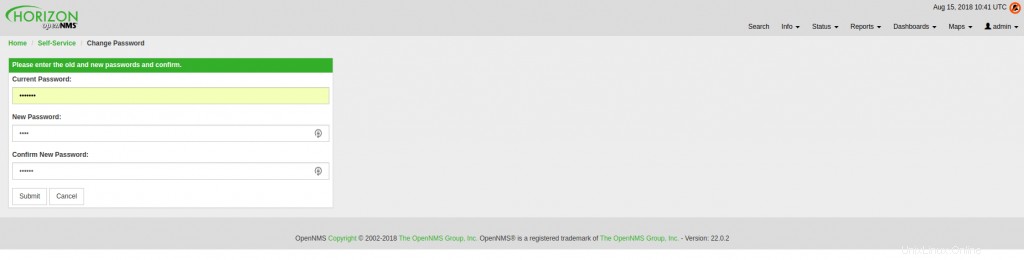
Puede ingresar la contraseña actual y su nueva contraseña como en la captura de pantalla y hacer clic en enviar para modificar su contraseña.
Agregar un nuevo nodo
Ahora, veamos cómo agregar un nuevo nodo a nuestro sistema de Monitoreo. Debe navegar a través de la ruta Administrador>> botón Agregar nodo rápido. Se abrirá una ventana para ingresar los detalles del Nodo como en la captura de pantalla.
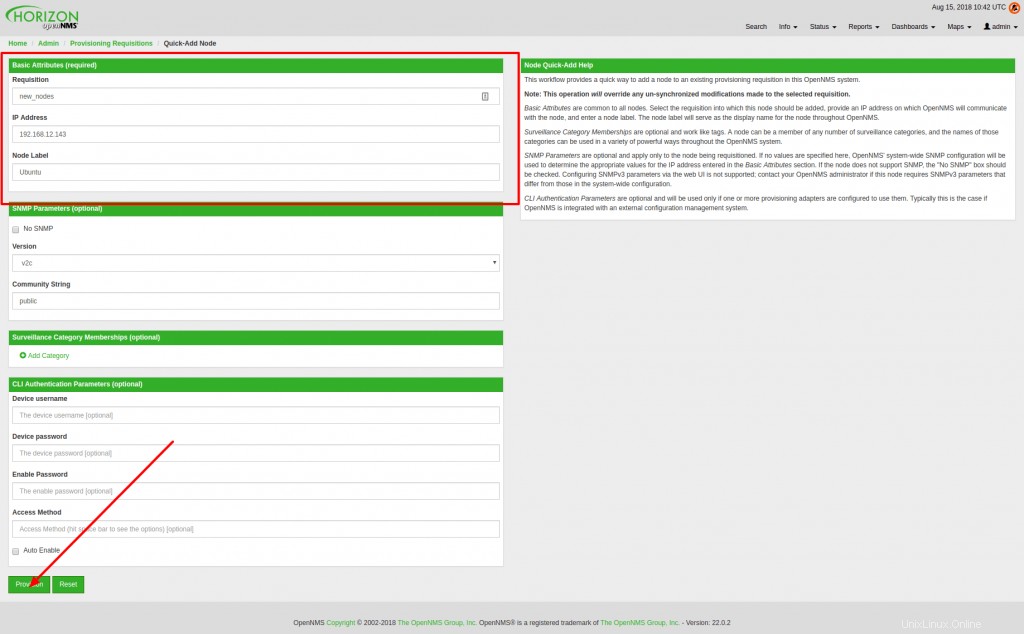
Puede ingresar toda la información requerida, como Solicitud, Dirección IP, Etiqueta de nodo, Cadena de comunidad, Nombre de usuario del dispositivo, Contraseña del dispositivo, luego haga clic en el botón Aprovisionar. Ahora, haga clic en Aceptar para continuar. Finalmente, puede navegar a través de la pestaña Información>> Nodos y ver nuestro estado de nodo agregado. Puede hacer clic en el botón de la etiqueta para ver el estado del nodo, la notificación y los eventos en la siguiente pantalla:
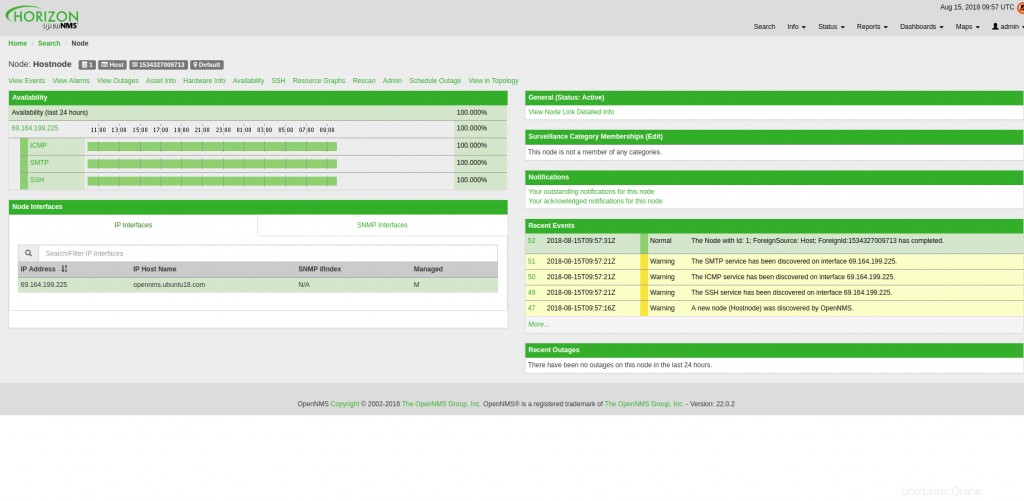
Leer también:
- "s-tui":herramienta de terminal para monitorear la temperatura de la CPU en Linux
- Cómo instalar la herramienta de supervisión y optimización "stacer" en Linux
¡Felicidades! Ha instalado y configurado con éxito OpenNMS en su último sistema Ubuntu18.04. Ahora puede agregar más nodos a su solución de monitoreo de red. Espero que este artículo sea informativo y útil para usted. Publique sus valiosos comentarios y sugerencias al respecto.