
Google Chrome es un navegador web multiplataforma que se considera el mejor entre otros navegadores. Chrome no es un navegador de código abierto, por lo que no está disponible en el Centro de software de Ubuntu.
Donde Chrome es la versión de código abierto de Chrome que tenía menos funciones. Chrome ya no es compatible con la versión de 32 bits, el navegador Chrome actualmente es compatible con 32 y 64 bits. Chrome admite una gran cantidad de extensiones, evita vulnerabilidades de secuencias de comandos entre sitios, DevTools, etc.
En este tutorial, le mostraré cómo instalar el navegador Google Chrome en Ubuntu 20.04. Puede seguir las mismas instrucciones para Ubuntu 18.04, 16.04 y otras distribuciones de Debian.
Aquí discutimos dos métodos, primero mostrará la GUI del escritorio método que es muy simple y en segundo lugar a través de terminal .
Instalar Chrome en Ubuntu desde GUI
Instalar Google Chrome desde la interfaz gráfica es el método más simple. He tomado capturas de pantalla para que sea más fácil de entender.
Para continuar con los siguientes pasos, asegúrese de que su computadora esté conectada a Internet.

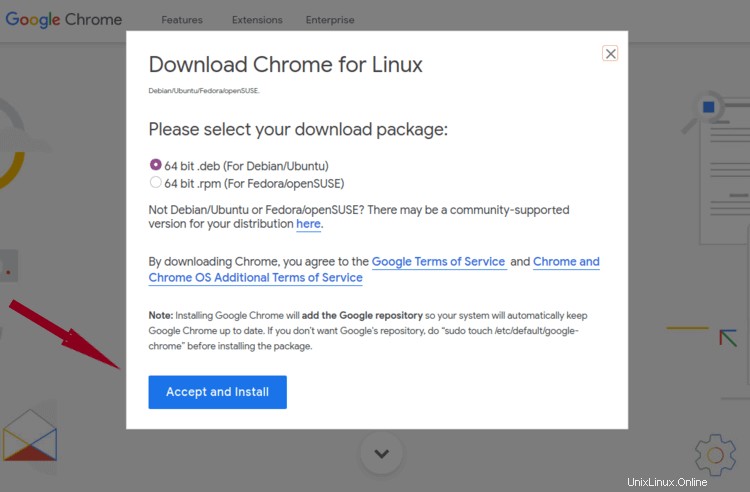

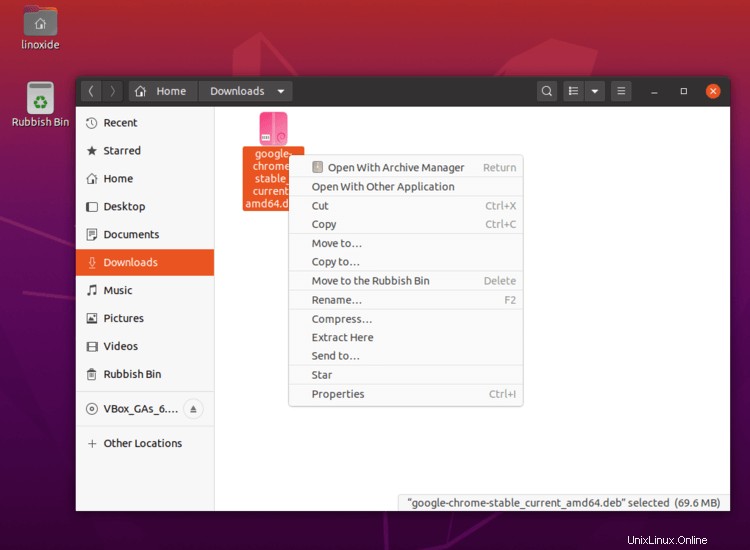
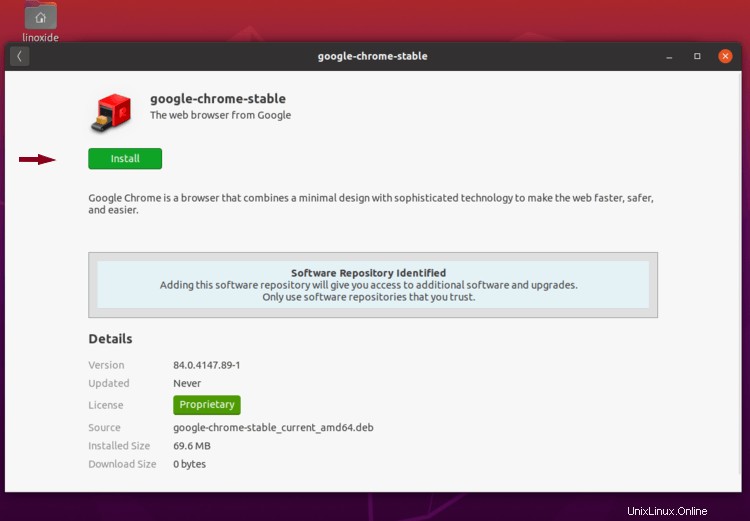
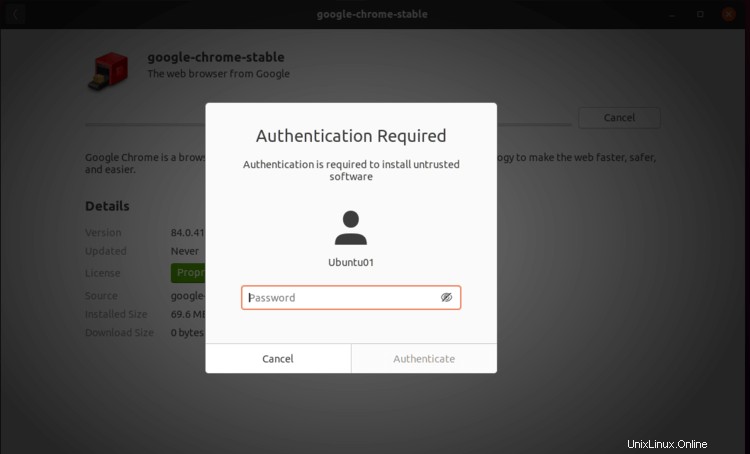
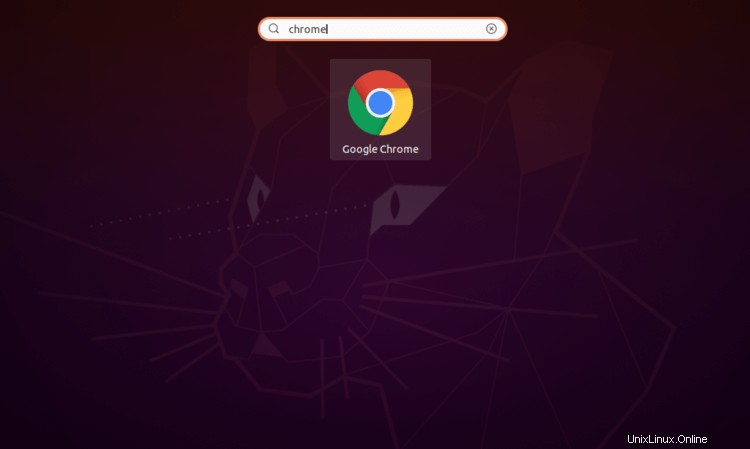
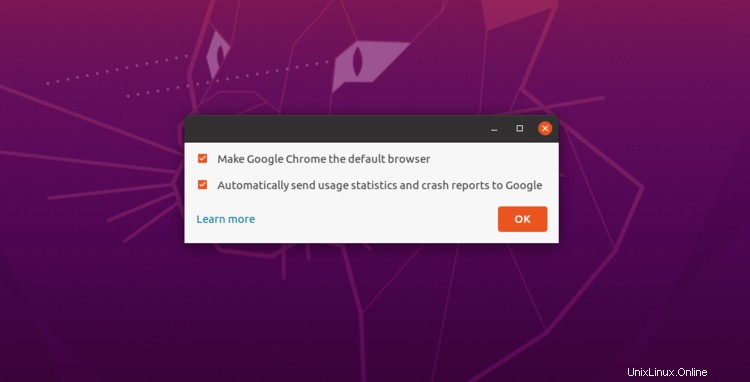
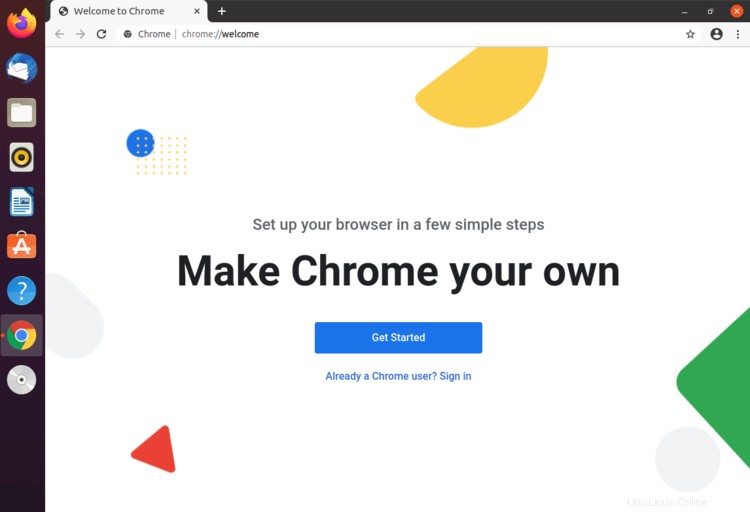
Ahora es el momento de importar tus marcadores, agregarlos a favoritos y configurar tus fondos favoritos en Chrome.
Instalar Chrome en Ubuntu desde Terminal
Primero, descargue el archivo .deb usando el archivo wget del sitio web oficial desde la terminal e instálelo usando dpkg o apt-get.
Descargue el archivo deb usando el comando wget:
$ wget https://dl.google.com/linux/direct/google-chrome-stable_current_amd64.debUsando el archivo .deb de instalación de dpkg:
$ sudo dpkg -i google-chrome-stable_current_amd64.debO usando el comando apt-get:
$ sudo apt-get install ./google-chrome-stable_current_amd64.debPara iniciar Google Chrome a través de la terminal, ejecute:
$ google-chromeo para ejecutar Chrome en segundo plano:
$ google-chrome &Actualizar Google Chrome
Se recomienda mantenerse al día con las actualizaciones de Chrome a medida que se presenten más funciones de seguridad, otras mejoras y funciones.
El proceso de instalación agregará un PPA a su sistema para que Google Chrome reciba las últimas actualizaciones automáticamente cada vez que actualice su sistema a través de la herramienta Actualización de software.
Puede verificarlo consultando el siguiente archivo:
$ cat /etc/apt/sources.list.d/google-chrome.listOutput
### THIS FILE IS AUTOMATICALLY CONFIGURED ###
# You may comment out this entry, but any other modifications may be lost.
deb [arch=amd64] http://dl.google.com/linux/chrome/deb/ stable mainAgregando manualmente repositorios de Google
Para los usuarios centrados en terminales, puede instalar el navegador Chrome agregando manualmente el repositorio de Google. Para hacer esto, cree un archivo llamado 'google-chrome.list' en el directorio '/etc/apt/sources.list.d'.
Escriba en la terminal el siguiente comando:
$ sudo vi /etc/apt/sources.list.d/google-chrome.listLuego, agregue el siguiente contenido y guarde el archivo:
deb http://dl.google.com/linux/chrome/deb/ stable maino use debajo de una sola línea:
$ sudo sh -c 'echo "deb [arch=amd64] http://dl.google.com/linux/chrome/deb/ stable main" >> /etc/apt/sources.list.d/google-chrome.list'Después de agregar el repositorio de Google a su archivo fuente, debe obtener la clave del repositorio con el siguiente comando
$ wget -q -O - https://dl-ssl.google.com/linux/linux_signing_key.pub | sudo apt-key add -Si se han realizado todos los pasos mencionados anteriormente, ejecute:
$ sudo apt-get install google-chrome-stable
Para actualizar, puede ejecutar el mismo comando anterior nuevamente cuando haya una nueva versión disponible o actualizar su sistema con el siguiente comando sudo apt-get update .
Tenga en cuenta que también puede instalar versiones beta e inestables de Chrome utilizando el mismo repositorio. Para hacer eso, use los siguientes comandos.
Para beta:
$ sudo apt-get install google-chrome-betaPara la versión inestable de Chrome:
$ sudo apt-get install google-chrome-unstableDesinstalar Google Chrome
Primero, abre la Terminal usando el atajo de teclado (Ctrl + Alt + T) o desde la barra de tareas.
Para eliminar Google Chrome de su sistema, escriba:
$ sudo apt remove google-chrome-stablePara limpiar el administrador de paquetes y asegurarse de que no haya archivos de configuración o paquetes de dependencias, ejecute:
$ sudo apt-get autoremoveConclusión
Todos los pasos mencionados no se limitan al sistema operativo Ubuntu, pero deberían funcionar en Linux Mint, sistema operativo elemental, sistema operativo Zorin y otras distribuciones de Ubuntu.
Espero que hayas disfrutado leyendo los pasos de instalación de Google Chrome, que es uno de los mejores navegadores del mundo.
