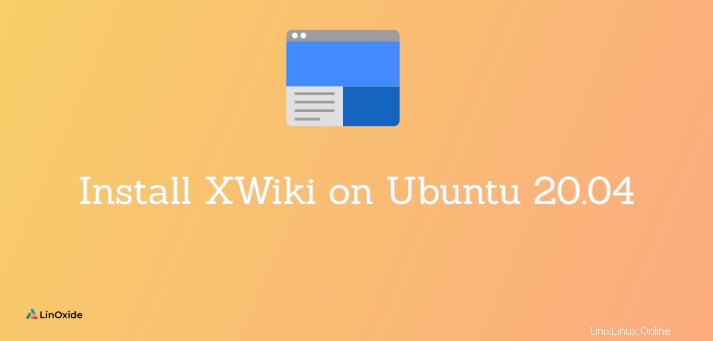
XWiki es una plataforma de software Wiki gratuita y de código abierto escrita en Java. Se ejecuta en contenedores de servlet como Tomcat y utiliza una base de datos como MySQL para almacenar información.
XWiki viene con características útiles tales como:
- Un editor WYSIWYG muy potente que se usa para editar páginas
- Una sintaxis wiki robusta
- Organización de contenido
- Cree sus propias aplicaciones
- Administrador de archivos
- Tareas
- Control de versiones
- Búsqueda avanzada y mucho más
En este tutorial, le mostramos cómo instalar XWiki software en Ubuntu 20.04 .
Paso 1:Actualizar el sistema
Asegúrese de que el índice del paquete esté actualizado con el comando:
$ sudo apt update
Paso 2:Instalación de Java
XWiki está escrito en Java. Debe tener Java 8 o superior instalado en su sistema para cumplir con los requisitos de software. De manera predeterminada, Ubuntu 20.04 viene con OpenJDK 11.
Si no tiene Java, puede instalarlo con el siguiente comando:
$ sudo apt install default-jdk gnupg2 -y
Una vez que se haya instalado Java, verifique la versión de Java con el comando:
$ java --version
Deberías obtener el siguiente resultado:

Paso 3:Instale Xwiki desde el repositorio de Ubuntu
XWiki no se encuentra en el repositorio de Ubuntu 20.04. Necesitas añadir el repositorio oficial de XWiki a su sistema.
Primero, importamos la clave GPG con el comando a continuación. Pero primero, cambia a usuario root.
$ sudo su
Luego ejecútelo.
# wget -q "https://maven.xwiki.org/public.gpg" -O- | apt-key add -
El resultado de este comando es OK
A continuación, vuelva a cambiar al usuario sudo y agregue la ejecución oficial del repositorio XWiki:
$ sudo wget "https://maven.xwiki.org/stable/xwiki-stable.list" -P /etc/apt/sources.list.d/
A continuación, actualice el repositorio:
$ sudo apt update
Para listar los paquetes disponibles que ofrece la búsqueda en el repositorio:
$ apt-cache search xwiki
En la lista completa, puede elegir qué paquetes desea instalar. En esta guía, instalaremos Xwiki con tomcat 9 y MariaDB como servidor de base de datos.
Ahora puedes instalar XWiki ejecutando el siguiente comando:
$ sudo apt install xwiki-tomcat9-common xwiki-tomcat9-mariadb -y
Durante el proceso de instalación, se le pedirá que configure una base de datos para XWiki como se muestra en la siguiente pantalla:
Seleccione sí y pulsa Intro.
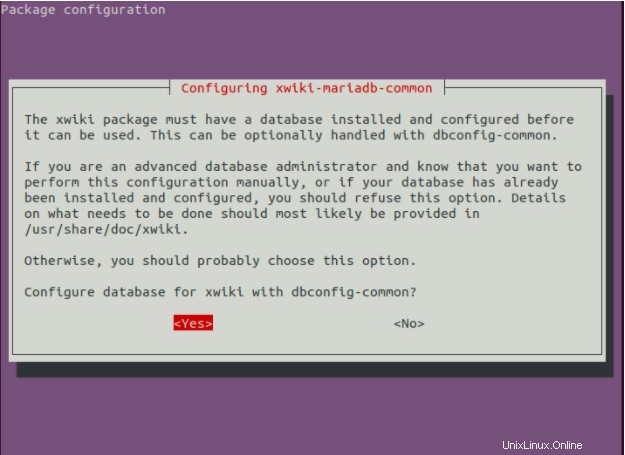
A continuación, se le pedirá que establezca una contraseña para la base de datos de XWiki, como se muestra a continuación. Establezca su contraseña deseada y presione Enter para terminar. Asegúrese de confirmarlo nuevamente cuando se le solicite.
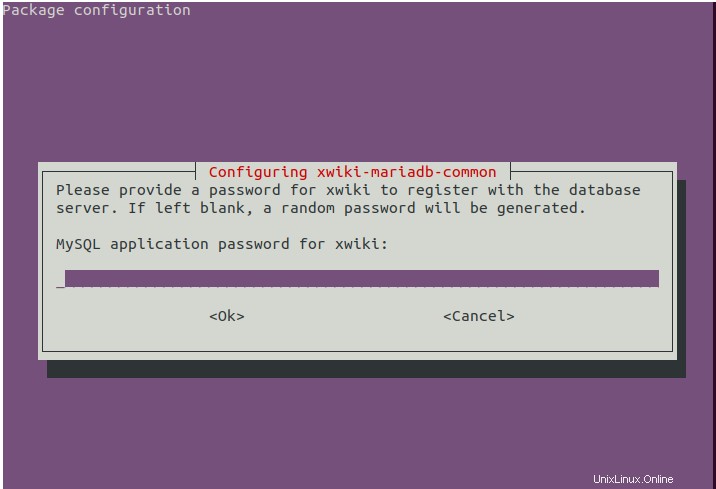
Una vez completada la instalación, puede verificar el servicio Tomcat ejecutando el comando:
$ sudo systemctl status tomcat9.service
La salida debe ser:
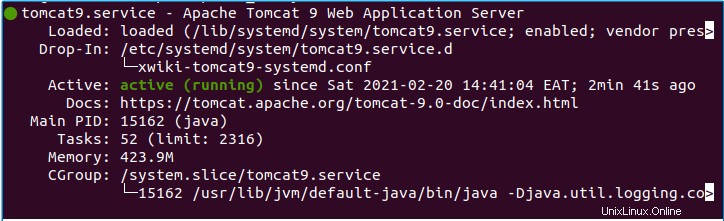
Tomcat está escuchando en el puerto 8080 . Puede verificar ejecutando el siguiente comando ss:
$ ss -antpl | grep 8080
Debería obtener el siguiente resultado:
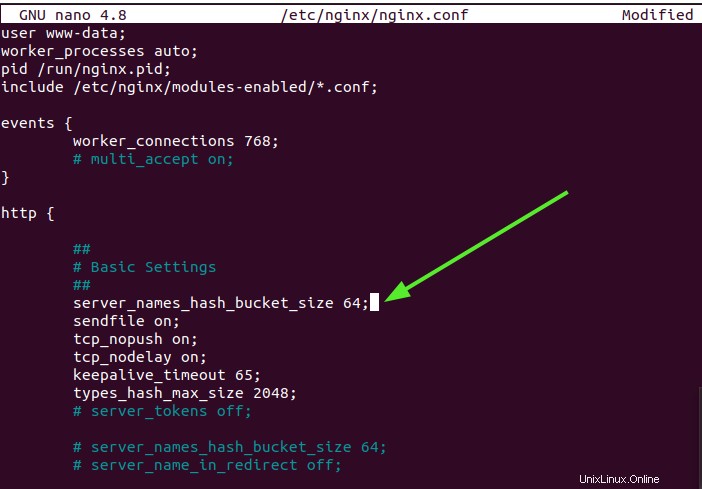
Paso 4:Configurar Nginx para XWiki
A continuación, deberá instalar y configurar Nginx como proxy inverso para acceder a XWiki.
Primero, necesitamos instalar el servidor web Nginx ejecutando el siguiente comando:
$ sudo apt-get install nginx -y
Una vez que el servidor web esté instalado, cree un nuevo archivo de configuración de host virtual Nginx con el siguiente comando:
$ sudo vim /etc/nginx/sites-available/xwiki.conf
A continuación, agregue las siguientes líneas:
server {
listen 80;
server_name xwiki.example.com;
access_log /var/log/nginx/xwiki-access.log;
error_log /var/log/nginx/xwiki-error.log;
location / {
proxy_set_header X-Real-IP $remote_addr;
proxy_set_header Host $host;
proxy_http_version 1.1;
proxy_set_header Upgrade $http_upgrade;
proxy_set_header Connection 'upgrade';
proxy_cache_bypass $http_upgrade;
proxy_pass http://127.0.0.1:8080;
}
} Guarde y cierre el archivo de configuración. A continuación, active el host virtual de Nginx ejecutando:
$ sudo ln -s /etc/nginx/sites-available/xwiki.conf /etc/nginx/sites-enabled/
A continuación, edite el archivo de configuración principal de Nginx y aumente el tamaño de hash_bucket:
$ sudo vim /etc/nginx/nginx.conf
Agregue la siguiente línea debajo de la sección http como se muestra:
server_names_hash_bucket_size 64;
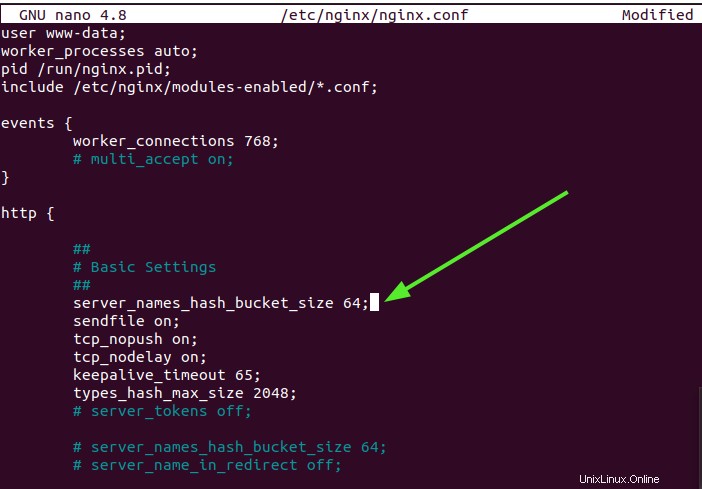
Guardar y salir del archivo. Luego debe reiniciar el servicio Nginx para que los cambios surtan efecto.
$ sudo systemctl restart nginx
Paso 5:Acceso a la interfaz web de XWiki
Ahora, abra su navegador web y acceda a la interfaz web de XWiki usando la URL http://127.0.0.1:8080/xwiki . Esto inicia el asistente XWiki como se muestra.
Haga clic en 'Continuar botón '.
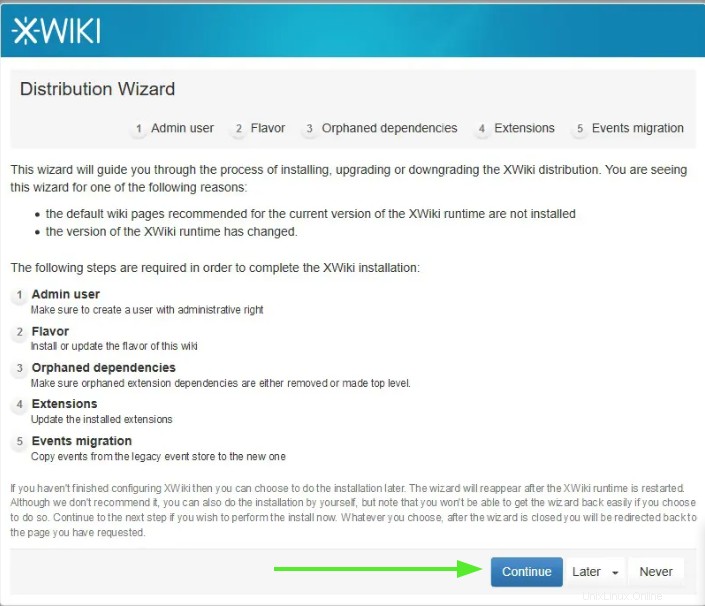
Primero, creamos un usuario administrador y establecemos una contraseña. Proporcione su nombre de usuario, contraseña y correo electrónico, y luego haga clic en Registrarse y Iniciar sesión botón.
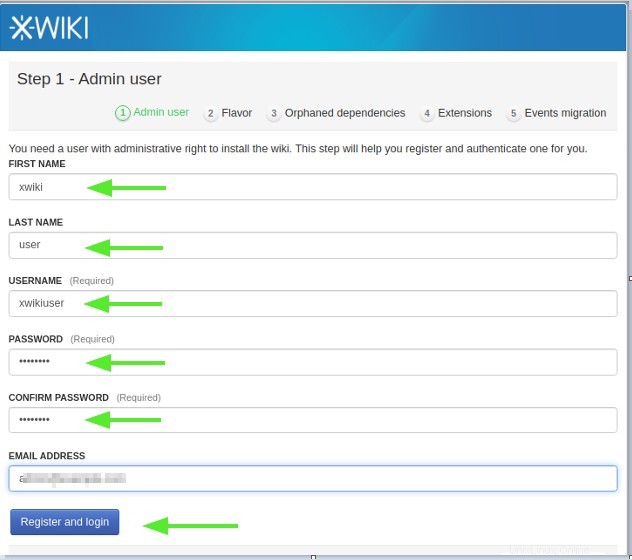
Accederá a la siguiente página:
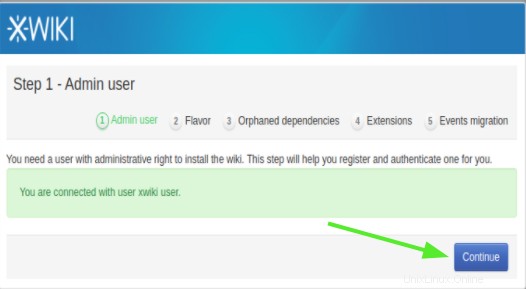
El siguiente paso es seleccionar el sabor que desea usar y hacer clic en Instalar botón.
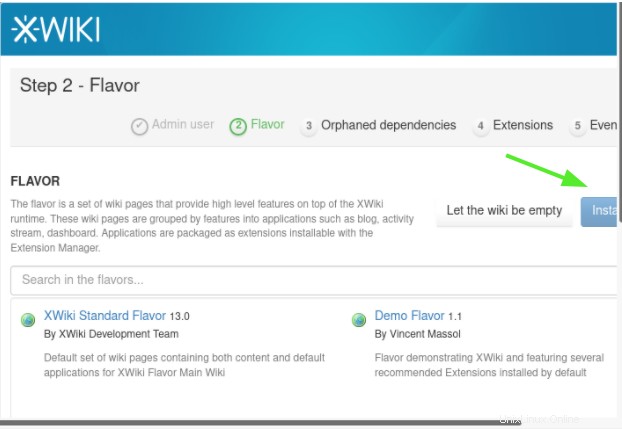
A continuación, se desplegará la siguiente página. Haga clic en el botón 'Continuar'.
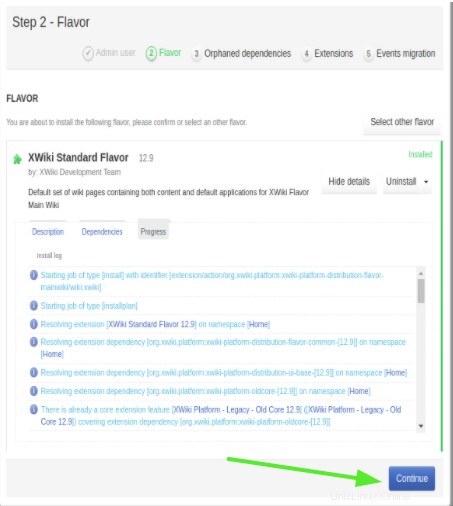
La página siguiente mostrará las carpetas predeterminadas que se envían con XWiki.
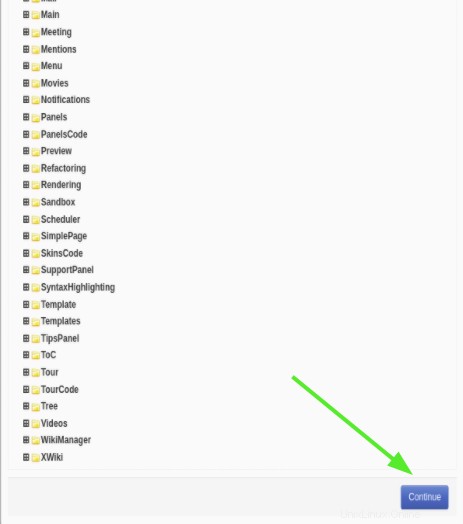
Una vez completada la instalación del sabor, haga clic en continuar para finalizar la instalación.
Finalmente, verá el panel predeterminado de XWiki:
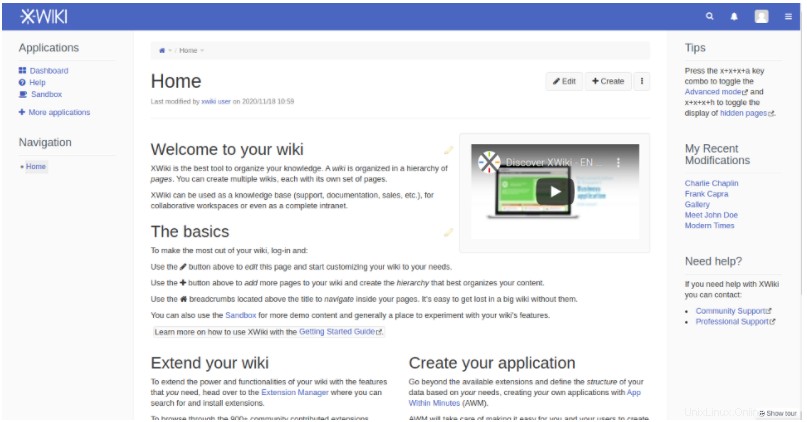
Conclusión
En esta guía, ha aprendido a instalar xwiki en Ubuntu 20.04. Puede encontrar más información sobre xwiki en la documentación oficial.