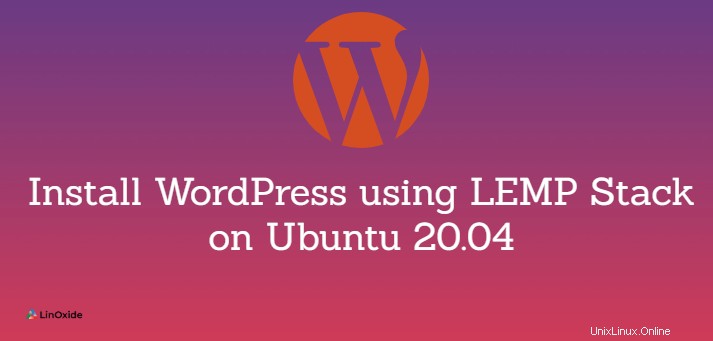
WordPress es un sistema de gestión de contenido muy popular que es gratuito y de código abierto. Con WordPress, puede crear y administrar fácilmente sitios web y blogs con poco o ningún conocimiento de codificación.
LEMP es una de las pilas de desarrollo de código abierto populares que se utilizan para implementar WordPress. La pila LEMP contiene Linux, Nginx, MySQL y PHP. LEMP proporciona un alto rendimiento para sitios web de alto tráfico.
Este tutorial describe cómo instalar WordPress en Ubuntu 20.04 con la pila LEMP .
Requisito previo
Para seguir, necesitarías:
- Una cuenta de usuario de Linux con privilegios sudo en Ubuntu 20.04
- La pila LEMP instalada y configurada correctamente
Preparar MySQL para WordPress
Para almacenar y administrar los datos del sitio y del usuario, WordPress requiere una base de datos y una cuenta de usuario. Vamos a crear uno de la siguiente manera.
Primero, inicie sesión en MySQL con el siguiente comando.
$ sudo mysql -u root -p
Una vez que haya iniciado sesión en MySQL, ejecute las consultas a continuación para crear una base de datos y una cuenta de usuario para WordPress, respectivamente. Reemplazar wpuser y WP@ssw0rd con tus propios valores.
mysql> CREATE DATABASE wordpress;
mysql> CREATE USER 'wpuser'@'localhost' IDENTIFIED BY 'WP@ssw0rd';

A continuación, otorgue permisos a la cuenta de usuario de WordPress en la base de datos de wordpress con la consulta a continuación.
mysql> GRANT ALL PRIVILEGES ON wordpress.* TO 'wpuser'@'localhost';
Después de eso, vuelva a cargar las tablas de concesión con:
mysql> FLUSH PRIVILEGES;
Escribe SALIR y presione enter para salir de MySQL.
Descargar el último WordPress
Descargue la última versión de WordPress con el siguiente comando.
$ wget https://wordpress.org/latest.tar.gz
El siguiente paso es extraer el archivo de WordPress descargado y colocarlo en el directorio raíz de su sitio web.
Si no está seguro, ejecute primero el siguiente comando para verificar el directorio raíz de su sitio web. Reemplace cloudindevs.com con el nombre del archivo de bloqueo de su servidor.
$ sudo grep root /etc/nginx/sites-available/cloudindevs.com

La raíz de mi sitio web apunta a /var/www/cloudindevs; por lo tanto, puedo ejecutar el siguiente comando para extraer el contenido del archivo de WordPress descargado en consecuencia.
$ sudo tar -zxvf ./latest.tar.gz -C /var/www/cloudindevs
Ahora debería tener un directorio llamado wordpress en el directorio raíz de su sitio web.
Instalar WordPress
En el directorio de wordpress extraído, hay un archivo de configuración de muestra a partir del cual necesitaríamos crear el archivo de configuración principal. Ejecute los siguientes comandos para cambiar al directorio de wordpress y copiar este archivo respectivamente.
$ cd /var/www/cloudindevs/wordpress
$ sudo cp wp-config-sample.php wp-config.php
Después de eso, abra el archivo wp-config.php para editarlo con el siguiente comando.
$ sudo nano wp-config.php
Presione la tecla de flecha hacia abajo en su teclado hasta llegar a la configuración de MySQL sección.
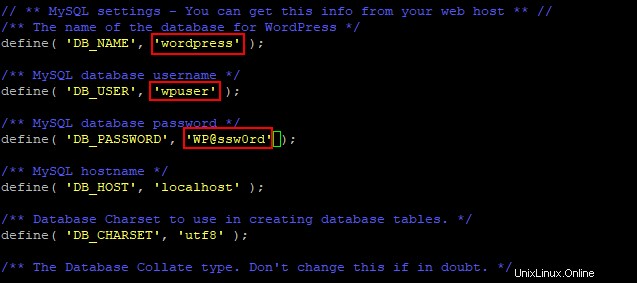
Aquí, debe proporcionar el nombre de la base de datos MySQL, el nombre de usuario y la contraseña apropiados que creó anteriormente para WordPress. Deja todo lo demás como está. Guarde y cierre este archivo.
A continuación, vamos a utilizar el instalador basado en la web para completar la instalación de WordPress. Abra un navegador web y luego ingrese su dirección IP del servidor/wordpress para iniciar el instalador web de WordPress. Por ejemplo, 192.168.0.100/wordpress
En la página de instalación de WordPress, complete la información requerida.
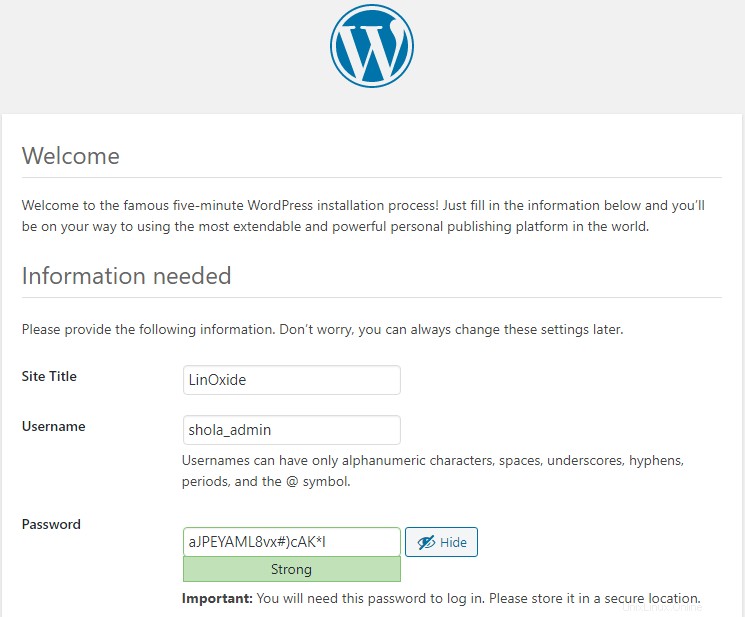
Una vez hecho esto, haga clic en Instalar WordPress .
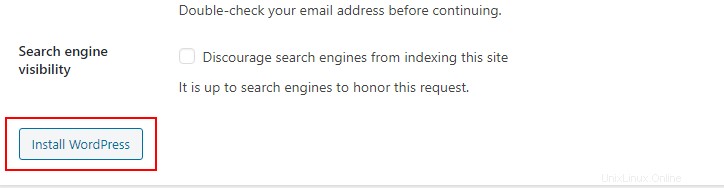
Debería ver un mensaje que le informa que WordPress se instaló correctamente.
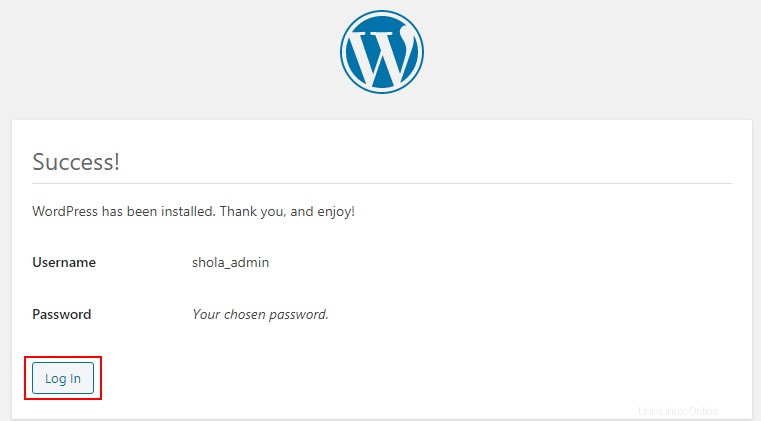
Ahora puede iniciar sesión en WordPress y crear su primera publicación de blog, personalizar su sitio, etc.
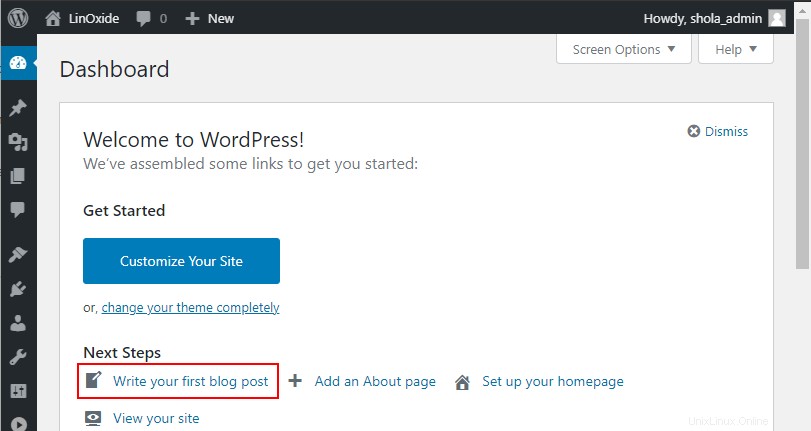
Accede a WordPress con tu Dominio Registrado
Si desea acceder a su sitio de WordPress a través de su dominio registrado, proceda de la siguiente manera.
En primer lugar, asegúrese de haber actualizado los registros DNS de su dominio para que apunten a la dirección IP de su servidor Ubuntu. Si no está seguro, consulte con su registrador de dominio.
En segundo lugar, ejecute el siguiente comando para crear un archivo de bloque de servidor NGINX para su dominio. Debe reemplazar www.yourdomain.com con su nombre de dominio.
$ sudo nano /etc/nginx/sites-available/www.yourdomain.com
En tercer lugar, copie la información de configuración a continuación y péguela en el editor de texto. Reemplace sudominio.com y /var/www/webroot con su nombre de dominio y la ruta raíz del sitio web donde se encuentra la carpeta de wordpress extraída, respectivamente.
server {
listen 80;
listen [::]:80;
#
server_name yourdomain.com;
#
root /var/www/webroot;
index index.php;
#
location / {
try_files $uri $uri/ =404;
}
# pass PHP scripts to FastCGI server
location ~ \.php$ {
include snippets/fastcgi-php.conf;
# With php-fpm (or other unix sockets):
fastcgi_pass unix:/var/run/php/php7.4-fpm.sock;
# # With php-cgi (or other tcp sockets):
# fastcgi_pass 127.0.0.1:9000;
}
}
Guarde los cambios y cierre el archivo de bloqueo del servidor.
A continuación, active el nuevo archivo de bloqueo del servidor con el siguiente comando.
$ sudo ln -s /etc/nginx/sites-available/www.yourdomain.com /etc/nginx/sites-enabled
Finalmente, reinicie NGINX con:
$ sudo systemctl restart nginx
Ahora puede abrir un navegador web e ingresar sudominio.com/wordpress para acceder a su sitio de WordPress.
Lectura relacionada:
- Cómo configurar Nginx con Let's Encrypt usando ACME en Ubuntu 20.04
- Cómo configurar Nginx con Let's Encrypt en Ubuntu 20.04 usando Cerbot
Conclusión
En esta guía, describimos los pasos para descargar, instalar y configurar WordPress en Ubuntu 20.04. También le mostramos cómo puede conectar su dominio registrado a su sitio de WordPress. Como siempre, comuníquese con nosotros con sus comentarios o preguntas sobre este tutorial de WordPress.