
Apache JMeter es una aplicación de escritorio para realizar pruebas de carga y medir el rendimiento de una variedad de servicios. Es completamente gratuito y de código abierto. JMeter es un proyecto de Apache y está escrito en Java.
Apache JMeter se puede usar para probar el rendimiento en recursos estáticos y dinámicos. Comenzó como una forma de probar servidores web, pero se desarrolló en muchos más protocolos como SOAP, FTP, servidores de correo o servidores de bases de datos. JMeter se puede usar para simular una carga pesada en un servidor, grupo de servidores, red u objeto.
En este tutorial, aprendemos cómo instalar Apache JMeter en Ubuntu 20.04. Puede seguir los mismos pasos para otras distribuciones de Linux.
Requisitos previos :
- Un escritorio Ubuntu 20.04
- Un usuario con acceso sudo
Instalar Apache Jmeter en Ubuntu
Instalar Apache JMeter es bastante simple en Ubuntu y otras distribuciones de Linux. JMeter requiere Java instalado. Puede usar JRE o JDK.
JMeter está disponible en el repositorio predeterminado de Ubuntu pero tiene una versión muy antigua. La forma recomendada es descargar desde el sitio web de Apache JMeter.
Primero, asegúrese de que Java esté instalado o no. Ejecute el siguiente comando para comprobar la versión de Java.
$ java --versionPara instalar Java por defecto en Ubuntu, escriba:
$ sudo apt install default-jreEn Ubuntu 20.04, esto instalará la versión OpenJDK 11.
Visite la descarga de Apache JMeter para encontrar la última versión de JMeter. Aquí estoy descargando el archivo zip de JMeter 5.4.1.
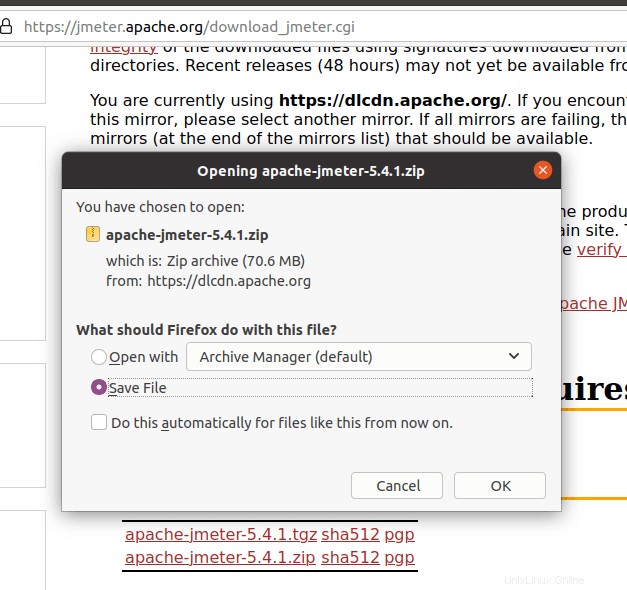
Alternativamente, puede descargar JMeter usando la terminal:
$ wget https://dlcdn.apache.org//jmeter/binaries/apache-jmeter-5.4.1.zip
Puede encontrar un archivo .zip en el directorio Descargas. Para extraer, haga clic con el botón derecho en el archivo .zip y, en el menú, seleccione 'Extraer aquí'.
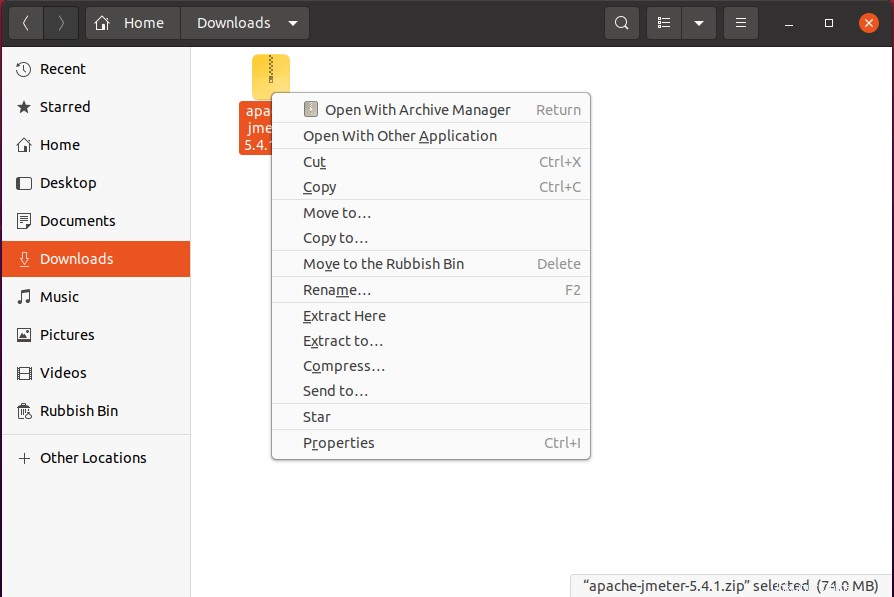
Lo mismo puedes realizar desde la terminal usando:
$ unzip apache-jmeter-5.4.1.zip
Puede verificar la versión de JMeter usando el siguiente comando:
$ ./apache-jmeter-5.4.1/bin/jmeter --version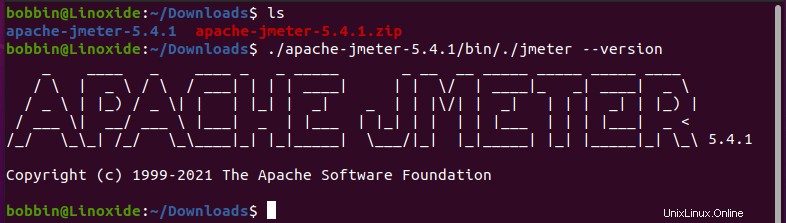
Para ejecutar JMeter, debe cambiar el directorio de la siguiente manera
$ cd apache-jmeter-5.4.1/bin
Ahora ejecute el JMeter usando el siguiente comando:
$ ./jmeterEsto abrirá la interfaz de JMeter y todo estará bien para configurar su plan de prueba.

Primero, agregue un nombre a su Plan de prueba (aquí mantuve el nombre predeterminado) y luego cree un Grupo de subprocesos haciendo clic con el botón derecho en el Plan de prueba y seleccionando en el menú Agregar> Subprocesos (Usuarios)> Grupo de subprocesos
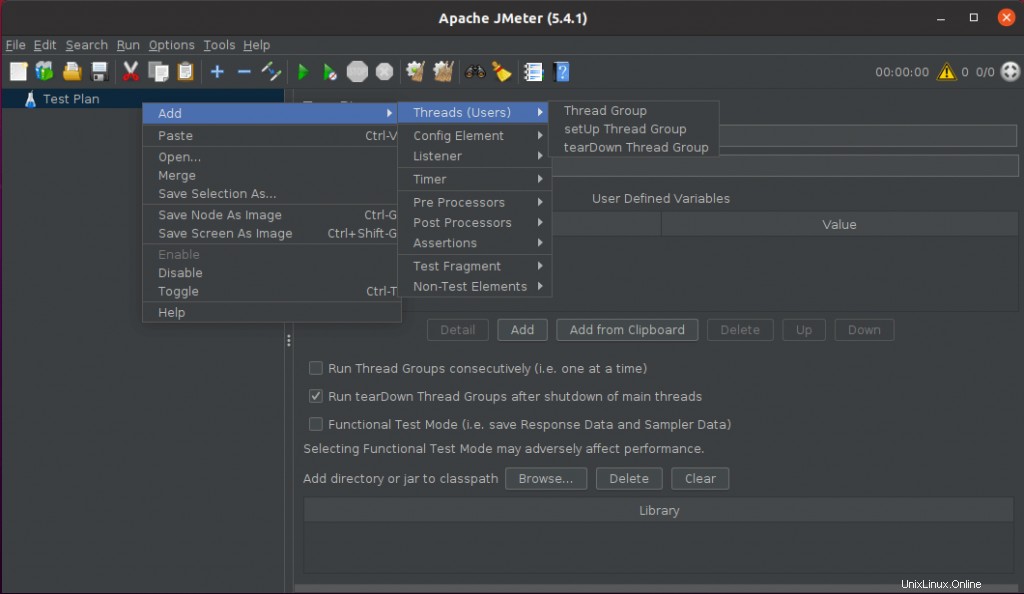
En la configuración del grupo de subprocesos, tendrá 3 campos importantes que deberá configurar:
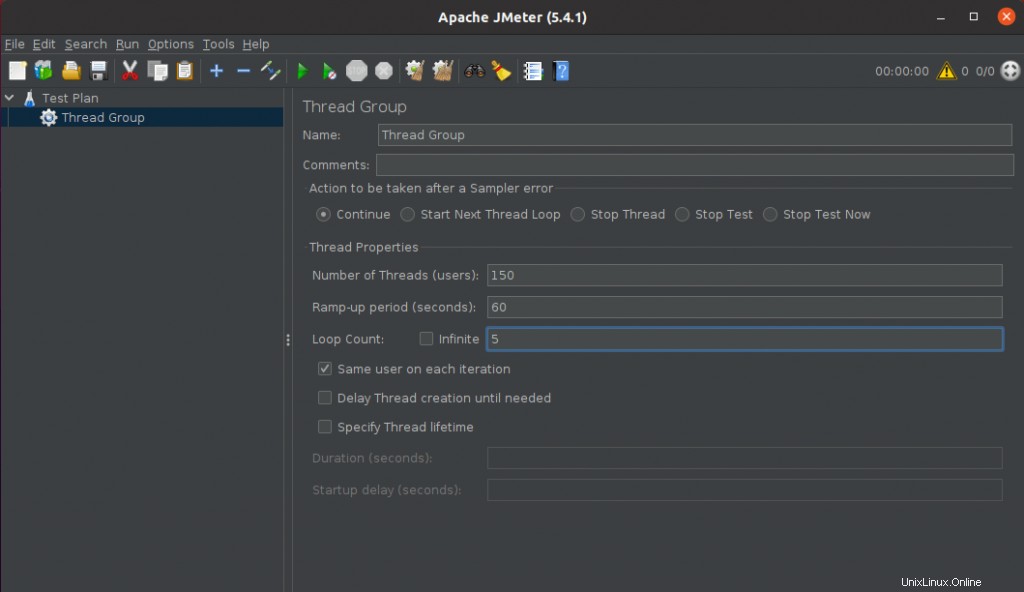
Número de subprocesos (usuarios) :Este es el número de conexiones que utilizará la aplicación.
Período de aceleración (en segundos) :El período de aumento le dice a JMeter cuánto tiempo debe tomar para "aumentar" el número total de subprocesos elegidos. Si se utilizan 10 subprocesos y el período de aceleración es de 100 segundos, JMeter tardará 100 segundos en poner en funcionamiento los 10 subprocesos. El número de subprocesos también puede ser mayor que el aumento si desea cargar subprocesos simultáneos.
Recuento de bucles :Cuántas veces se repetirá el proceso.
A continuación, haga clic con el botón derecho en el grupo de subprocesos y haga clic en Agregar> Elemento de configuración> Valores predeterminados de solicitud HTTP.
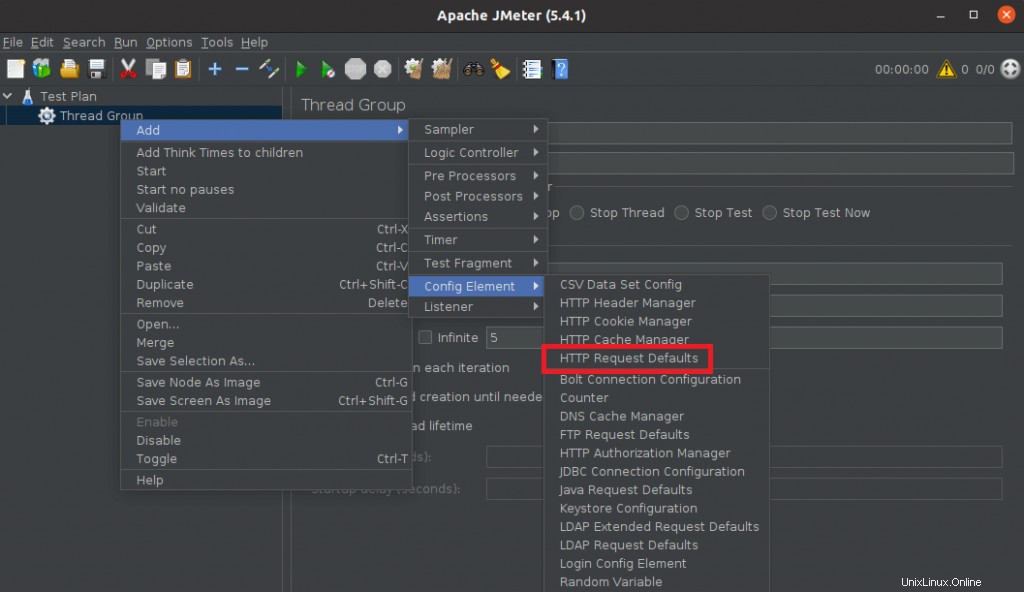
E ingrese la IP o el nombre de host del servidor web que desea probar en el campo Nombre del servidor o IP.

Ahora puede agregar solicitudes HTTP al grupo de subprocesos haciendo clic con el botón derecho en él y seleccionando Agregar> Muestra> Solicitud HTTP

Y simplemente agregue la ruta de la página que desea cargar. Puede agregar varias solicitudes HTTP, por ejemplo, "/" (la raíz del sitio web), "/about.html" (sobre la página), "/download.html" (página de descarga), etc.

Finalmente, agregue un Oyente al Grupo de subprocesos:Agregar> Oyente> Ver resultados en la tabla.
Puede ejecutar el Plan de prueba usando el botón verde Iniciar en la barra de herramientas y los resultados se mostrarán en la tabla.

Puede elegir entre varios gráficos y tablas. También puede elegir varios subprocesos y números de aceleración para estresar el servidor web tanto como desee.
Conclusión
En este tutorial, aprendimos cómo instalar Apache JMeter en Ubuntu 20.04. Gracias por leer, proporcione sus comentarios y sugerencias en la sección de comentarios.