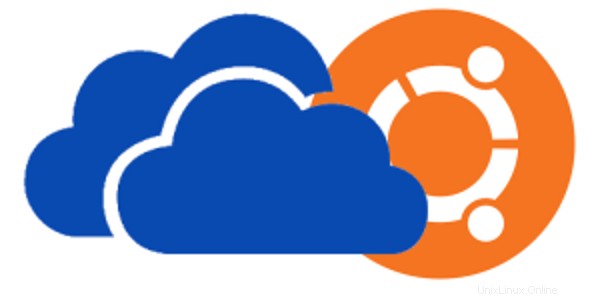
Con el mundo enloquecido por el almacenamiento en la nube, varios sistemas operativos también ofrecen su propio almacenamiento en la nube junto con reproductores de nube dedicados como Dropbox. Ubuntu tiene su propio Ubuntu One (Ubuntu One ahora está cerrado), Apple tiene iCloud y Microsoft tiene OneDrive. El problema viene con la interportabilidad. Mientras Ubuntu One está disponible en Windows , OneDrive, obviamente no está disponible en Ubuntu u otros sistemas Linux.
En este tutorial, le mostraré cómo usar OneDrive en Ubuntu 14.04 de la misma manera que usa Dropbox, es decir, con integración y sincronización completas en el escritorio. Aunque el tutorial se realiza en Ubuntu 14.04, debería ser aplicable a otras versiones de Ubuntu, así como a otras distribuciones de Linux.
Para acceder a OneDrive en Ubuntu. Usaremos una herramienta de terceros:Storage Made Easy. Storage Made Easy le permite usar varios servicios en la nube en un solo lugar, tanto en la interfaz web como en una aplicación móvil y de escritorio. Hay varias versiones premium disponibles para el servicio, pero las administraremos fácilmente con la cuenta gratuita. Veamos cómo usar Storage Made Easy para acceder a OneDrive en Ubuntu Linux .
Utilice Microsoft OneDrive en Ubuntu 14.04 con Storage Made Easy
Usar Storage Made Easy en Linux no es complejo. Sin embargo, puede que no sea sencillo. Solo necesita modificar un poco la configuración, eso es todo. ¡No te preocupes! Es muy fácil incluso para un usuario de Linux por primera vez. ¡Vamos!
Paso 1:Obtenga una cuenta de Storage Made Easy:
Diríjase al sitio web de Storage Made Easy y regístrese para obtener una cuenta gratuita. En la cuenta gratuita, obtendrá 5 GB de almacenamiento gratuito en la nube ADEMÁS de que puede agregar hasta tres servicios en la nube adicionales.
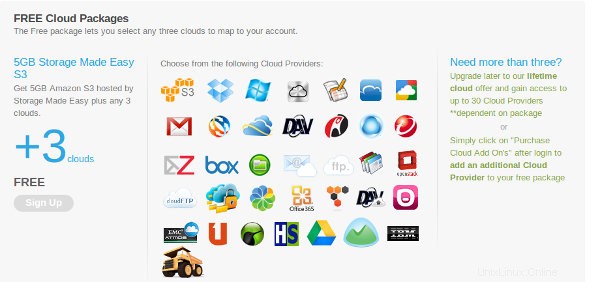
Paso 2:Agregue OneDrive en Storage Made Easy:
Una vez que se haya registrado correctamente, inicie sesión en Storage Made Easy y vaya al panel de control. Aquí, haga clic en Agregar un proveedor de nube.

Le dará una lista de proveedores de servicios en la nube. Elija la API de OneDrive de la lista. La imagen es antigua ya que se tomó cuando OneDrive se llamaba SkyDrive. Pero la opción debería seguir siendo la misma.

Paso 3:autorizar el uso de OneDrive
Una vez que haya agregado la API de OneDrive, también debe autorizar su uso. Haga clic en Autorizar el acceso a la API de OneDrive . Le pedirá que use su cuenta de Microsoft. Use el que está vinculado a su OneDrive. Solicitará permisos, similar a la aplicación de Facebook y la aplicación de Twitter, simplemente haga clic en Sí aquí.
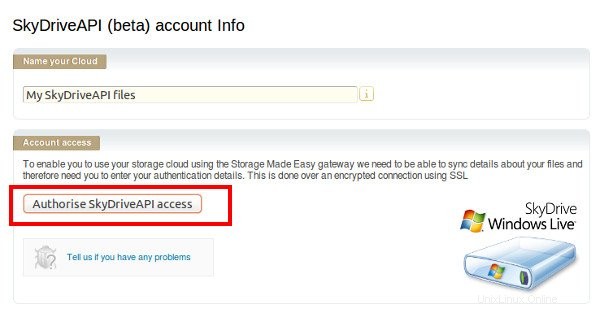
Paso 4:Descarga el cliente Linux
Ahora, cuando haya agregado OneDrive a la cuenta de Storage Made Easy, debe obtener el cliente Linux de Storage Made easy para la integración de escritorio. Puede ir a la página de descarga para obtener el cliente de Linux. Hay varios clientes disponibles para todas las principales distribuciones de Linux. Puede obtener el archivo .deb para Ubuntu desde este enlace. Si tiene problemas, vea cómo instalar el archivo .deb fácilmente.
Paso 5:Configurar el almacenamiento de forma sencilla
Una vez que lo tengas instalado, ve a Unity Dash y busca SME. Inicie el cliente Storage Made Easy.
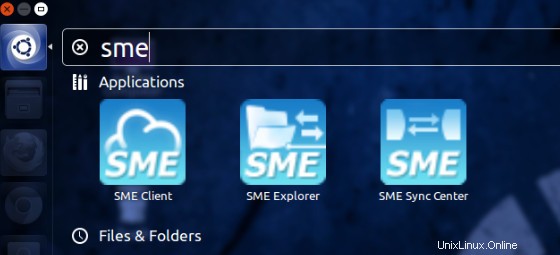
El siguiente paso es configurar el cliente para usar OneDrive en Ubuntu . Cuando inicie el cliente, se abrirá una ventana de configuración del servidor. Llene la información. Presta especial atención al servidor que elijas. Su inicio de sesión solo funcionará con el servidor con el que se registró, es decir, si se registró con un servidor de la UE, es posible que no pueda iniciar sesión en el servidor de EE. UU.
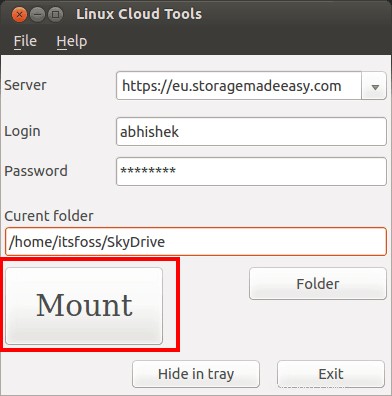
Debe crear un directorio en el lugar donde desea almacenar los archivos de OneDrive. He creado un directorio de OneDrive en mi carpeta de inicio. Una vez que haya llenado toda la información en la configuración, haga clic en montar . Si tuvo éxito, verá un cuadro que dice "Éxito".
Ahora, si va al directorio que eligió en el paso anterior para OneDrive,. verás tus archivos allí. Si coloca nuevos archivos en este directorio. se sincronizará automáticamente con el servidor de OneDrive. Genial, ¿no?
Storage Made Easy es una gran ayuda para las personas que usan múltiples servicios en la nube para obtener más espacio. Si bien una aplicación oficial de Linux para OneDrive es simplemente imposible, este truco para usar OneDrive en Ubuntu 14.04 es nada menos que un milagro. ¿Que dices? Feliz de acceder a OneDrive en Ubuntu, ¿verdad? Preguntas, sugerencias, palabras de agradecimiento son siempre bienvenidas. Hasta entonces, chao :)