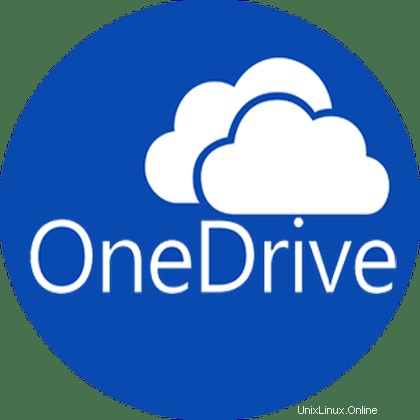
En este tutorial, le mostraremos cómo instalar OneDrive en Ubuntu 20.04 LTS. Para aquellos de ustedes que no lo sabían, OneDrive de Microsoft es una de las plataformas de servicios de almacenamiento en la nube más populares que se ofrecen. de Microsoft, similar a Dropbox, Google Drive. En el mercado de software, es una opción obvia para empresas y clientes que usan con frecuencia programas de Microsoft Office como Excel y Word. Aquí aprenderemos algunos de los beneficios.
Este artículo asume que tiene al menos conocimientos básicos de Linux, sabe cómo usar el shell y, lo que es más importante, aloja su sitio en su propio VPS. La instalación es bastante simple y asume que se están ejecutando en la cuenta raíz, si no, es posible que deba agregar 'sudo ' a los comandos para obtener privilegios de root. Le mostraré la instalación paso a paso de Microsoft OneDrive en Ubuntu 20.04 (Focal Fossa). Puede seguir las mismas instrucciones para Ubuntu 18.04, 16.04 y cualquier otra distribución basada en Debian como Linux Mint.
Requisitos previos
- Un servidor que ejecuta uno de los siguientes sistemas operativos:Ubuntu 20.04, 18.04, 16.04 y cualquier otra distribución basada en Debian como Linux Mint.
- Se recomienda que utilice una instalación de sistema operativo nueva para evitar posibles problemas.
- Un
non-root sudo usero acceder alroot user. Recomendamos actuar como unnon-root sudo user, sin embargo, puede dañar su sistema si no tiene cuidado al actuar como root.
Instalar OneDrive en Ubuntu 20.04 LTS Focal Fossa
Paso 1. Primero, asegúrese de que todos los paquetes de su sistema estén actualizados ejecutando el siguiente apt comandos en la terminal.
sudo apt update sudo apt upgrade
Paso 2. Instalación de OneDrive en Ubuntu 20.04.
Ahora agregamos el repositorio OneDrive PPA a su sistema:
sudo add-apt-repository ppa:yann1ck/onedrive
Luego, ejecute el siguiente comando para instalarlo:
sudo apt install onedrive
Paso 3. Acceso a OneDrive en Ubuntu.
Una vez completada la instalación, ejecute la aplicación OneDrive usando el siguiente comando a continuación:
onedrive
Cuando lo ejecuta por primera vez, la terminal donde ejecuta 'onedrive ' muestra un mensaje sobre la autorización de esta aplicación visitando un enlace. Copie el enlace que se muestra en la terminal y péguelo en un navegador web. Después de iniciar sesión en su cuenta de Microsoft, debería ver una página que le pregunta si desea permitir que esta aplicación acceda a su información; haga clic en Yes .
Después de la autorización, puede sincronizar sus archivos de OneDrive en la nube con su disco local. Ejecute el siguiente comando:
onedrive --synchronize
¡Felicitaciones! Ha instalado OneDrive con éxito. Gracias por usar este tutorial para instalar el almacenamiento en la nube en línea de OneDrive en el sistema Ubuntu 20.04 LTS Focal Fossa. Para obtener ayuda adicional o información útil, le recomendamos que consulte la sitio web oficial de Microsoft.