Ubuntu 22.04 es la última versión del sistema operativo de escritorio compatible a largo plazo de Canonical, lanzada el 21 de abril de 2022.
Ubuntu es uno de los sistemas operativos favoritos para usuarios de escritorio y novatos a quienes les gusta tener en sus manos el sistema operativo Linux.
Canonical lanza nuevas versiones de Ubuntu cada seis meses con soporte gratuito durante nueve meses, y cada cuarto lanzamiento recibiría soporte a largo plazo, hasta cinco años a partir de la fecha de lanzamiento.
Ubuntu 22.04 LTS recibirá soporte hasta 2027.
Nuevas características en Ubuntu 22.04
- Controladores de Nvidia para ARM64
- GNOMO 42
- Opciones de color para estilos oscuros y claros en el tema Yaru
- OpenSSL 3.0
- Viene con Linux kernel 5.15
LEA: Nuevas características de Ubuntu 22.04 LTS
Requisitos del sistema
Asegúrese de que su sistema cumpla con los requisitos para ejecutar Ubuntu 22.04.
- Procesador de doble núcleo de 2 GHz o superior
- 4 GB de RAM
- 25 GB de espacio en disco duro (gratis)
- Una unidad de DVD o un puerto USB para los medios de instalación
- Conexión a Internet (útil para obtener actualizaciones)
Actualice Ubuntu 20.04 a Ubuntu 22.04 LTS
Si tiene un sistema Ubuntu 20.04 y desea actualizarlo a Ubuntu 22.04, vuelva aquí en unos días para obtener un enlace al artículo.
LEER: Cómo actualizar Ubuntu 20.04 a Ubuntu 22.04 LTS
Pruebe las imágenes de máquina virtual de Ubuntu 22.04 LTS
Si desea probar Ubuntu 22.04 sin instalarlo en su sistema, use el siguiente enlace para descargar imágenes de VirtualBox y VMware de Ubuntu 22.04.
Descargar imágenes de máquina virtual de Ubuntu 22.04 LTS
Instalar Ubuntu 22.04 LTS (Jammy Jellyfish)
Ubuntu 22.04 es compatible con el firmware UEFI con arranque seguro habilitado. Por lo tanto, puede instalar Ubuntu 22.04 en sistemas UEFI y sistemas Legacy BIOS sin ningún problema.
Paso 1:Descargar Ubuntu 20.04 LTS ISO
Descargue la imagen ISO de escritorio de Ubuntu 22.04 LTS del sitio web de Ubuntu.
Paso 2:Cree un USB en vivo/Escriba un CD de arranque
Cree un CD/DVD de arranque
Escriba la imagen descargada del sistema operativo Ubuntu en un DVD con su grabadora de DVD favorita (Express Burn CD y DVD Burner Free) en Windows.
Reemplace /path/to/ubuntu-22.04-desktop-amd64.iso con la ruta al archivo ISO descargado.
growisofs -dvd-compat -Z /dev/sr0=/path/to/ubuntu-22.04-desktop-amd64.iso
Cree un disco USB de arranque
Utilice Rufus (compatible con BIOS y UEFI) para crear unidades USB de arranque.
Reemplace /path/to/ubuntu-22.04-desktop-amd64.iso con la ruta al archivo ISO descargado y /dev/sdx con el nombre de su unidad USB.
dd bs=4M if=/path/to/ubuntu-22.04-desktop-amd64.iso of=/dev/sdx status=progress oflag=sync
Paso 3:arranque desde Live USB o CD
Encienda su sistema y presione la tecla F2, F10, F12 o DEL para cambiar/seleccionar el orden de inicio.
Seleccione iniciar desde USB o unidad extraíble e iniciar desde la unidad de CD/DVD ROM para iniciar desde la unidad USB y el DVD.
Paso 4:Preparación para instalar Ubuntu 22.04 LTS
Deje que la imagen de Ubuntu se inicie sola hasta que aparezca la pantalla del instalador.
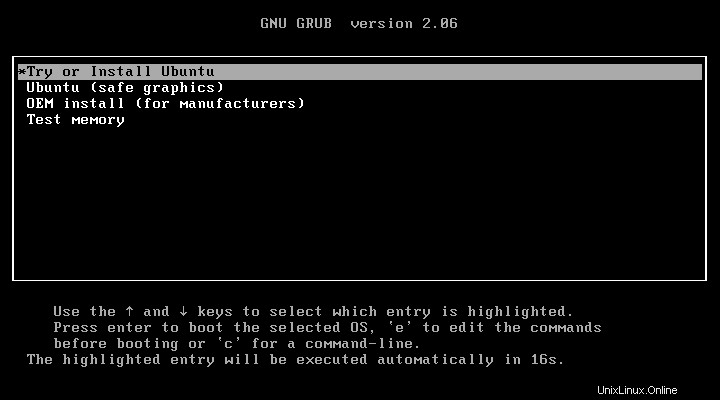
Una vez que el sistema haya arrancado por completo desde Live USB o DVD, aparecerá la ventana del instalador del sistema operativo como se muestra a continuación.
Para instalar Ubuntu 22.04, haga clic en Instalar Ubuntu.
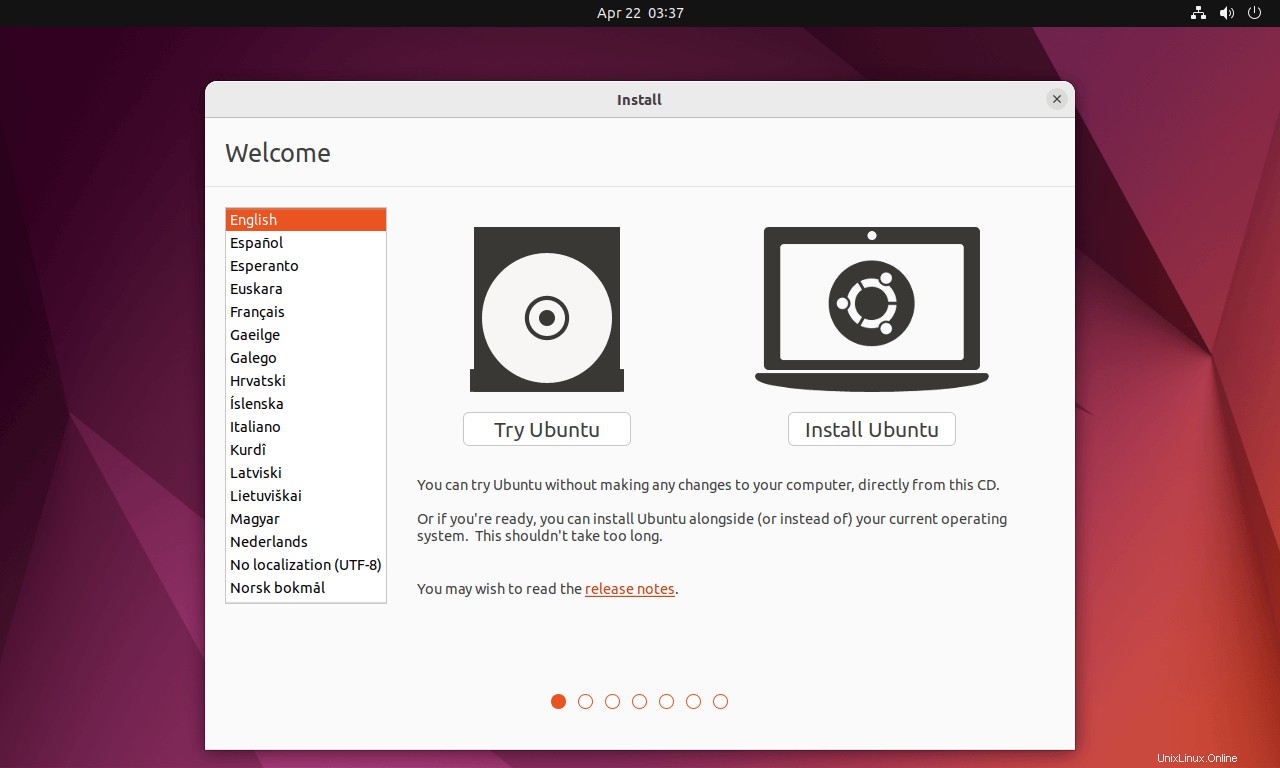
Seleccione la distribución de su teclado. Si no está seguro de la distribución de su teclado, utilice la opción Detectar distribución de teclado.
También puede probar el diseño seleccionado escribiendo en el cuadro de texto de prueba.
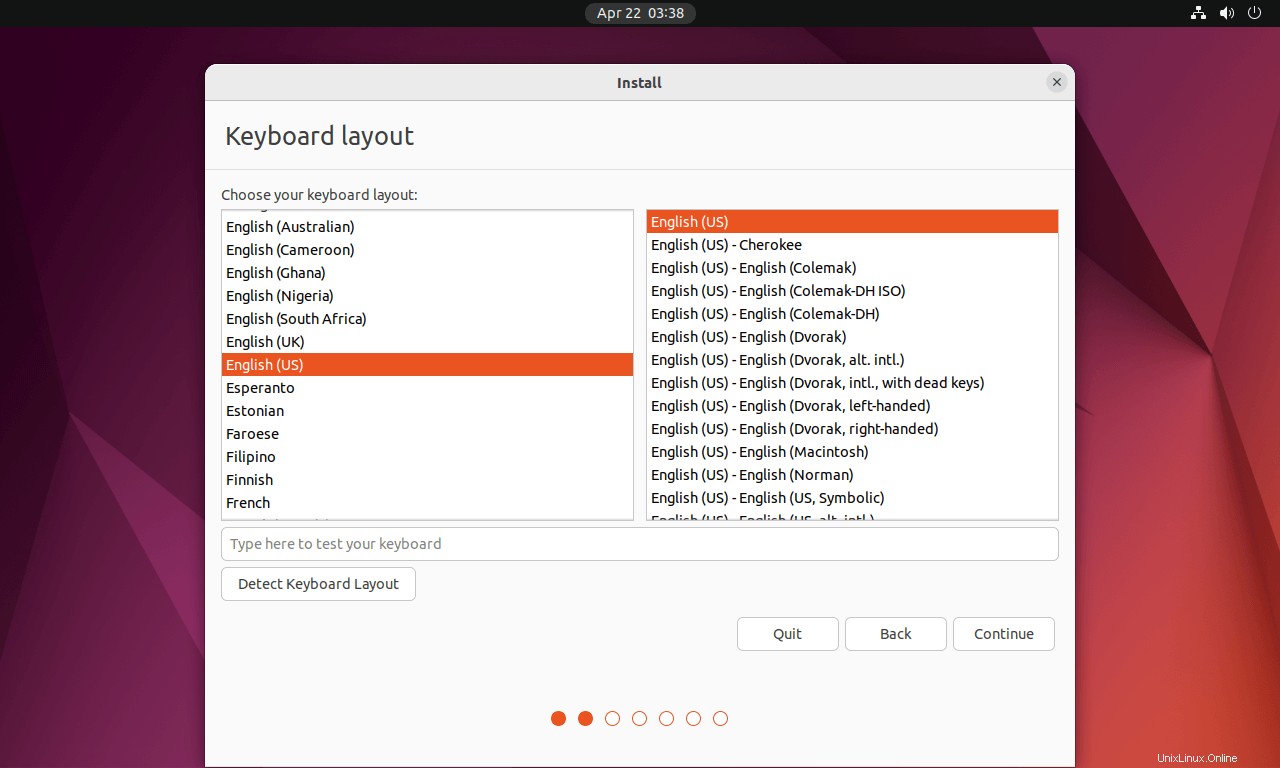
Paso 5:Instalación normal/mínima
En esta pantalla, debe elegir el tipo de instalación de Ubuntu.
Instalación normal – Obtendrá un entorno de escritorio gráfico con todo el software habitual.
Instalación mínima – Obtendrá un entorno de escritorio con un navegador web y utilidades básicas de administración.
Puede optar por instalar actualizaciones y otro software de terceros durante la instalación de Ubuntu 22.04 o dejarlo (puede instalarlos más tarde si lo desea). Sin embargo, esto requiere una conexión a Internet activa en su sistema, y la instalación puede tardar un poco más, dependiendo de los contenidos descargables.
Para esta demostración, elegí hacer una instalación normal de Ubuntu y no instalar actualizaciones.
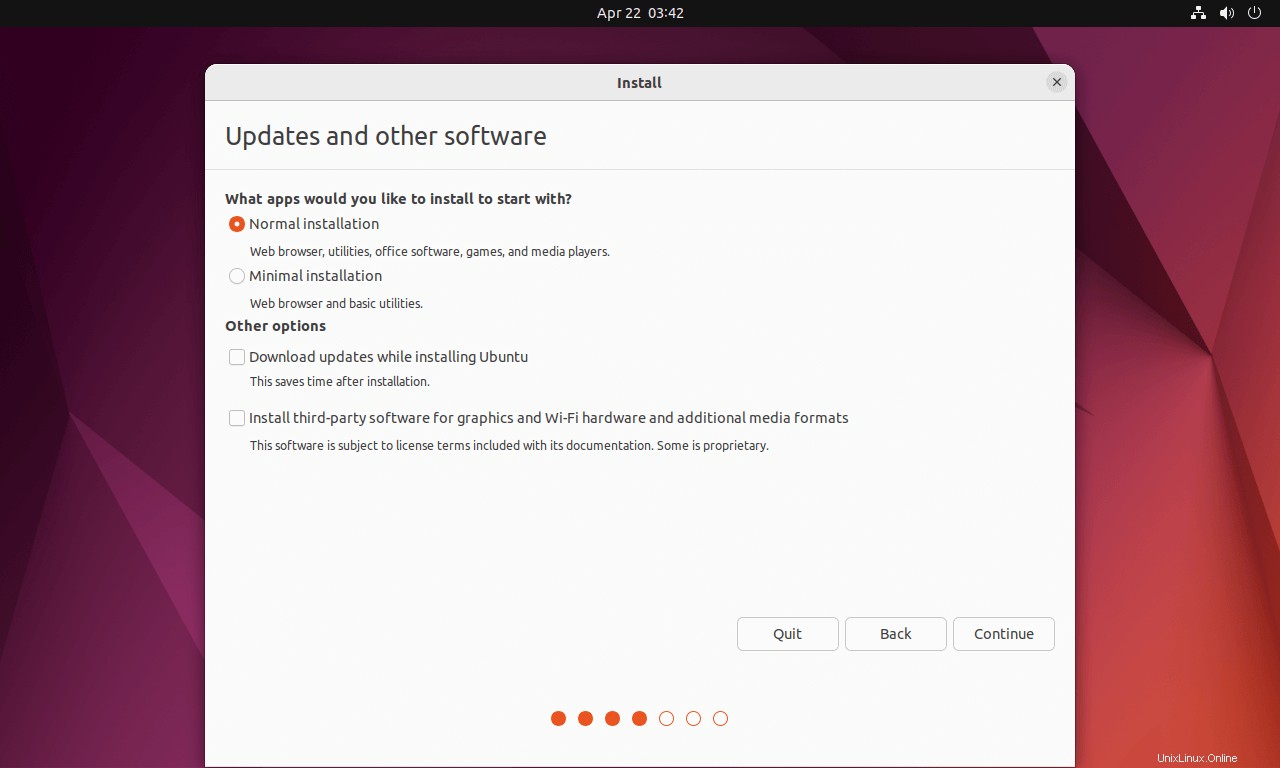
Paso 6:Crear particiones
Estoy haciendo esta instalación de Ubuntu 22.04 en un disco duro vacío. Entonces, solo tengo dos opciones en el tipo de instalación. Dependiendo de los otros sistemas operativos en su disco duro, obtendrá más opciones.
Elija cualquiera de los métodos.
6a:Particionamiento automático
Borrar disco e instalar Ubuntu – El instalador de Ubuntu formateará todo el disco duro e instalará el sistema operativo Ubuntu. El instalador se encargará de crear las particiones necesarias (con o sin LVM) para la instalación del sistema operativo. Use esta opción solo si no le importa el diseño y el tamaño de la partición.
Sin LVM
Seleccione Borrar disco e instale Ubuntu y haga clic en Instalar ahora.
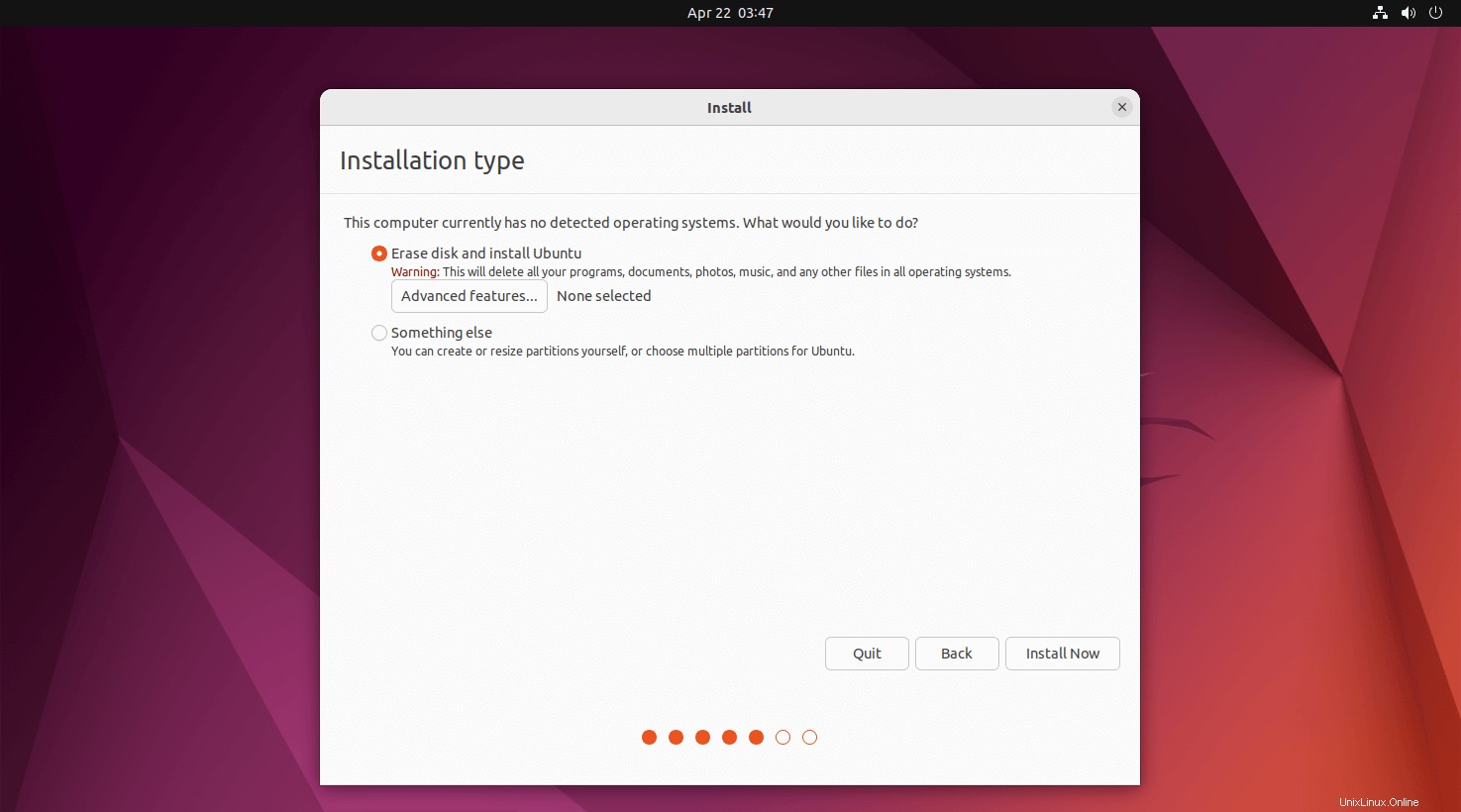
Ahora, el instalador le pedirá que confirme la partición automática. Haga clic en Continuar.
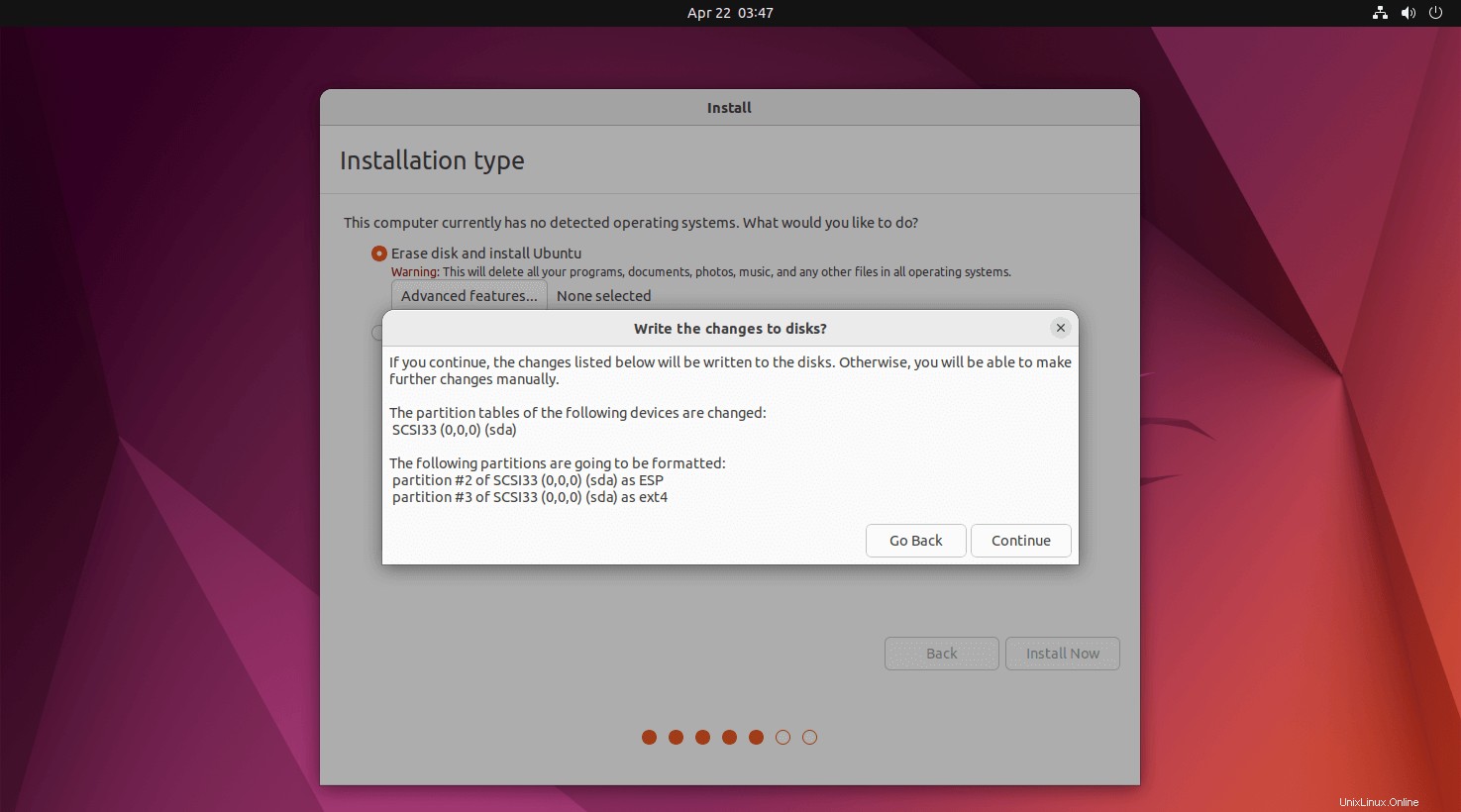
Con LVM
Seleccione Borrar disco e instale Ubuntu y haga clic en Funciones avanzadas para seleccionar usar LVM con la nueva instalación de Ubuntu.
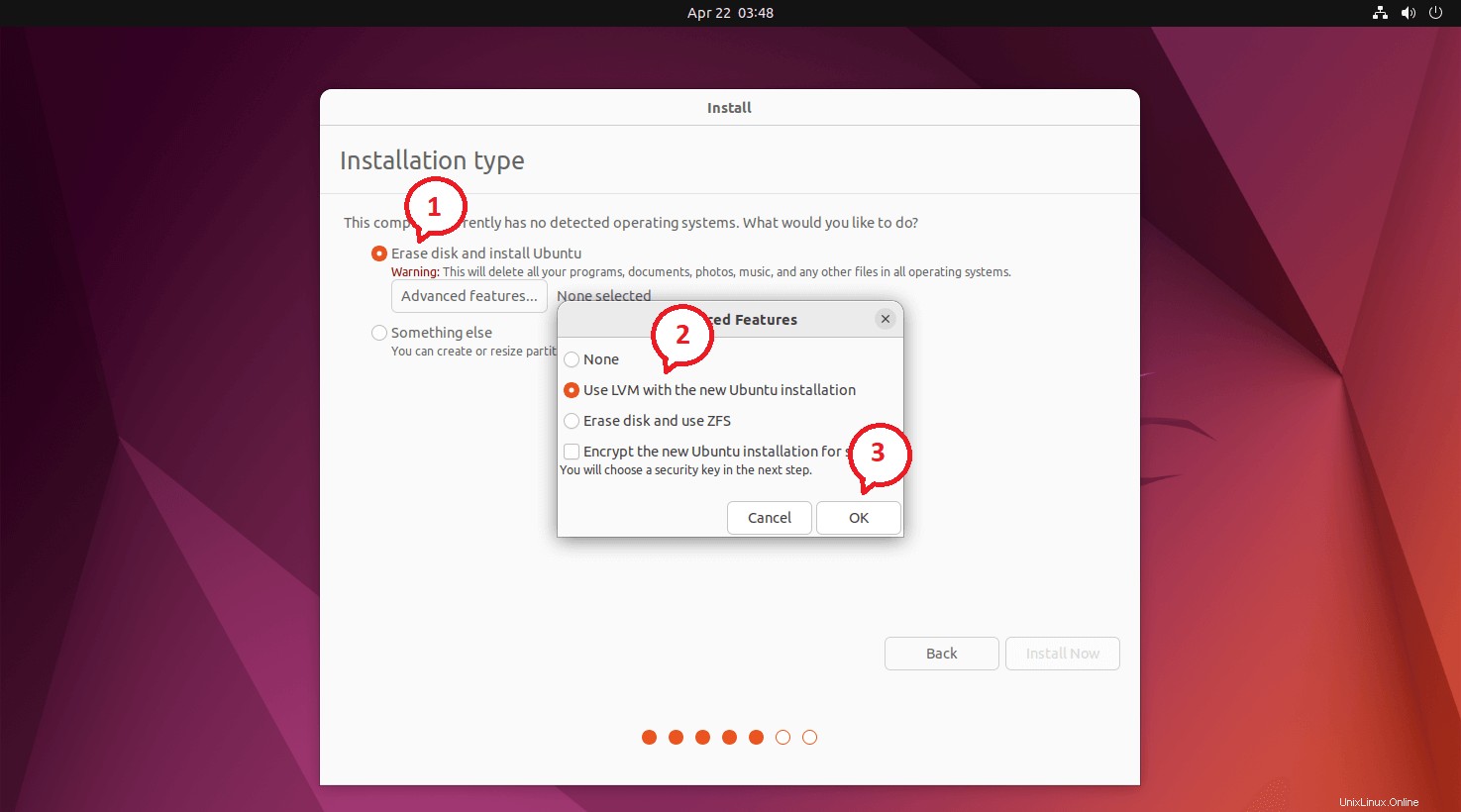
Asegúrese de que se muestre el LVM seleccionado y luego haga clic en Instalar ahora.
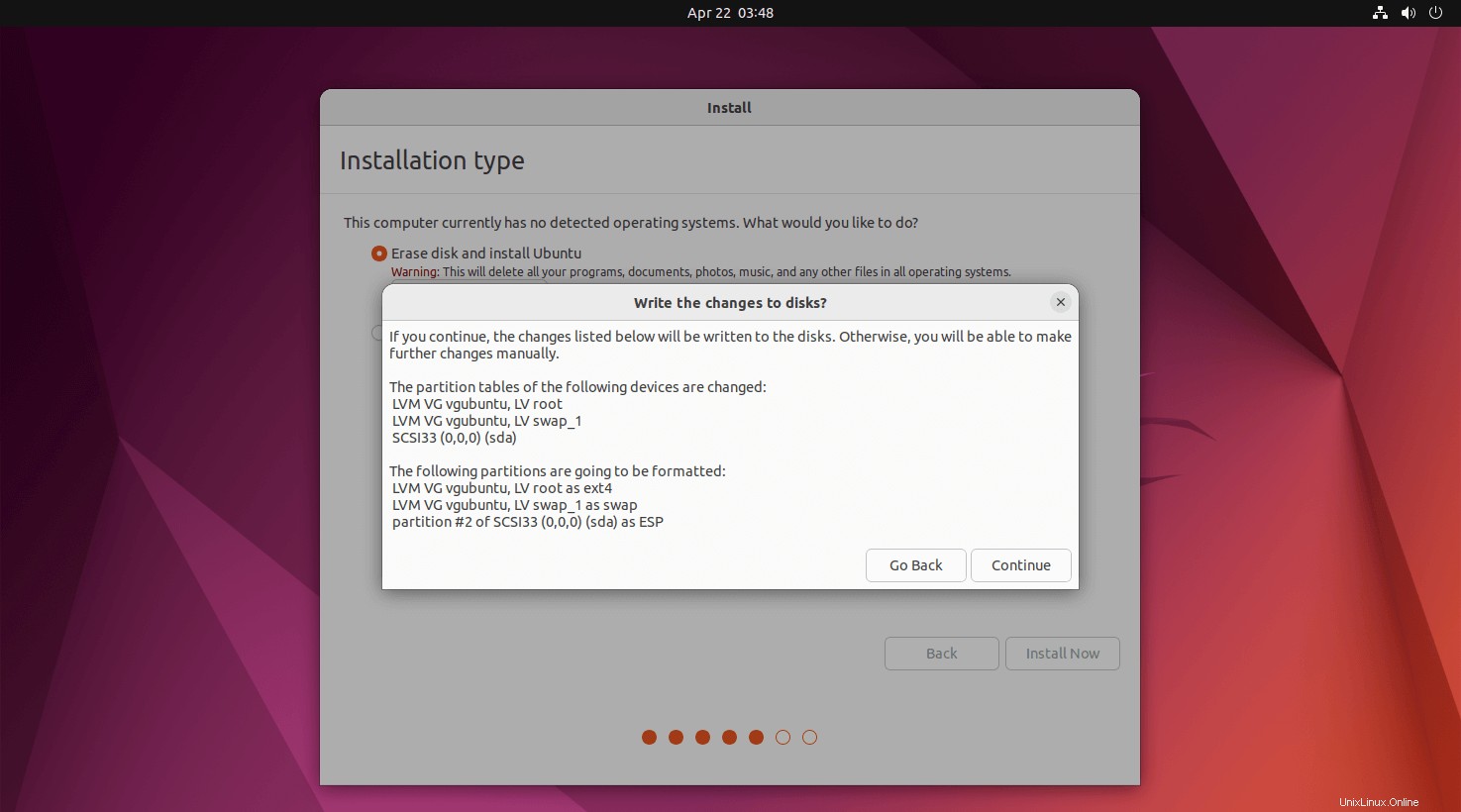
Ahora, el instalador le pedirá que confirme la partición automática. Haga clic en Continuar.
6b:Partición manual
Algo más:use esta opción en caso de que desee crear particiones con el tamaño personalizado. Haga clic en Continuar.
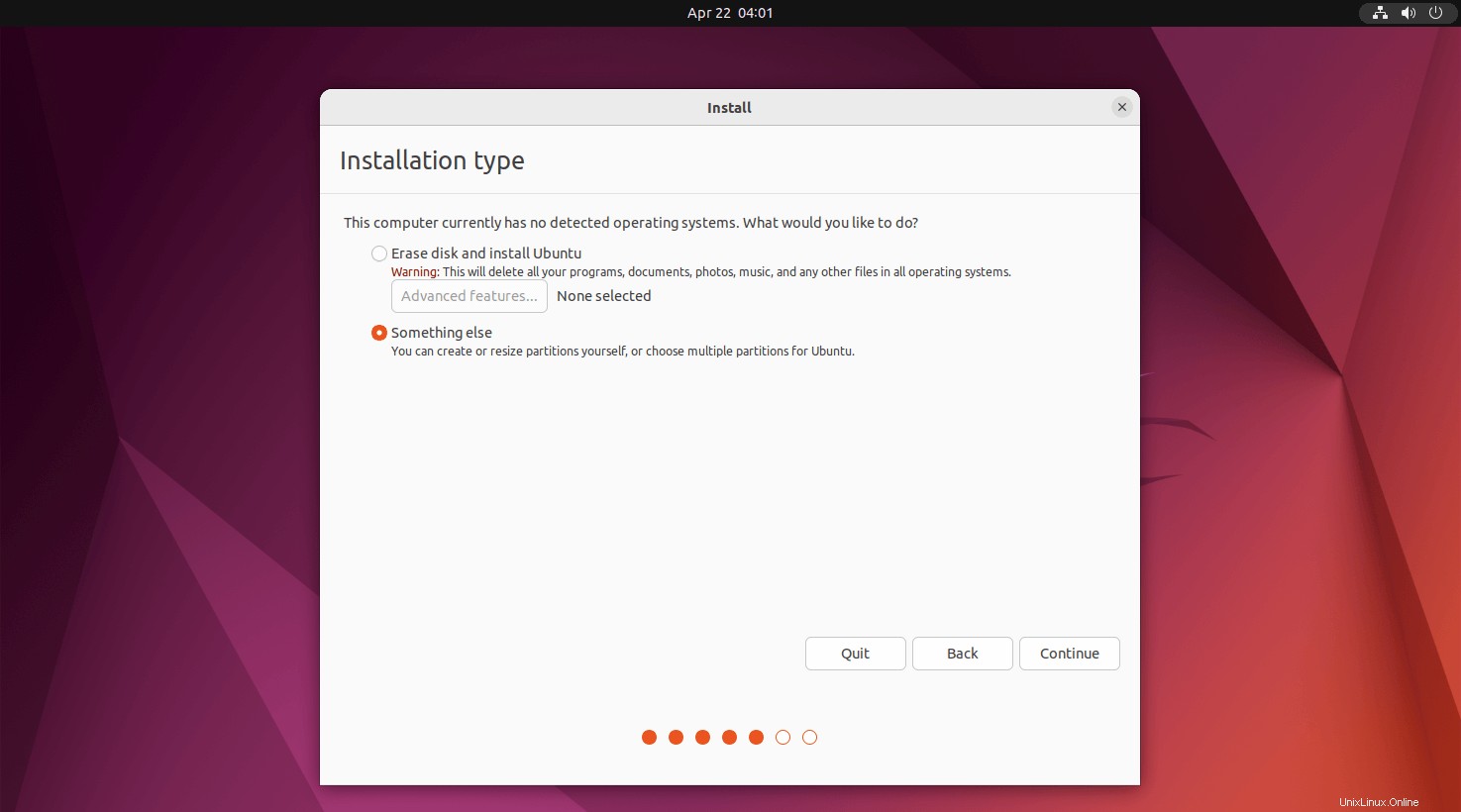
En esta página, el instalador enumerará todos los discos duros disponibles. En mi caso, tengo un disco duro de 512 GB.
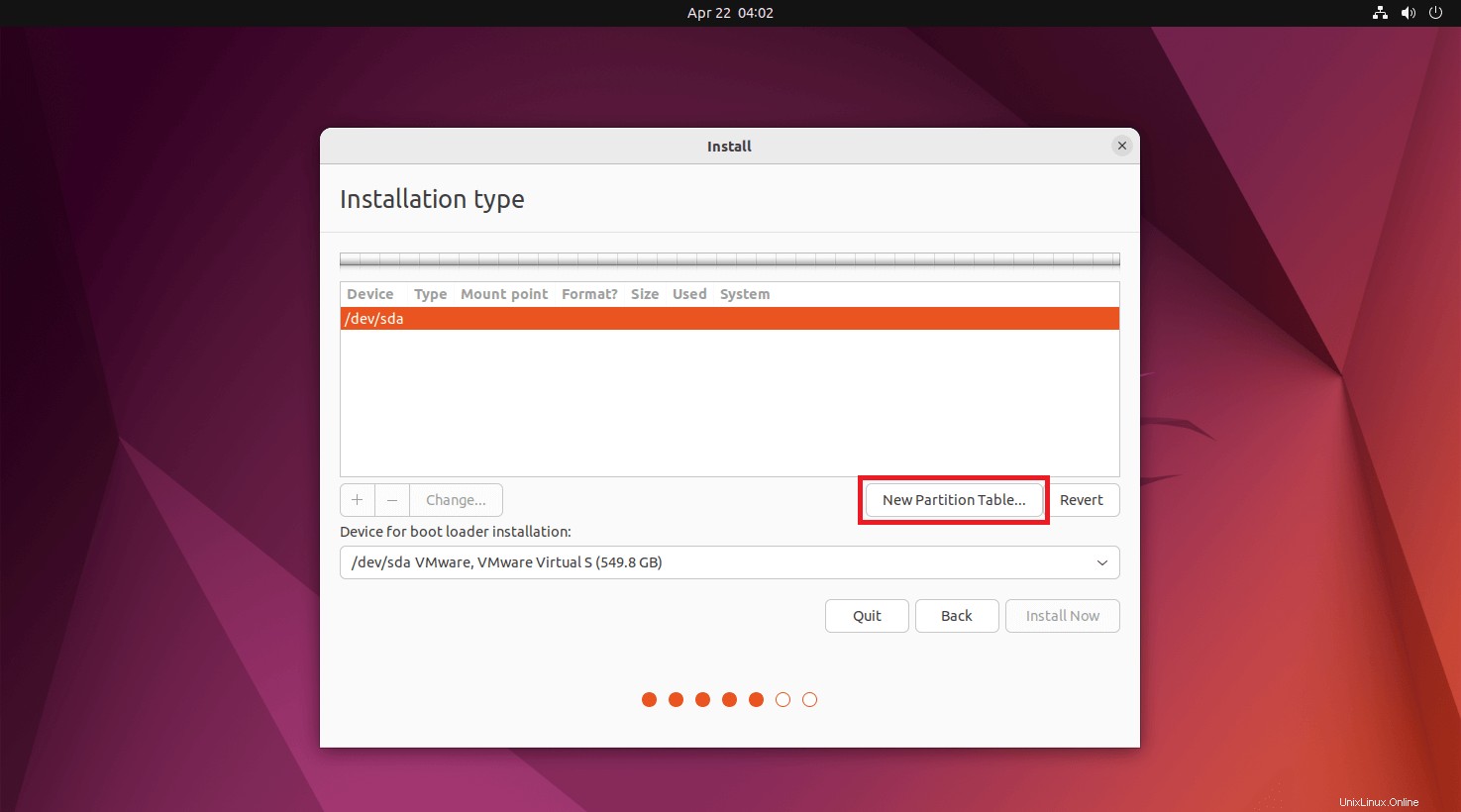
Como se trata de un disco nuevo, tuve que hacer clic en Nueva tabla de particiones para crear una tabla de particiones.
La ventana emergente le pedirá que confirme la creación de una tabla de particiones vacía. Haga clic en Continuar.
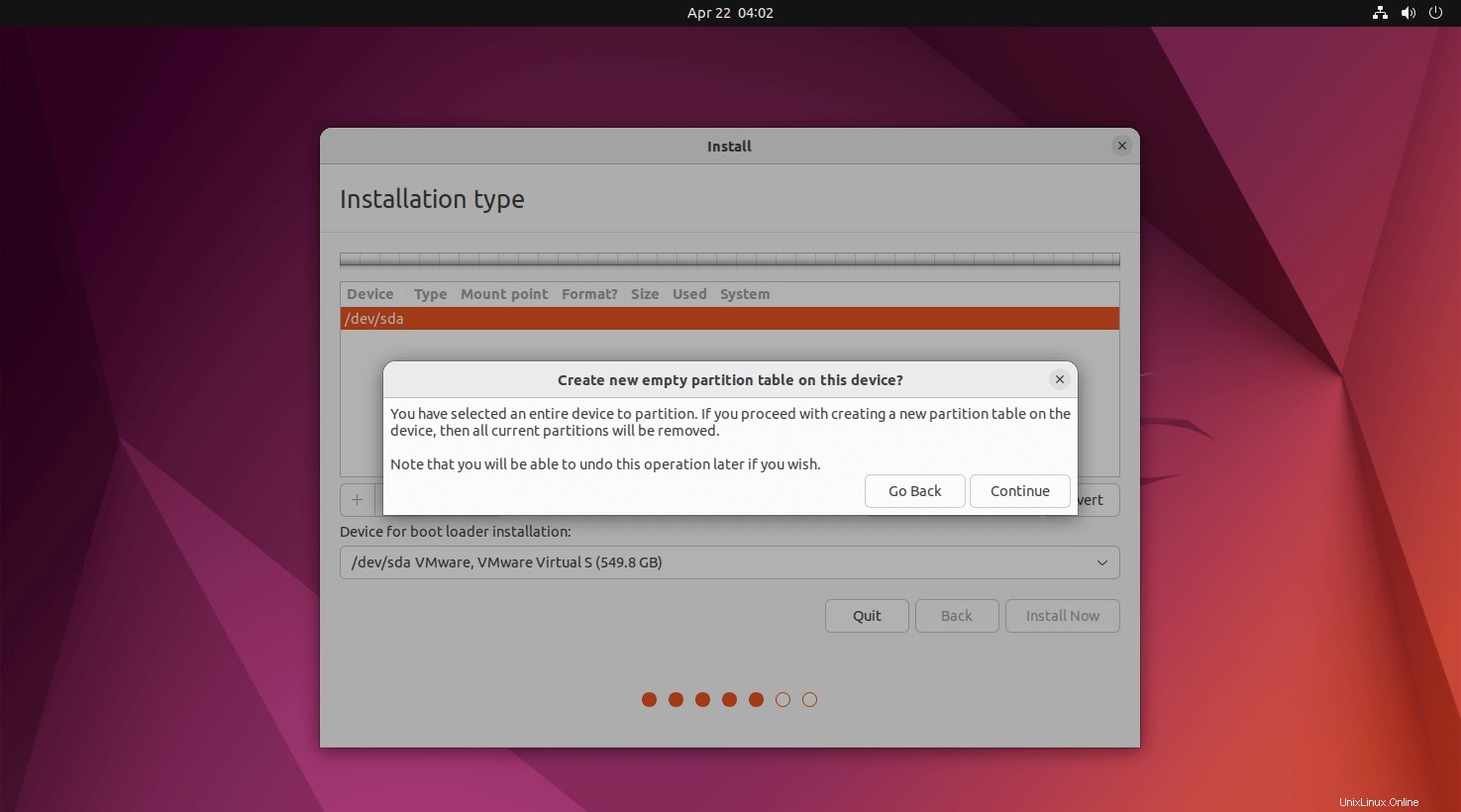
Ahora crearemos cuatro particiones para nuestra instalación de Ubuntu 20.04.
Los detalles de la partición se muestran a continuación:
Ubuntu 22.04 requiere una partición adicional llamada área de arranque BIOS reservada con 1 MB. Por lo tanto, cree esta partición antes de /boot o partición EFI.
Sistema UEFI:
Área de arranque BIOS reservada – 1 MB
EFI – 1 GB
intercambio – 4 GB
/inicio – 400GB
BIOS antiguo:
Área de arranque BIOS reservada – 1 MB
/arranque – 1 GB
intercambio – 4GB
/inicio – 400GB
Seleccione el espacio libre y haga clic en el signo + en la parte inferior izquierda para crear una partición.
Lo siguiente es para la partición del área de arranque de Bios reservada.
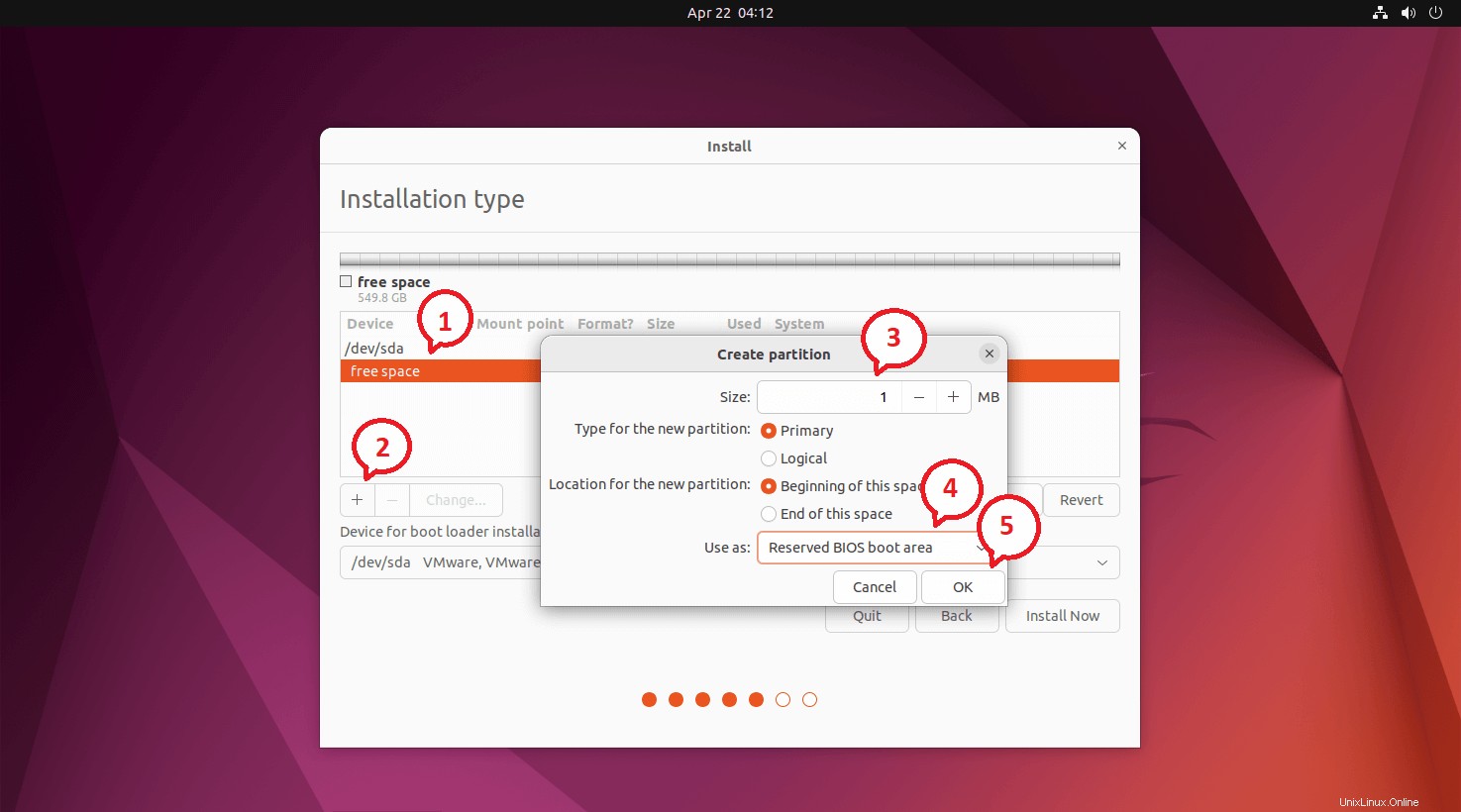
Sistema UEFI: Lo siguiente se muestra para la partición EFI.
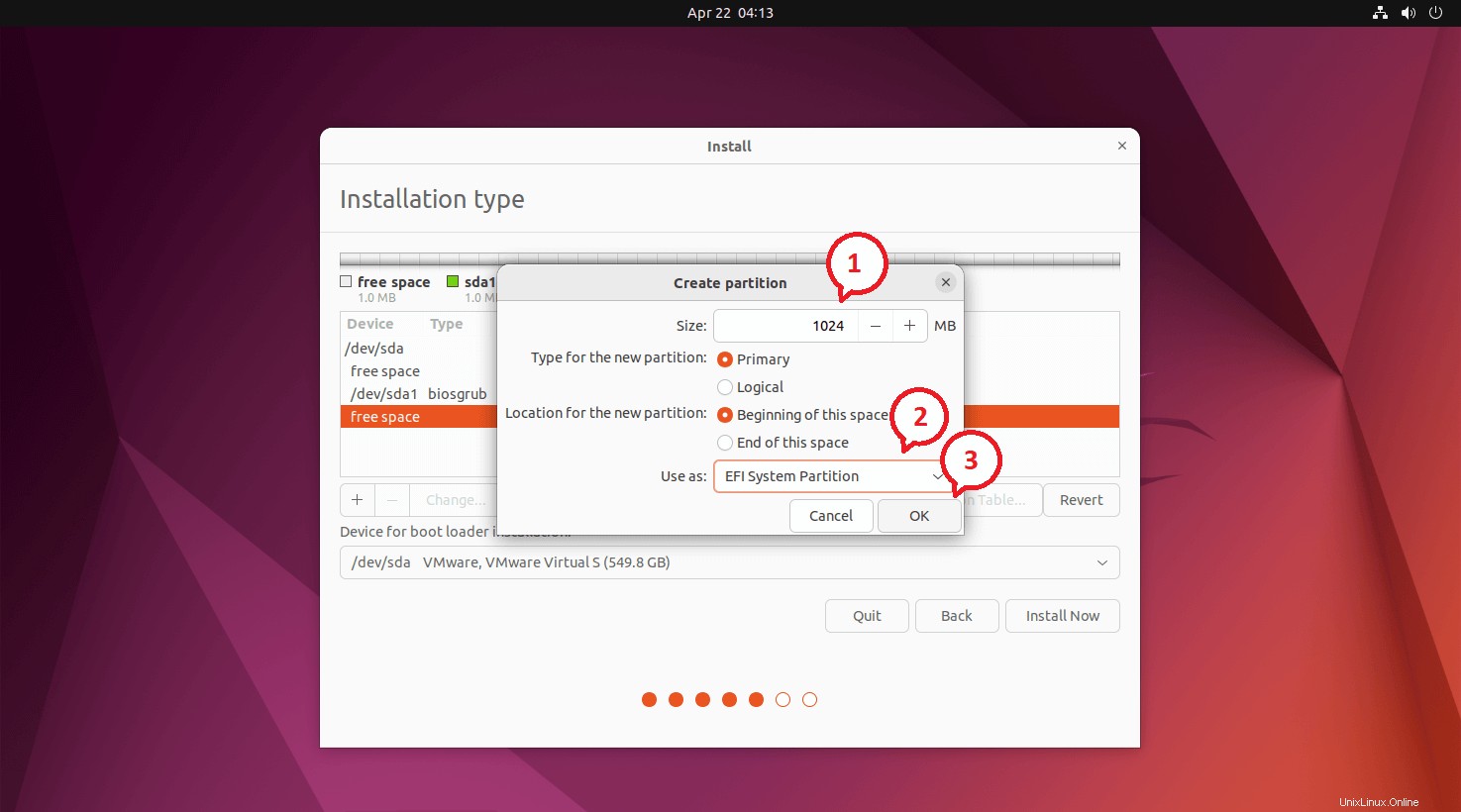
BIOS antiguo: Lo siguiente se muestra para /boot partición.
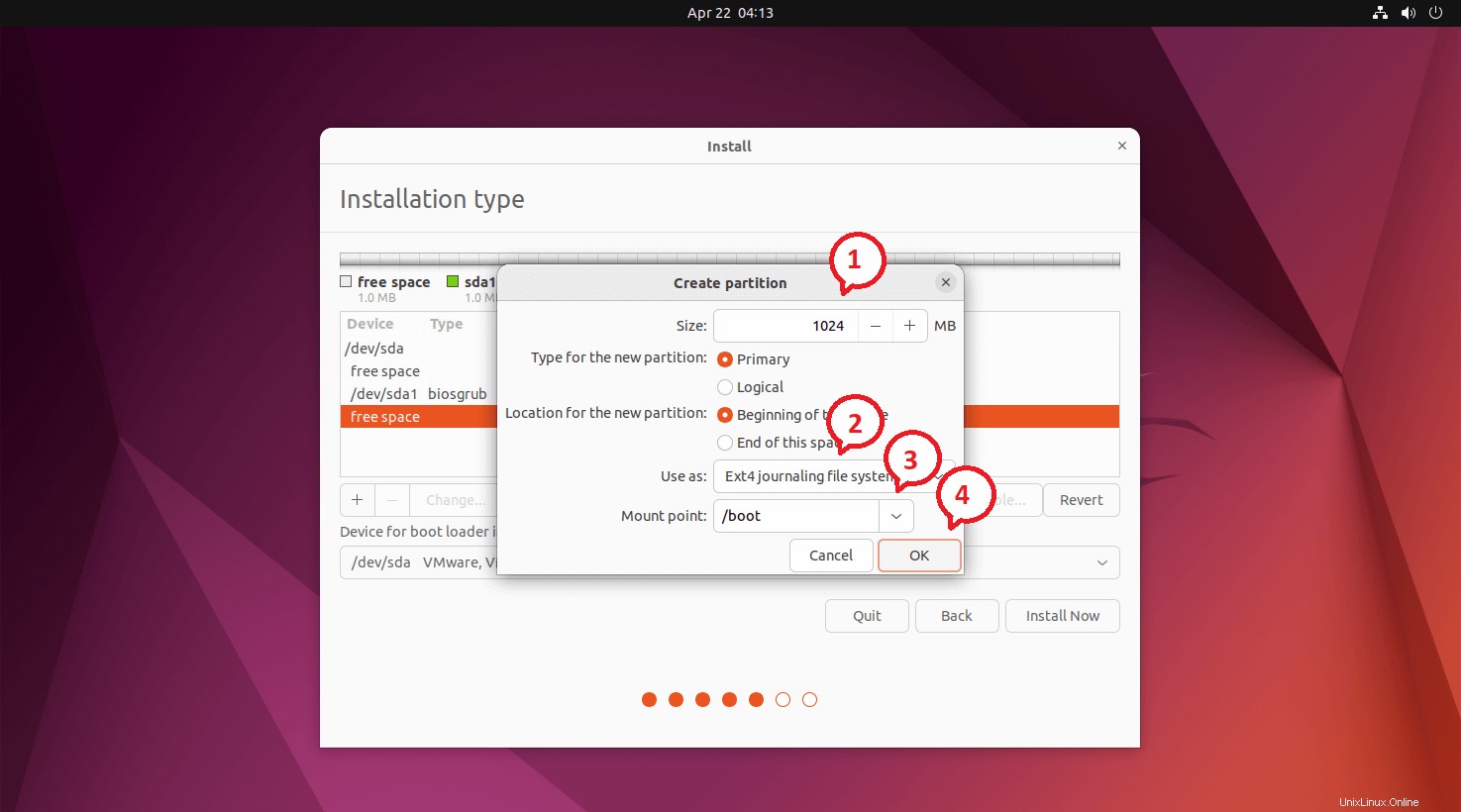
Lo siguiente es para la partición de intercambio. Se recomienda tener la partición de intercambio dos veces el tamaño de la memoria. Aquí, he creado una partición de intercambio de 4GB.
Si su sistema tiene suficiente memoria, puede optar por no tener una partición de intercambio.
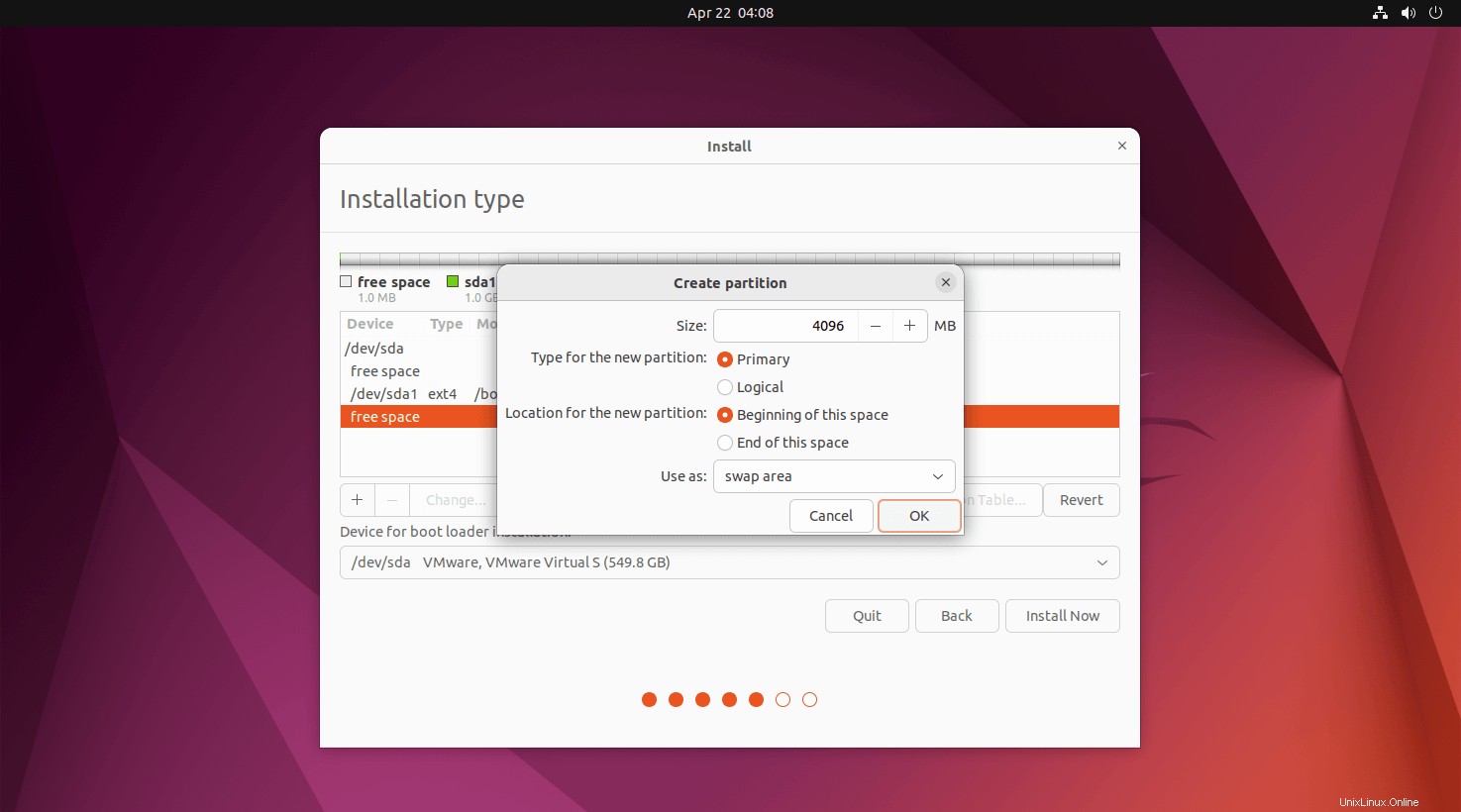
Lo siguiente es para /home partición.
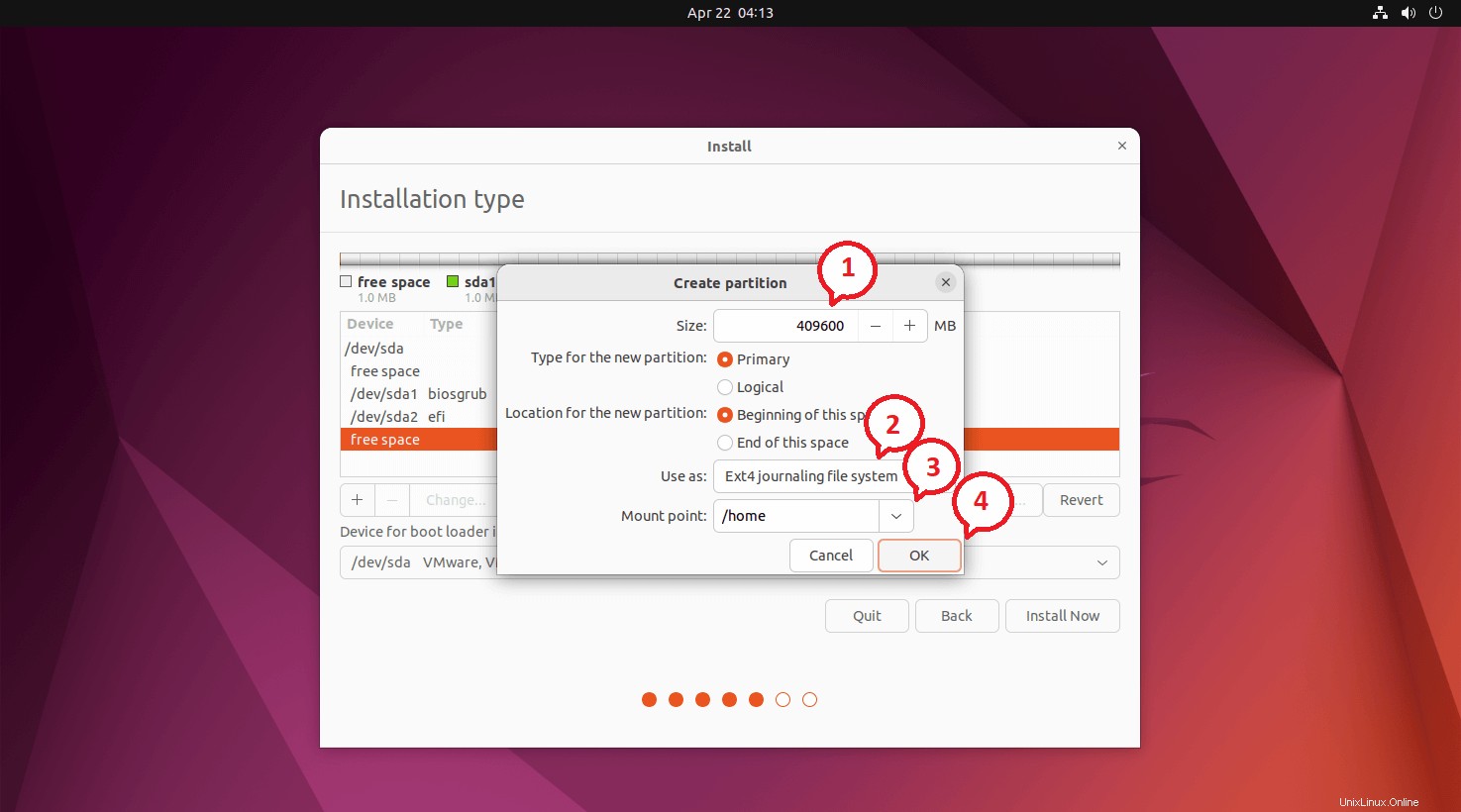
Lo siguiente es para / partición (raíz). Usaremos el espacio restante para / partición.
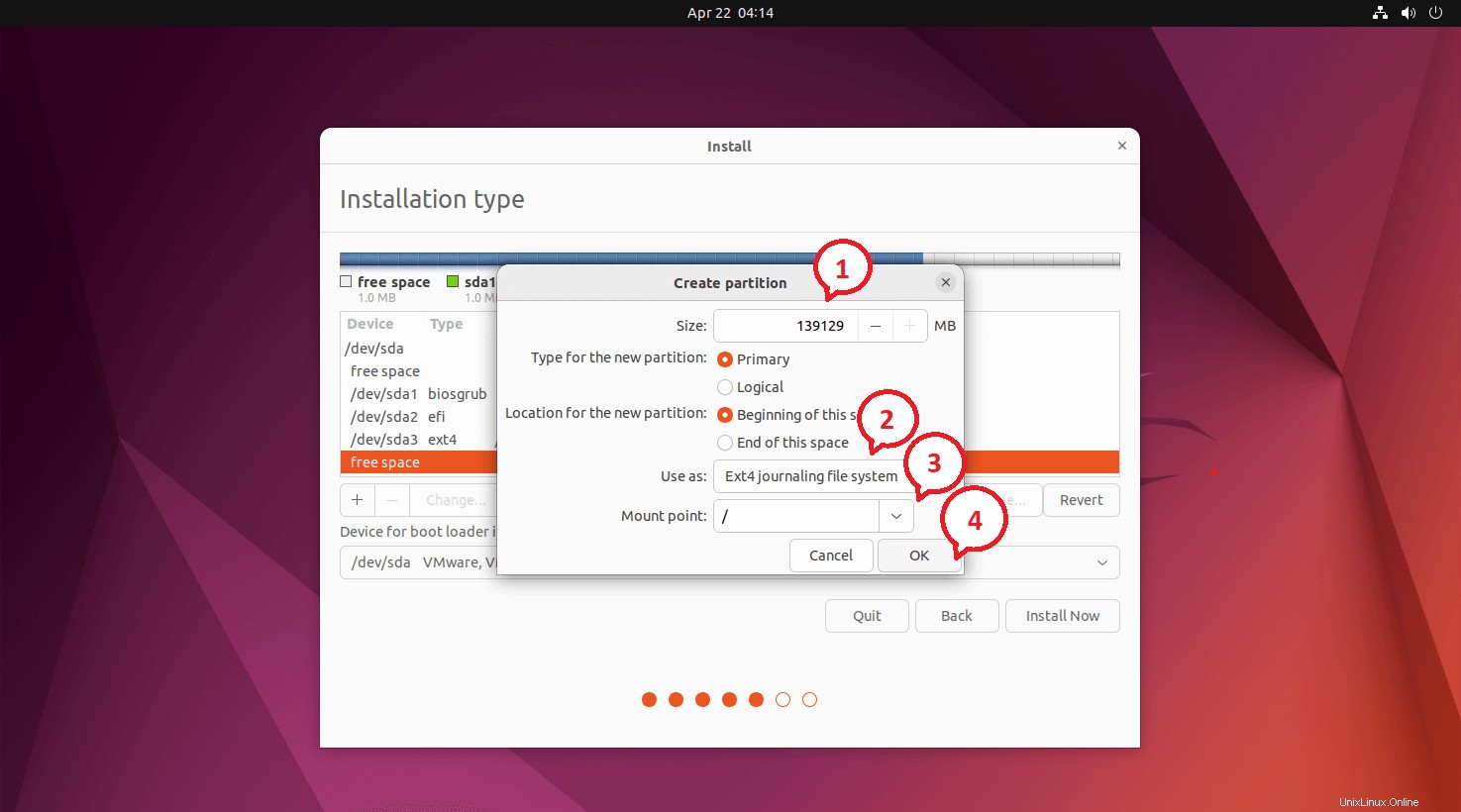
Revise el diseño de su partición y haga clic en Instalar ahora.
Sistema UEFI:
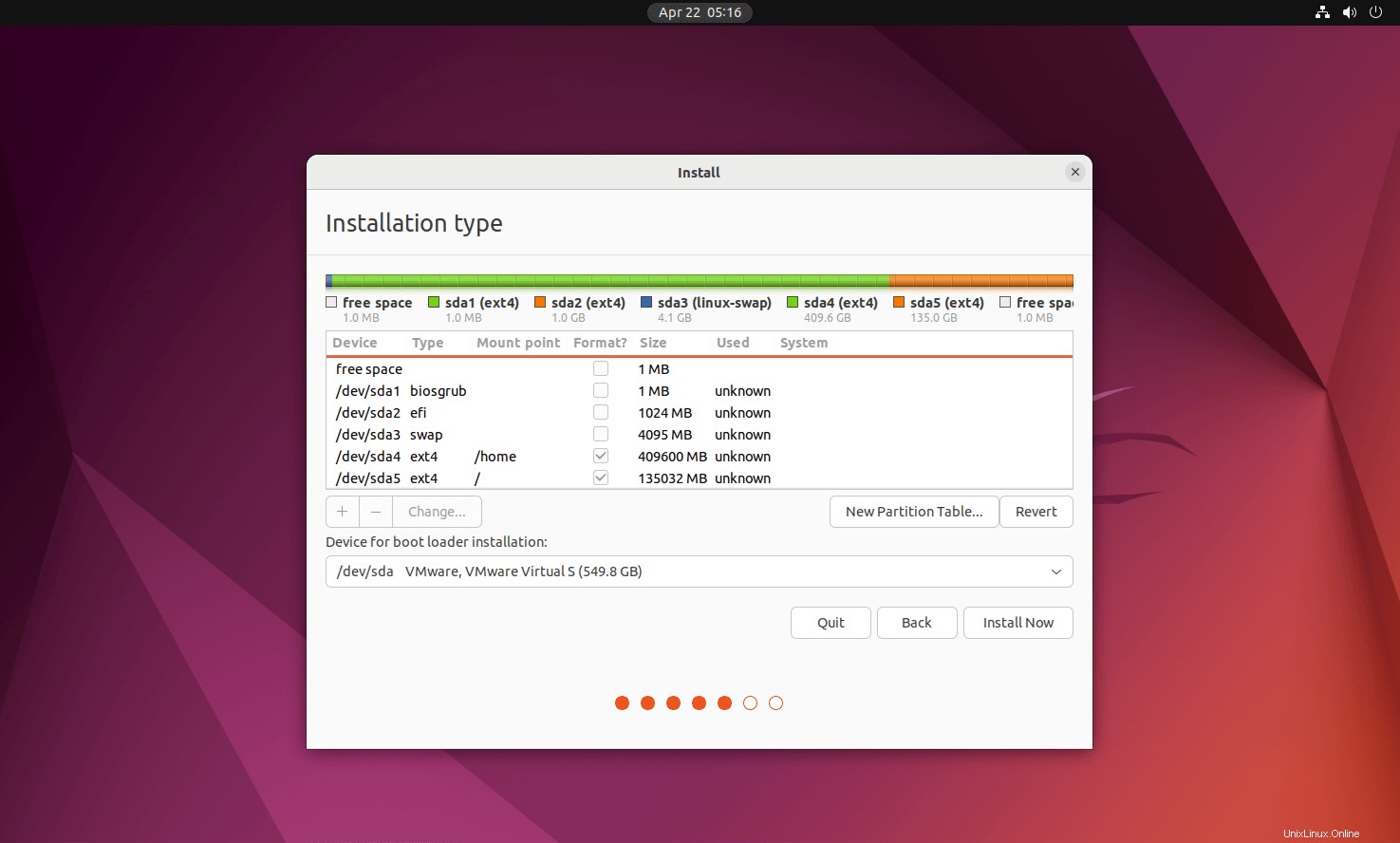
BIOS antiguo:
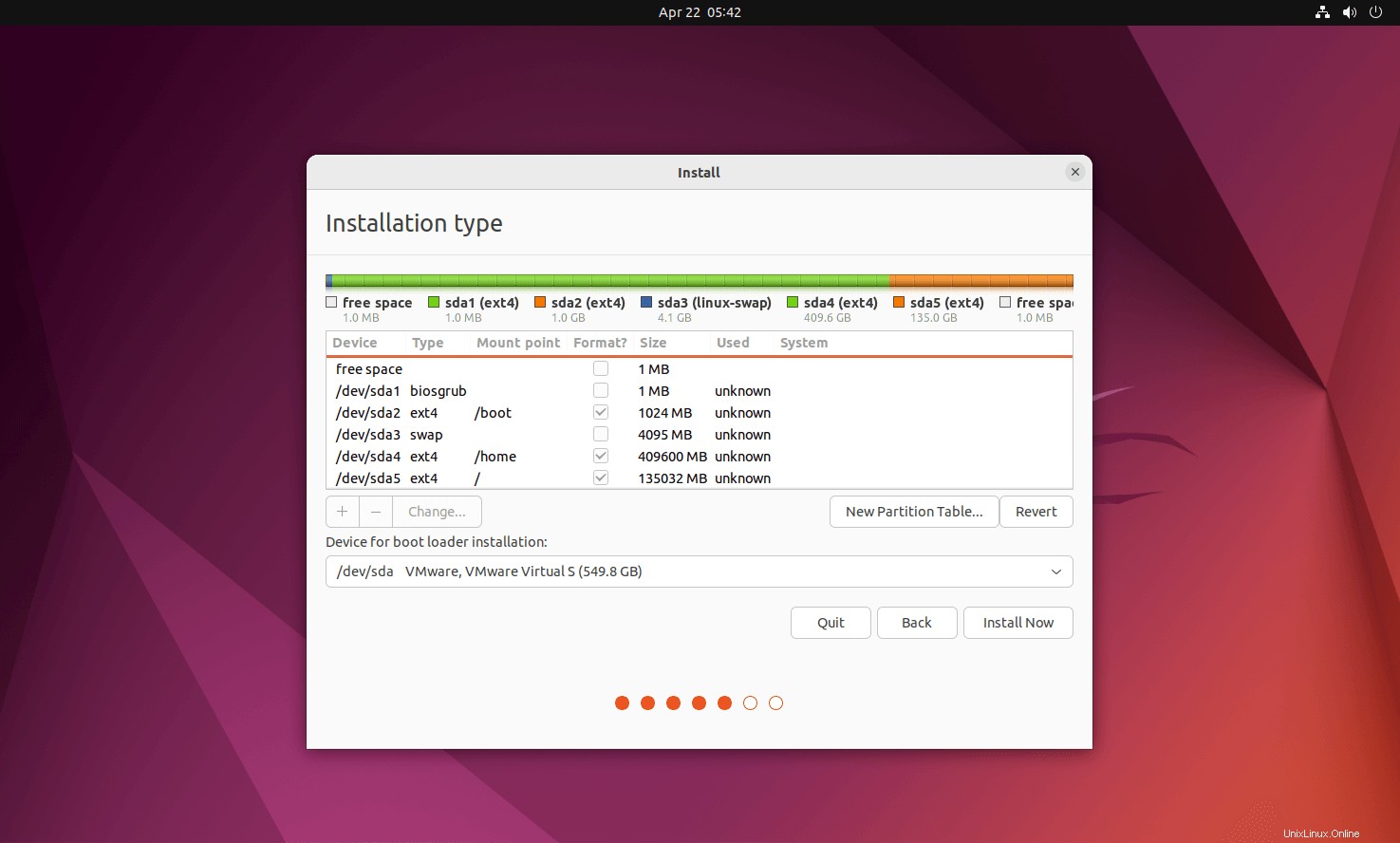
Haga clic en Continuar para crear particiones según el plan.
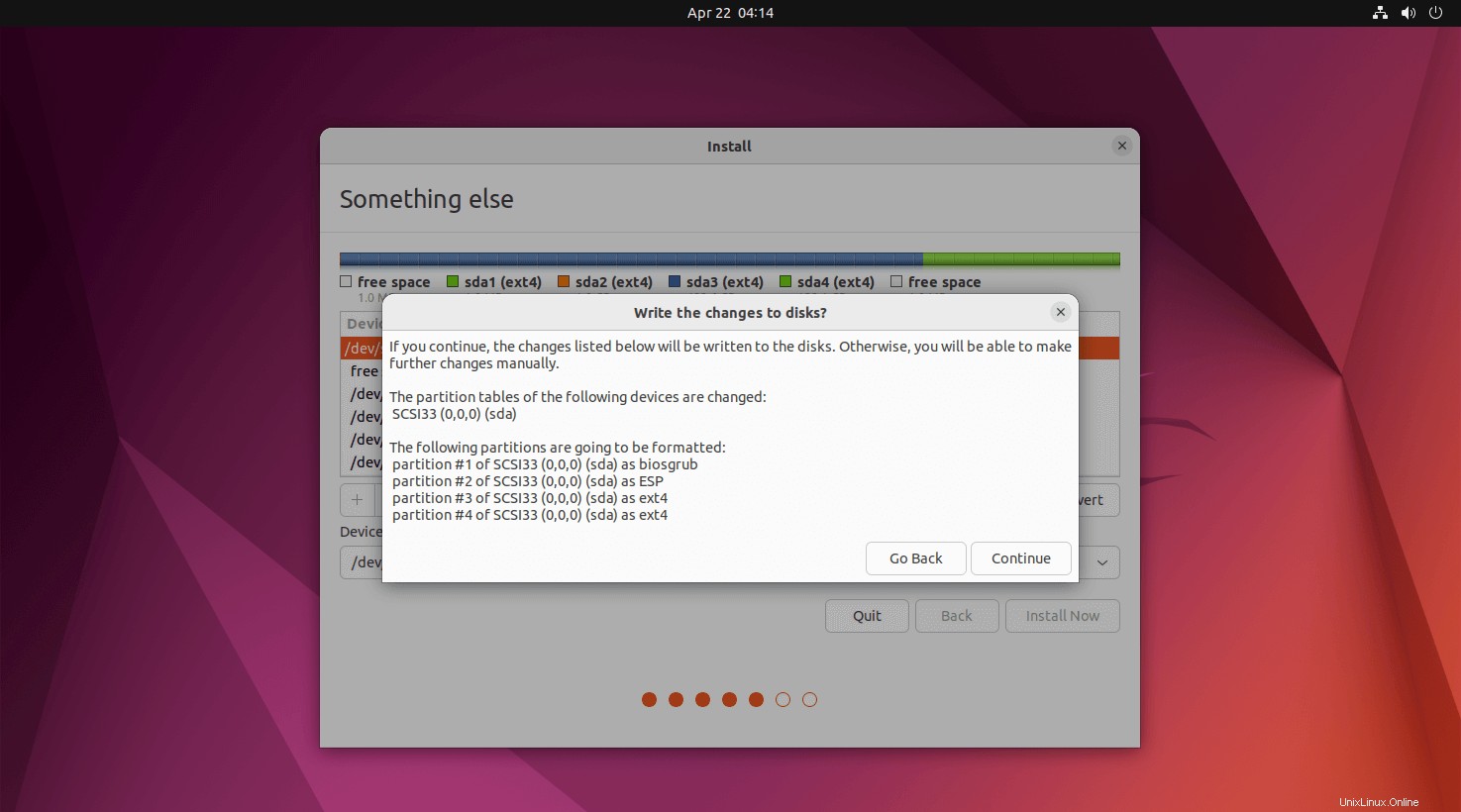
Paso 7:Configuraciones adicionales
Seleccione su zona horaria del mapa para su sistema. Luego, haga clic en Continuar.
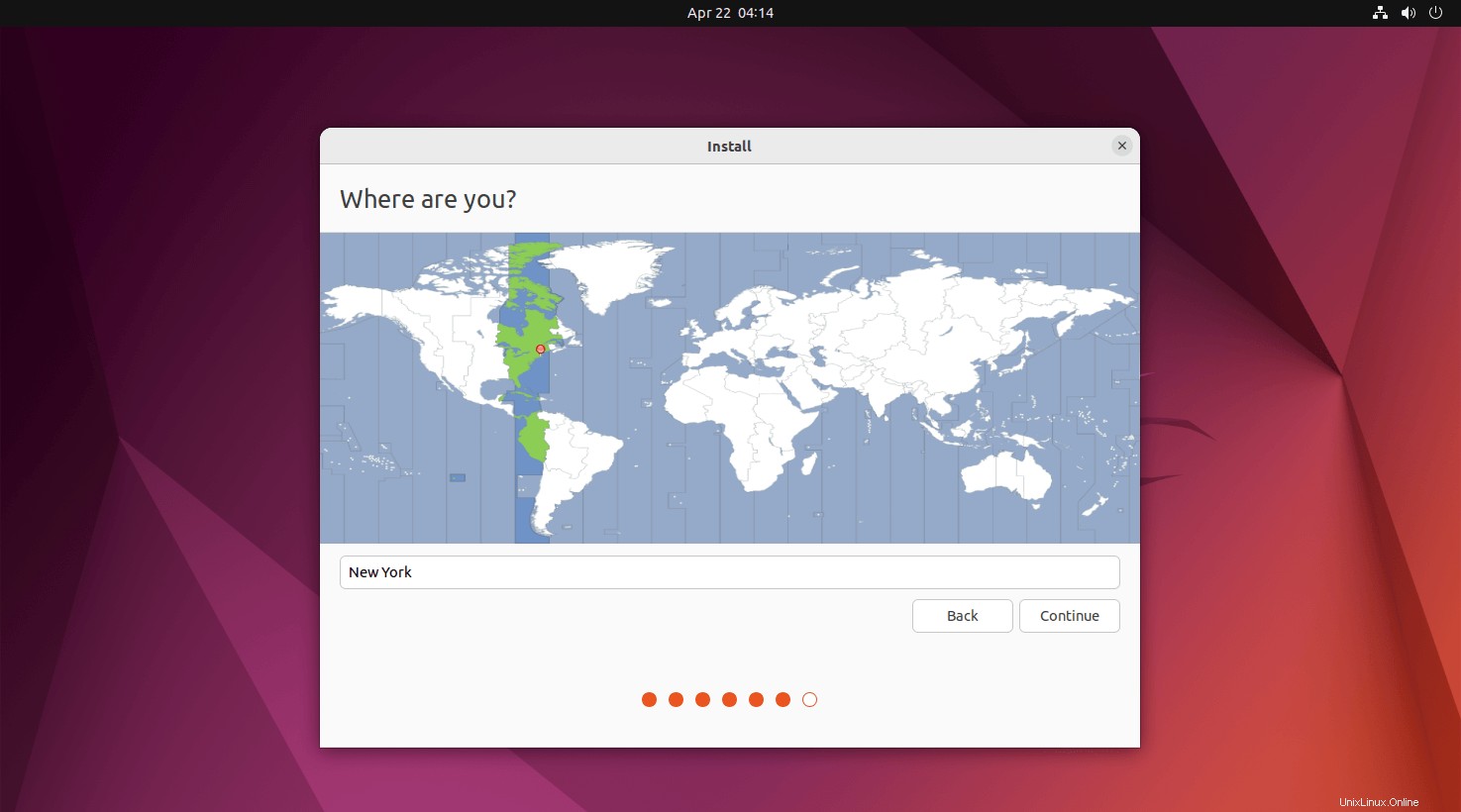
Puede crear un nombre de usuario y una contraseña para acceder al sistema en esta pantalla. Además, puede crear usuarios adicionales después de la instalación del sistema operativo.
Además, establezca el nombre de host para su sistema.
También debe recordar que si elige iniciar sesión automáticamente, el sistema lo llevará directamente al escritorio sin solicitar ninguna credencial.
Haga clic en Continuar.
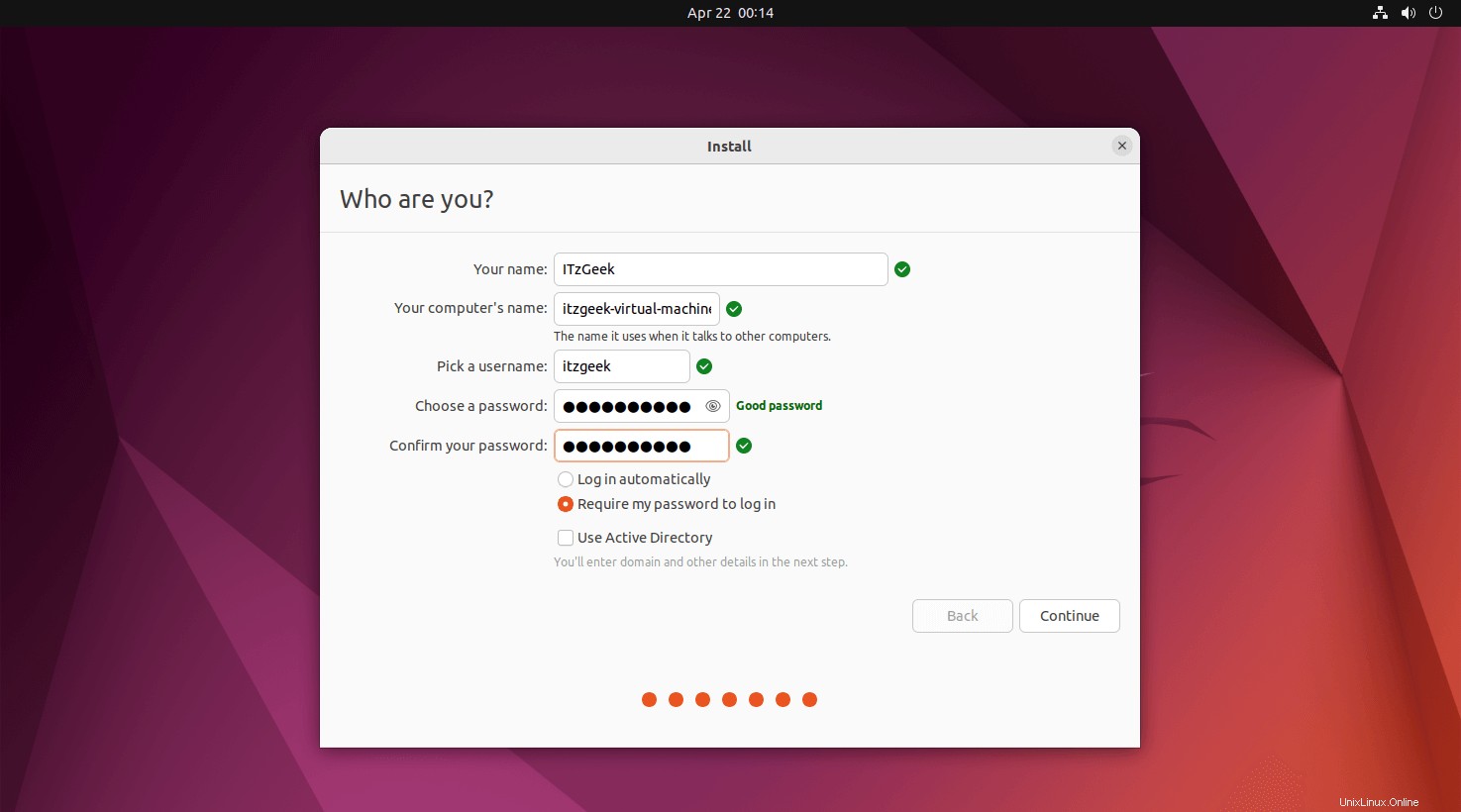
Paso 8:Ubuntu 20.04:instalación
La siguiente captura de pantalla muestra la instalación de Ubuntu 22.04.
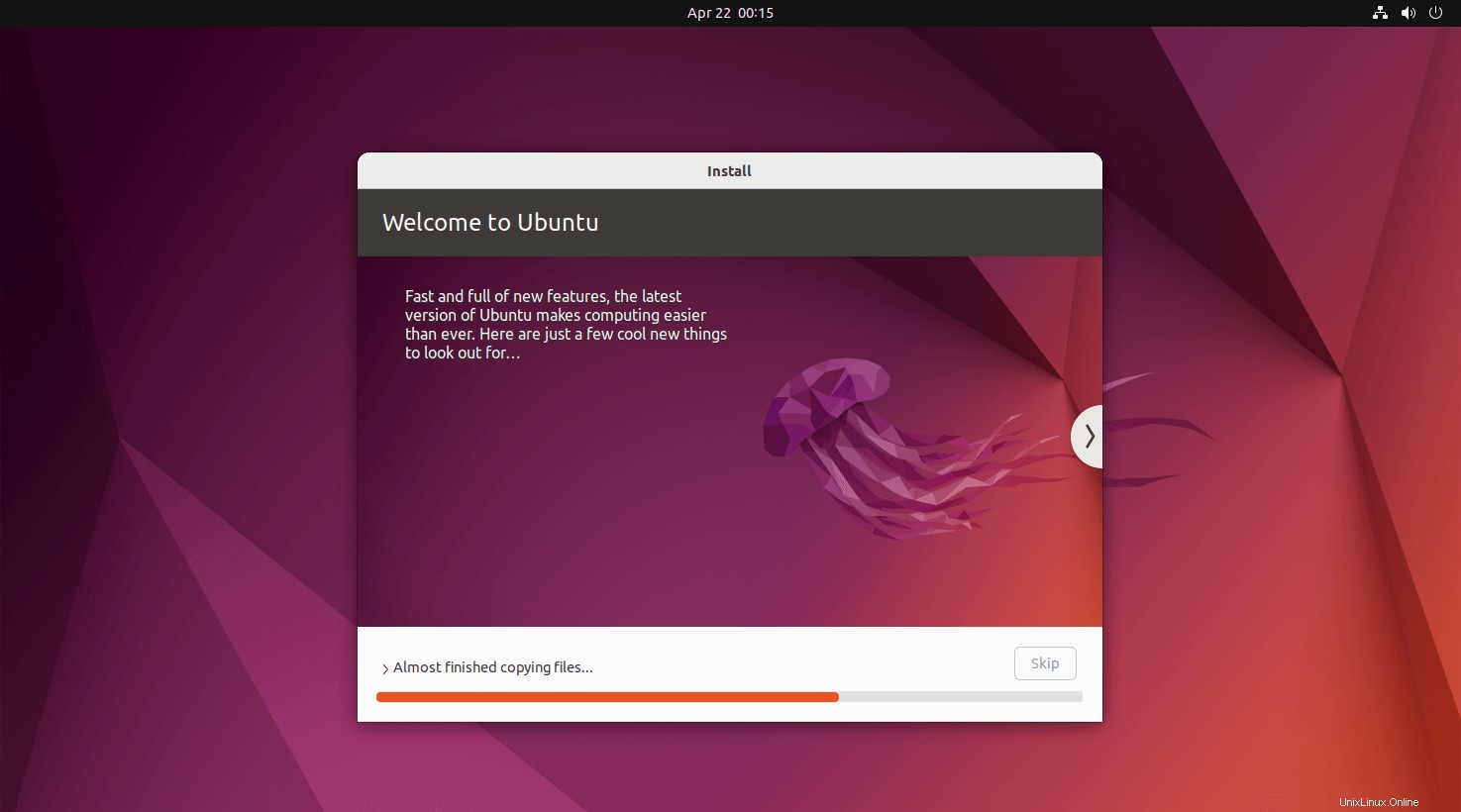
La instalación tardará al menos de 25 a 30 minutos. Una vez finalizada la instalación, haga clic en Reiniciar ahora.
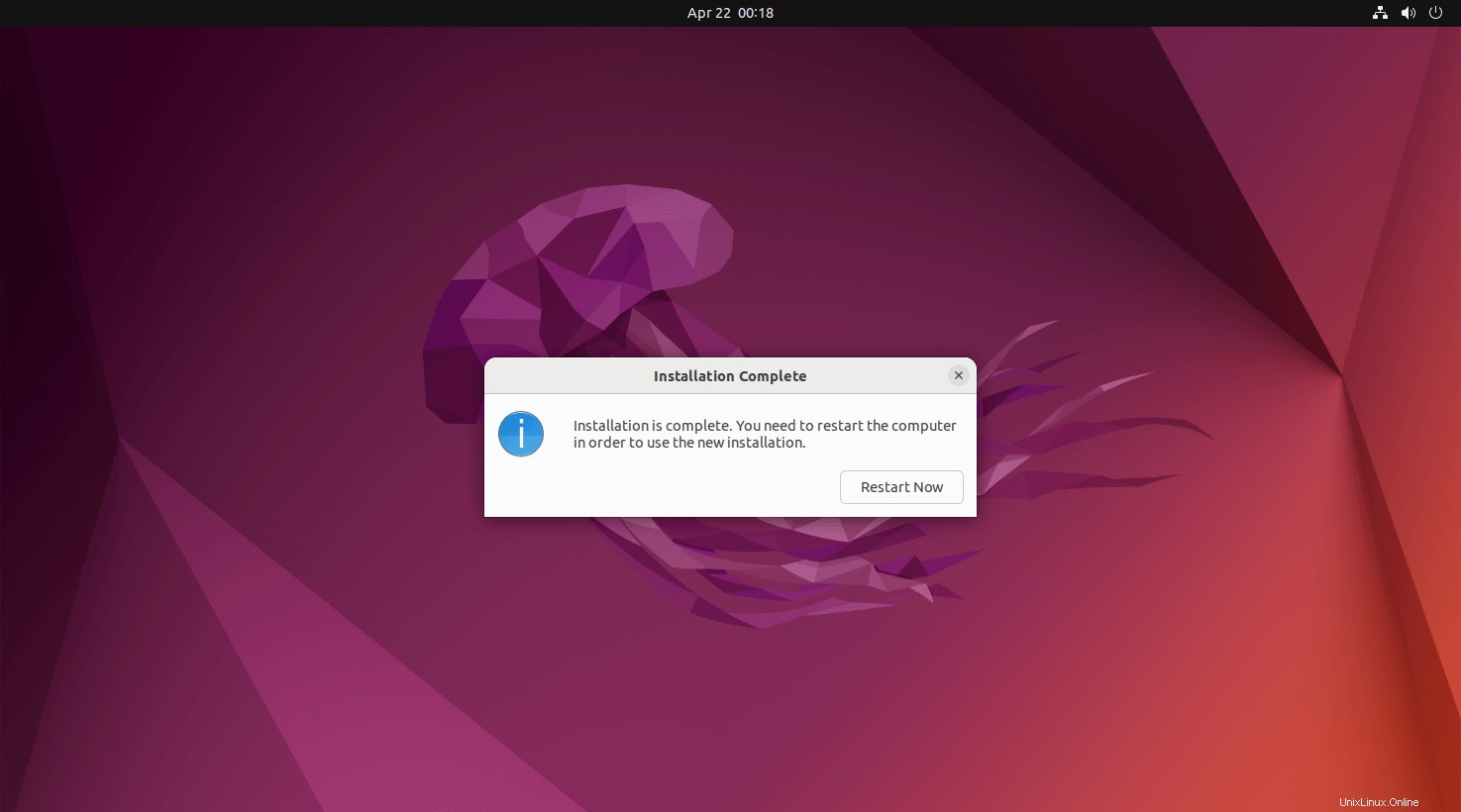
Retire los medios de instalación, si es necesario, y luego presione Entrar.
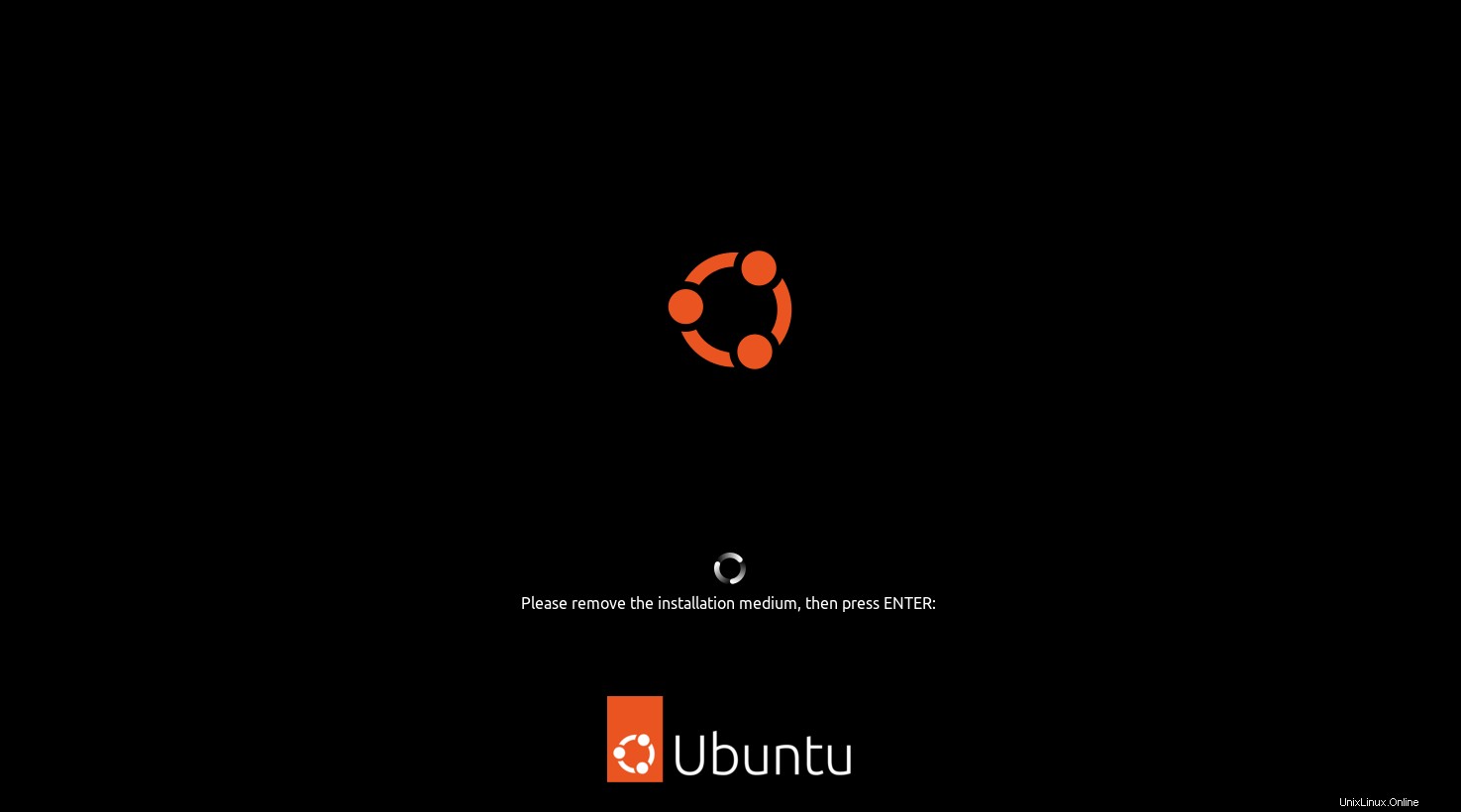
Una vez que se reinicie el sistema, obtendrá una ventana de inicio de sesión. Inicie sesión en su sistema con el nombre de usuario y la contraseña que creó anteriormente.
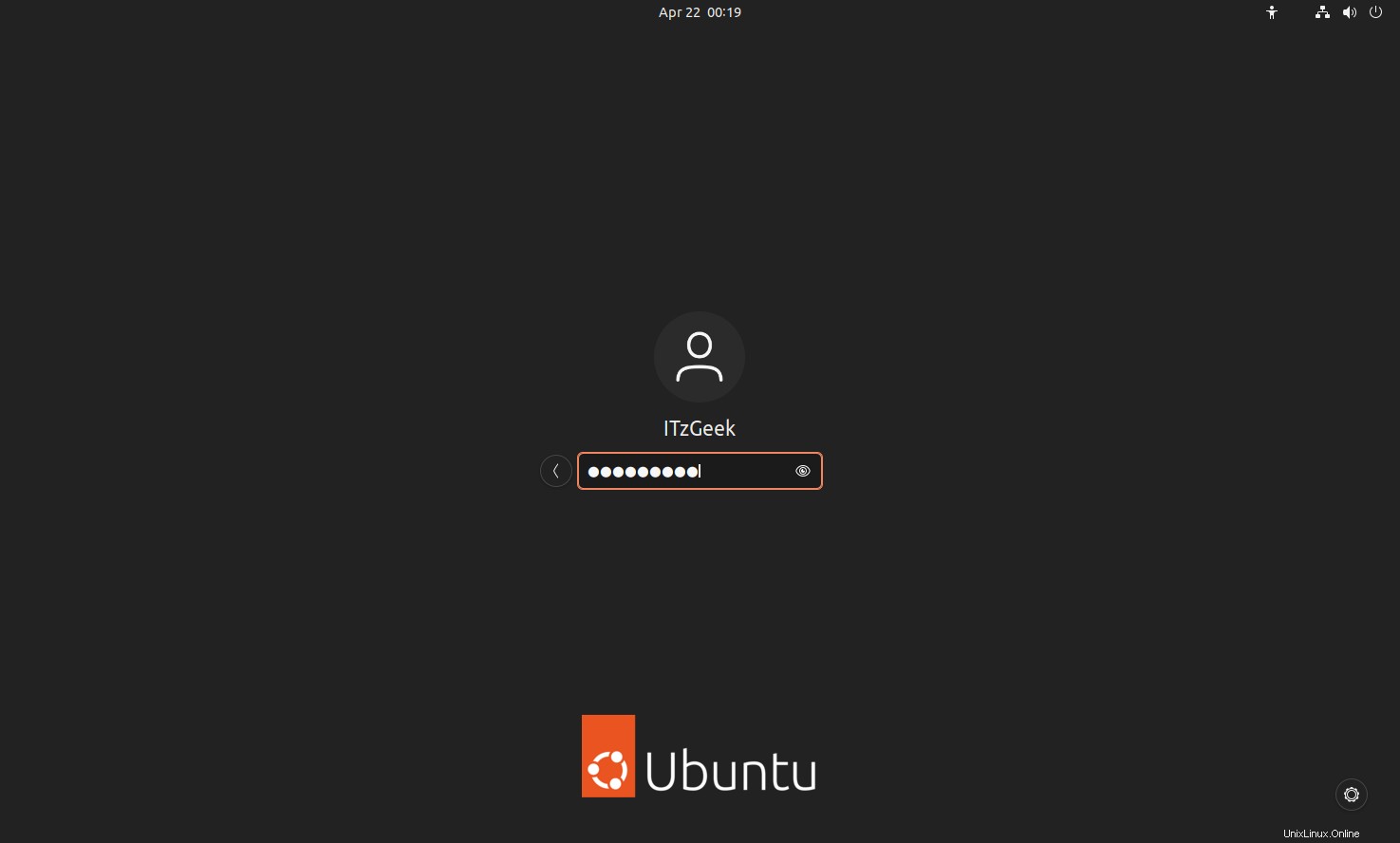
Paso 9:Posterior a la instalación
Si inicia sesión correctamente, aparecerá la siguiente pantalla de bienvenida que le pedirá que realice una configuración posterior a la instalación.
Conecte sus cuentas en línea para acceder a ellas directamente desde el sistema Ubuntu si es necesario
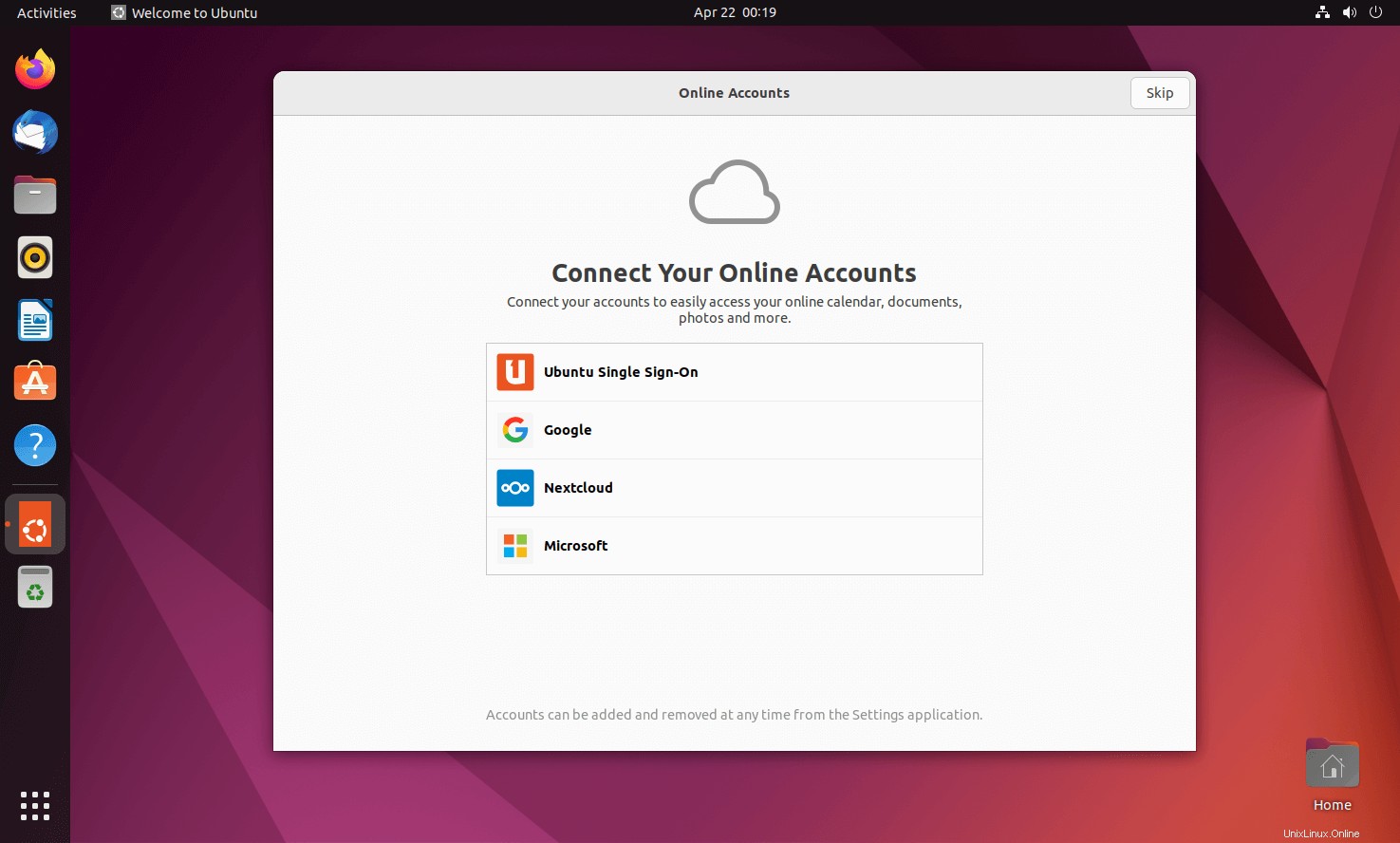
Puede enviar o no enviar la información de su sistema a Canonical.
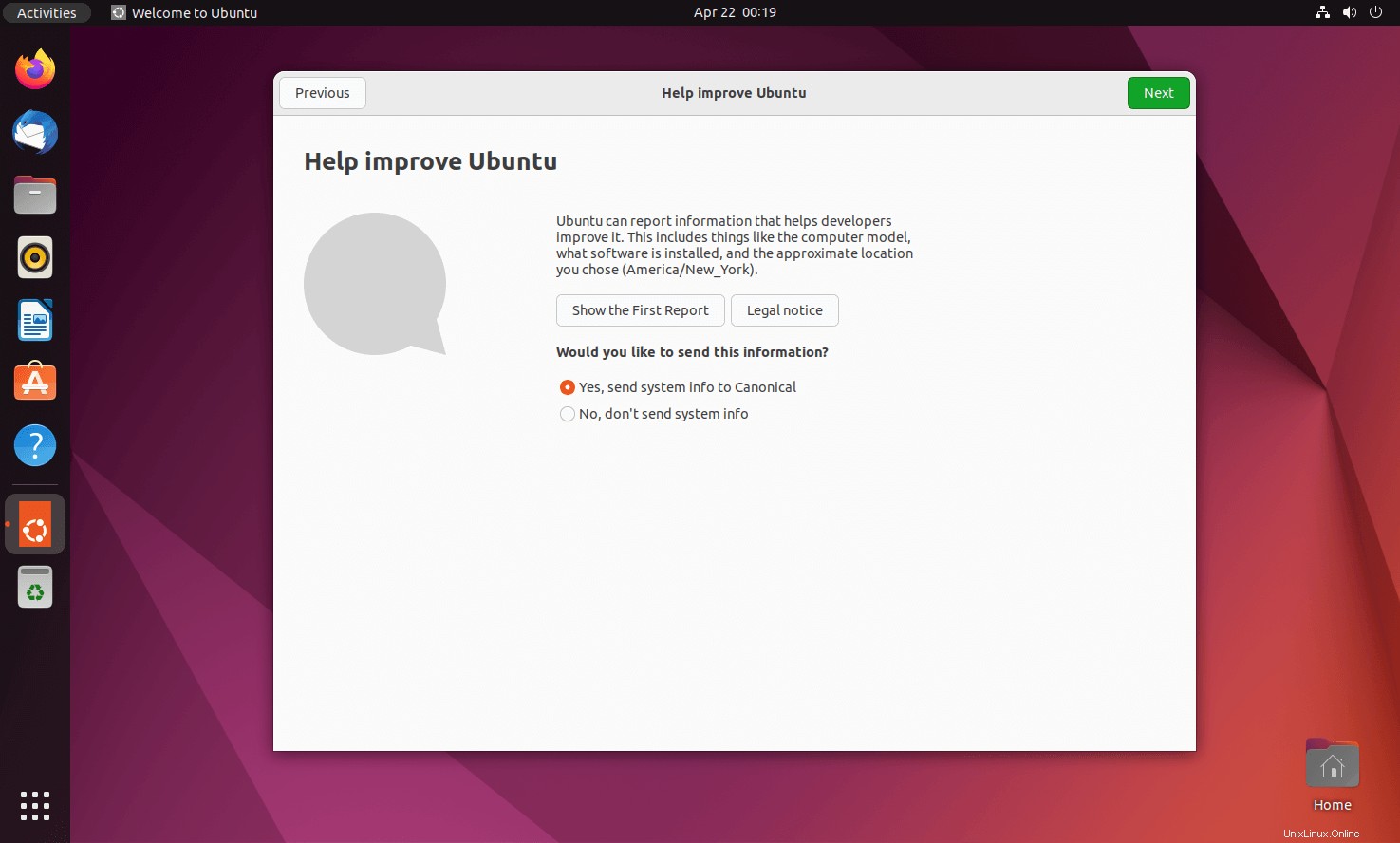
Elija si desea permitir que sus aplicaciones determinen su ubicación o no.
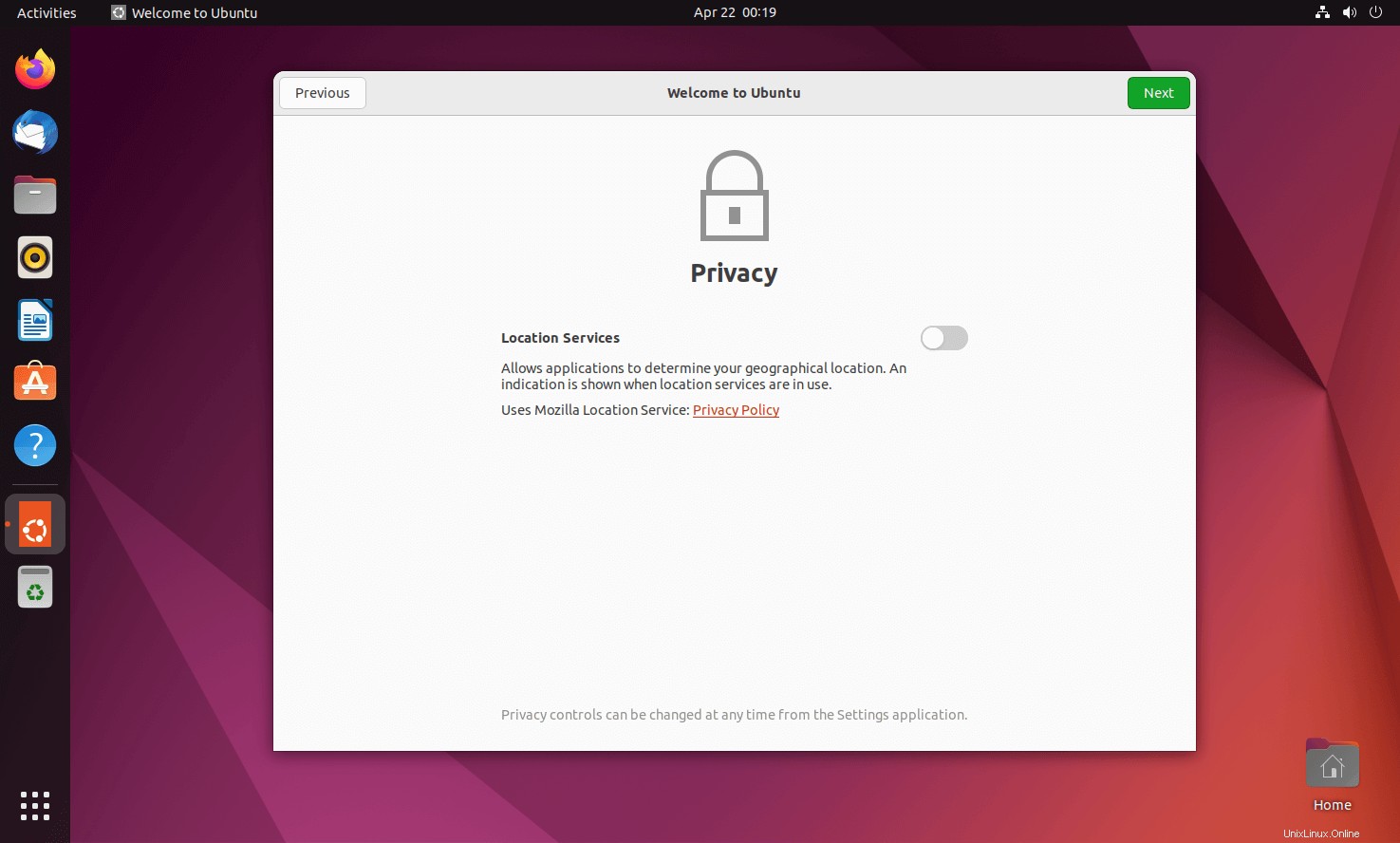
Haga clic en Listo. Ubuntu 20.04 ya está listo para su uso.
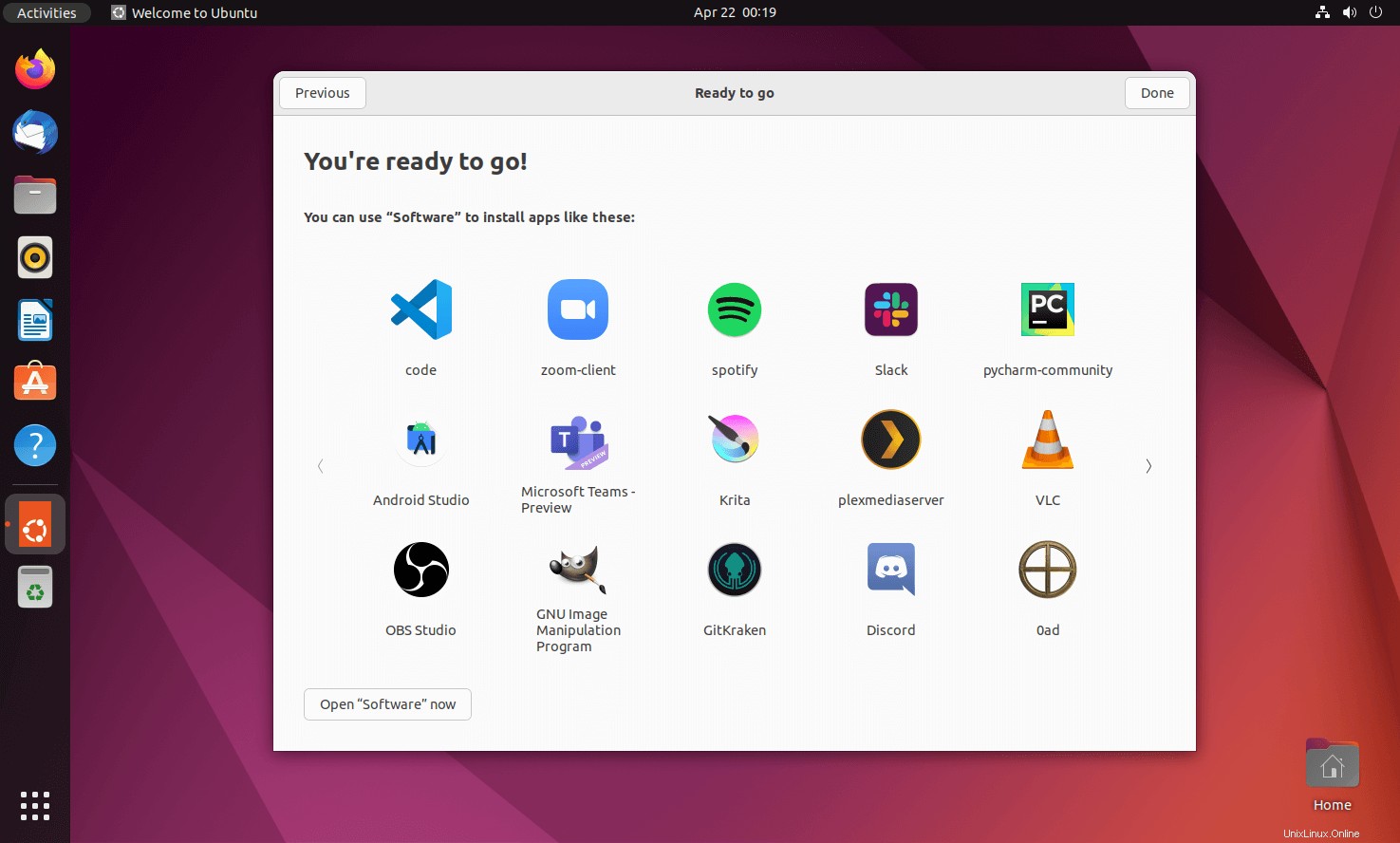
Información del sistema:
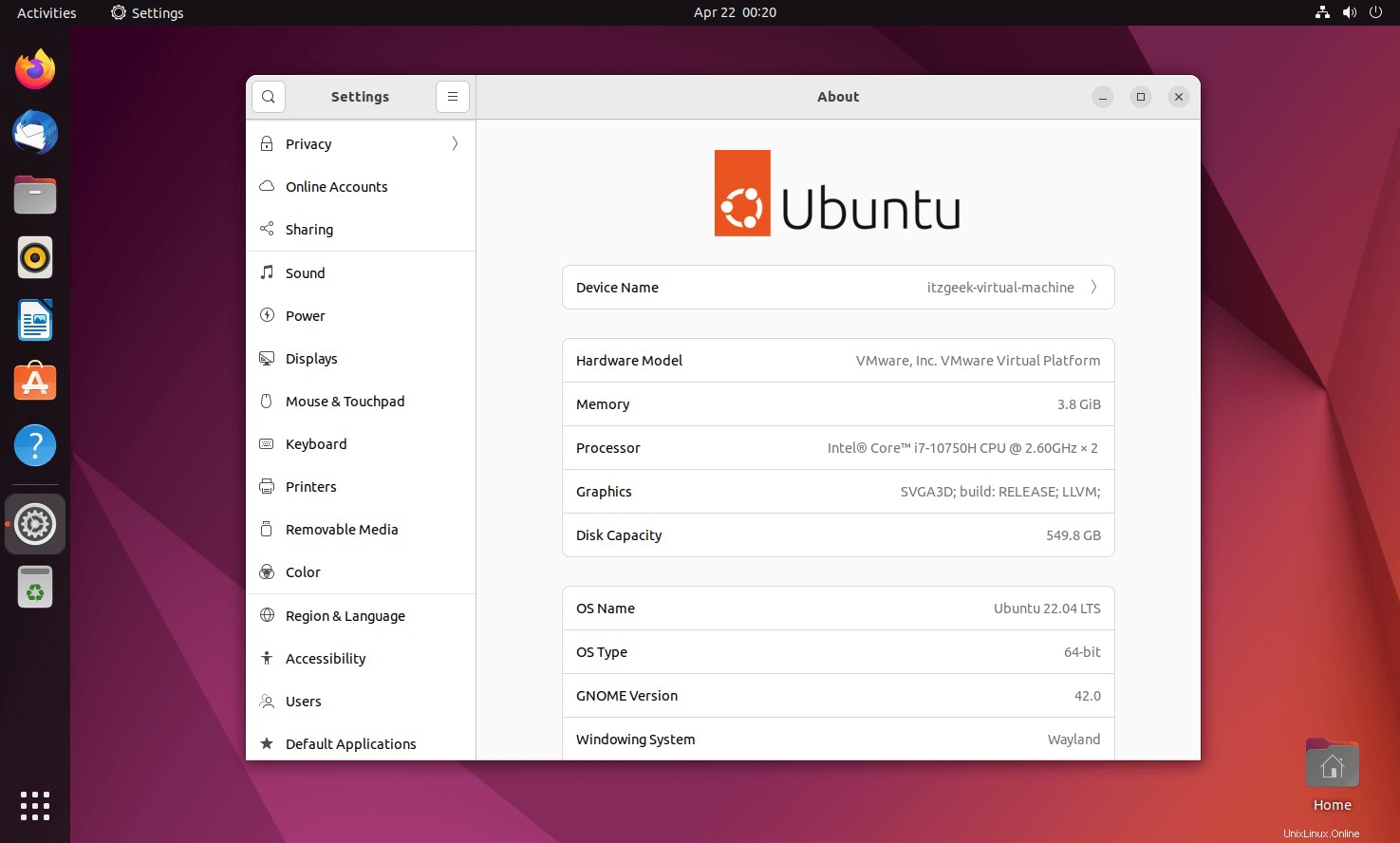
Conclusión
Eso es todo. Espero que hayas aprendido a instalar Ubuntu 22.04. Visite nuestra página de Ubuntu 22.04 LTS para ver todas las publicaciones relacionadas con Ubuntu 22.04