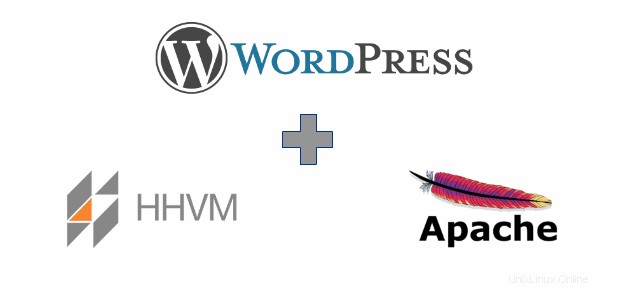
HHVM es un compilador justo a tiempo diseñado para ejecutar aplicaciones escritas en lenguaje PHP y Hack. Facebook usa HHVM para atender miles de millones de solicitudes web por día y es más rápido que el motor PHP tradicional.
Este artículo describe los pasos para instalar WordPress con Apache, MariaDB y HHVM en el servidor Ubuntu 16.04.
A continuación se encuentran los temas que cubriremos en este artículo.
- Instalar servidor web Apache
- Instalar y configurar MariaDB
- Instalar y configurar HHVM
- Configurar WordPress
- Configurar WordPress
Instalar Apache:
El paquete Apache está disponible en el repositorio de Ubuntu, por lo que puede instalarlo fácilmente con el comando apt.
sudo apt-get update sudo apt-get install -y apache2 unzip
Una vez completada la instalación, inicie el servicio Apache.
sudo systemctl start apache2
Verifique si el servicio Apache se está ejecutando.
sudo systemctl status apache2 ● apache2.service - LSB: Apache2 web server Loaded: loaded (/etc/init.d/apache2; bad; vendor preset: enabled) Drop-In: /lib/systemd/system/apache2.service.d └─apache2-systemd.conf Active: active (running) since Sun 2016-10-09 23:14:39 IST; 34s ago Docs: man:systemd-sysv-generator(8) CGroup: /system.slice/apache2.service ├─2429 /usr/sbin/apache2 -k start ├─2432 /usr/sbin/apache2 -k start └─2433 /usr/sbin/apache2 -k start Oct 09 23:14:37 server systemd[1]: Starting LSB: Apache2 web server... Oct 09 23:14:37 server apache2[2405]: * Starting Apache httpd web server apache2 Oct 09 23:14:39 server apache2[2405]: * Oct 09 23:14:39 server systemd[1]: Started LSB: Apache2 web server. Oct 09 23:15:12 server systemd[1]: Started LSB: Apache2 web server.
Ahora pruebe Apache con su navegador web.
http://su-dirección-ip/Debería obtener la siguiente “Página predeterminada de Apache2 Ubuntu ” página confirma que Apache está activo y listo para servir páginas web.
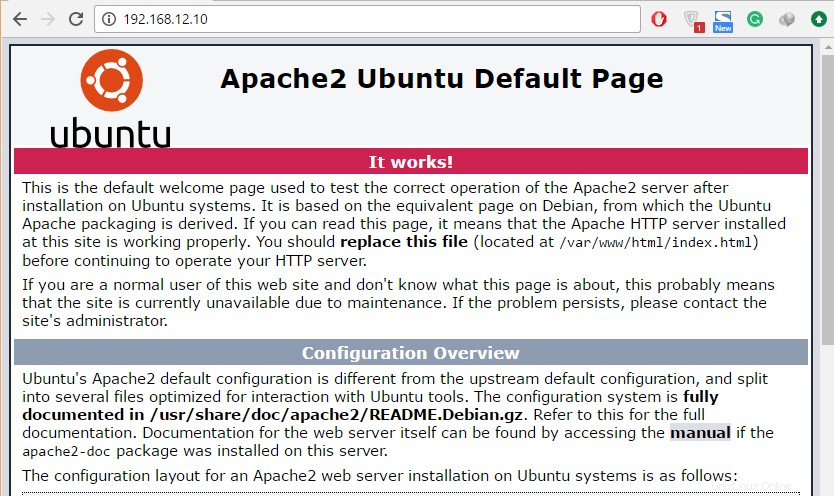
Instalar y configurar MariaDB:
En este tutorial, usaremos MariaDB en lugar de la base de datos MySQL. MariaDB es una bifurcación de MySQL desarrollada por MariaDB Foundation, dirigida por Michael "Monty" Widenius.
MariaDB está disponible en el repositorio base de Ubuntu. Puedes instalarlo con apt.
sudo apt-get install -y mariadb-client mariadb-server
Inicie el servicio MariaDB.
sudo systemctl start mysql
Verifique que MariaDB se esté ejecutando como se esperaba.
sudo systemctl status mysql ● mysql.service - LSB: Start and stop the mysql database server daemon Loaded: loaded (/etc/init.d/mysql; bad; vendor preset: enabled) Active: active (running) since Sun 2016-10-09 23:22:23 IST; 43s ago Docs: man:systemd-sysv-generator(8) CGroup: /system.slice/mysql.service ├─4428 /bin/bash /usr/bin/mysqld_safe ├─4429 logger -p daemon err -t /etc/init.d/mysql -i ├─4573 /usr/sbin/mysqld --basedir=/usr --datadir=/var/lib/mysql --plugin-dir=/usr/lib/mysql/plugin --user=mysql --skip-log-error --pid-file=/var/run/mysqld/m └─4574 logger -t mysqld -p daemon error Oct 09 23:22:24 server /etc/mysql/debian-start[4625]: Phase 1/6: Checking and upgrading mysql database Oct 09 23:22:24 server /etc/mysql/debian-start[4625]: Processing databases Oct 09 23:22:24 server /etc/mysql/debian-start[4625]: mysql Oct 09 23:22:24 server /etc/mysql/debian-start[4625]: mysql.column_stats OK Oct 09 23:22:24 server /etc/mysql/debian-start[4625]: mysql.columns_priv OK Oct 09 23:22:24 server /etc/mysql/debian-start[4625]: mysql.db OK Oct 09 23:22:24 server /etc/mysql/debian-start[4625]: mysql.event OK Oct 09 23:22:24 server /etc/mysql/debian-start[4625]: mysql.func OK Oct 09 23:22:24 server /etc/mysql/debian-start[4625]: mysql.gtid_slave_pos OK Oct 09 23:22:24 server /etc/mysql/debian-start[4664]: Triggering myisam-recover for all MyISAM tables and aria-recover for all Aria tables
Inicie sesión con la raíz.
No tiene que ingresar la contraseña de root si ejecuta mysql con sudo. Todo lo que tiene que hacer es presionar enter cuando mysql solicite la contraseña de rootsudo mysql -u root -p
crear una base de datos para nuestra instalación de WordPress.
create database wpdb; grant all privileges on wpdb.* to wpdbuser@localhost identified by 'wp@123'; flush privileges; quit
donde,
Nombre de la base de datos:wpdb
Usuario:wpdbuser
Contraseña:wp@123
Instalar y configurar HHVM:
Agreguemos el repositorio HHVM a su sistema.
sudo apt-get install -y software-properties-common sudo apt-key adv --recv-keys --keyserver hkp://keyserver.ubuntu.com:80 0x5a16e7281be7a449 sudo add-apt-repository "deb http://dl.hhvm.com/ubuntu $(lsb_release -sc) main"
Actualice los repositorios de Ubuntu.
sudo apt-get update
Instalar HHVM.
sudo apt-get install -y hhvm
Una vez completada la instalación, configure el servidor web Apache para usar HHVM.
sudo /usr/share/hhvm/install_fastcgi.sh
Ejecute el siguiente comando para iniciar HHVM automáticamente al iniciar el sistema.
sudo update-rc.d hhvm defaults
Aquí, usaremos HHVM como una alternativa de PHP.
sudo /usr/bin/update-alternatives --install /usr/bin/php php /usr/bin/hhvm 60
Ahora inicie el servicio HHVM.
sudo systemctl start hhvm
Verifique la versión de php. Deberías obtener un resultado similar al que se muestra a continuación.
$ php -v HipHop VM 3.15.1 (rel) Compiler: tags/HHVM-3.15.1-0-g87901df9ba74204dda149af0cfbbb016d85df67e Repo schema: 426da75d3ec1fb57c98ed95ba8f0ca26a3605b82
Configurar WordPress:
Descargue el archivo de WordPress y extráigalo.
cd /tmp wget https://wordpress.org/latest.zip unzip latest.zip
WordPress ahora se extrae en el "wordpress ” directorio; deberá mover todos los archivos y directorios al directorio principal “/var/www/html “.
sudo mv wordpress/* /var/www/html/
Configure los permisos de usuario y grupo.
sudo chown -R www-data:www-data /var/www/html/
Configure Apache para tomar cualquier archivo que termine en .hh o .php y enviarlo a HHVM a través de FasrCGI
Edite el siguiente archivo para habilitar dicha función.
sudo vi /etc/apache2/mods-enabled/hhvm_proxy_fcgi.conf
Debe configurarlo como se muestra a continuación.
Debe reemplazar /var/www/html con la ubicación de la raíz del documento según sus requisitos.ProxyPassMatch ^/(.+\.(hh|php)(/.*)?)$ fcgi://127.0.0.1:9000/var/www/html/$1
Reinicie los servicios Apache y HHVM.
sudo systemctl restart apache2 sudo systemctl restart hhvm
Elimina el index.html predeterminado en /var/www/html.
sudo rm -rf /var/www/html/index.html
Configurar WordPress:
Ahora intente acceder a la instalación de WordPress a través de un navegador web.
http://su-dirección-ip/Ahora debería ver el asistente de instalación de WordPress.
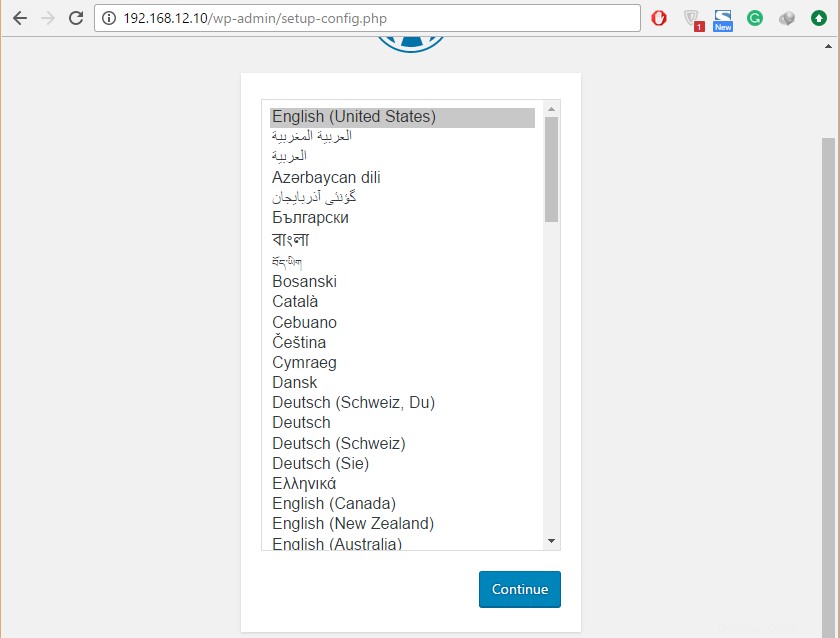
Siga el asistente y configure WordPress.
- Ingrese los detalles de conexión de la base de datos.
- Ingrese la información del blog, incluido el usuario administrador y la contraseña.
Después de completar con éxito la configuración, podrá acceder a la página de inicio del blog de WordPress.
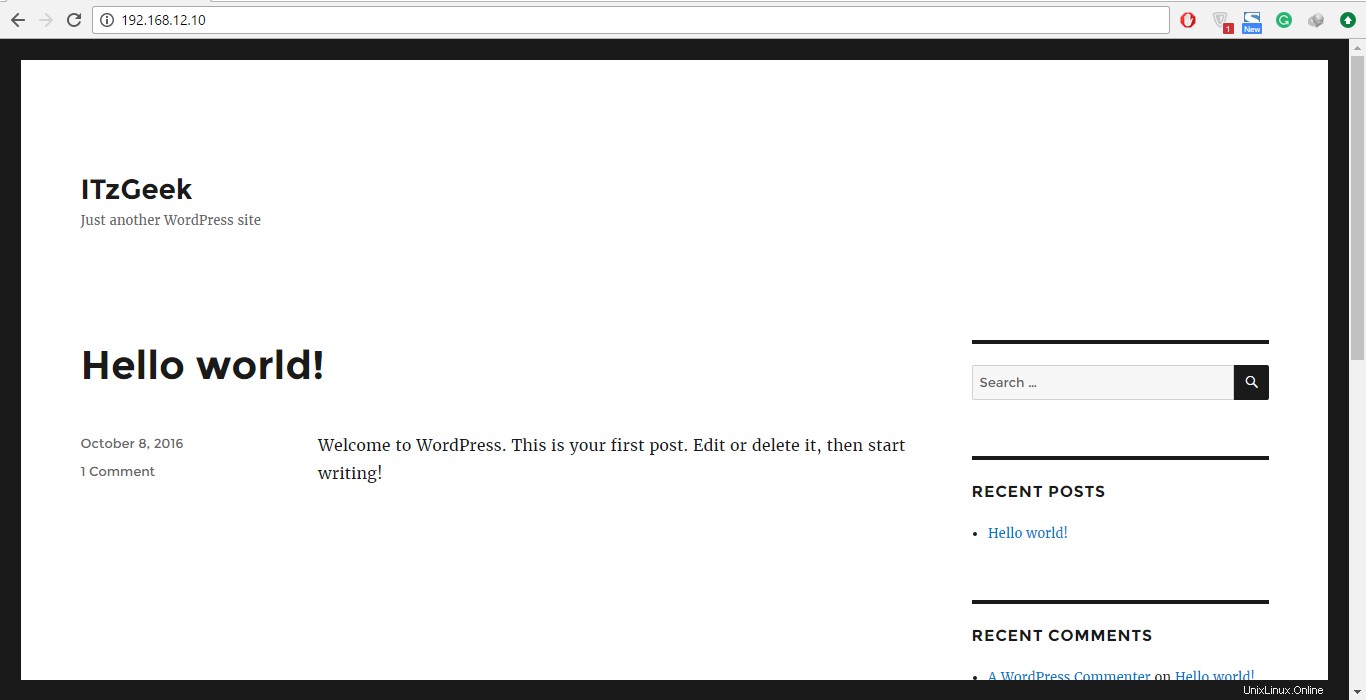
Eso es todo.