El software Apache se considera uno de los software de servidor más populares. Proporciona una plataforma cruzada gratuita y de código abierto a través de la cual se puede construir un sistema confiable para individuos e instituciones. Lo mejor del servidor Apache es que es un software de servidor seguro, confiable, rápido y altamente personalizado. Además, Apache se puede usar para configurar hosts virtuales en Ubuntu 22.04.
El artículo tiene como objetivo lograr los siguientes resultados:
- Cómo instalar el servidor Apache en Ubuntu 22.04
- Cómo configurar hosts virtuales en Ubuntu 22.04
Cómo instalar el servidor Apache en Ubuntu 22.04
Apache Server es un software rápido y altamente personalizable disponible para todos en todo el mundo. Además, Apache tiene una serie de módulos integrados para seguridad, autenticación de contraseña, funcionalidades administrativas, etc. Los siguientes pasos se pueden realizar para instalar Apache Server en Ubuntu 22.04.
Paso 1:Actualizar paquetes de sistemas
La actualización El comando mantendrá actualizado el repositorio del sistema.
$ sudo apt update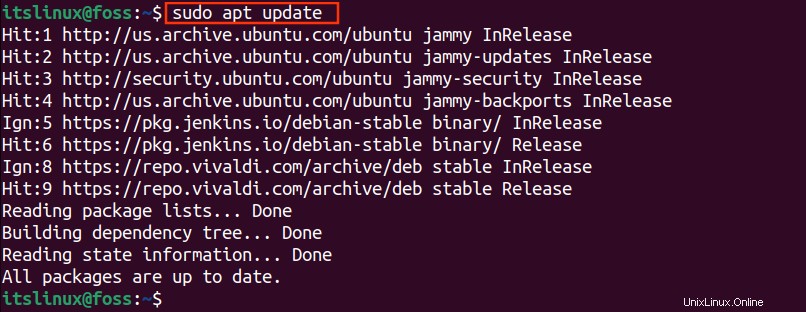
Paso 2:Instale el servidor Apache
Instale el servidor Apache desde el repositorio oficial de Ubuntu con el siguiente comando de una sola línea. Aquí, “-y” indica permiso previo para instalar el paquete por completo.
$ sudo apt install apache2 -y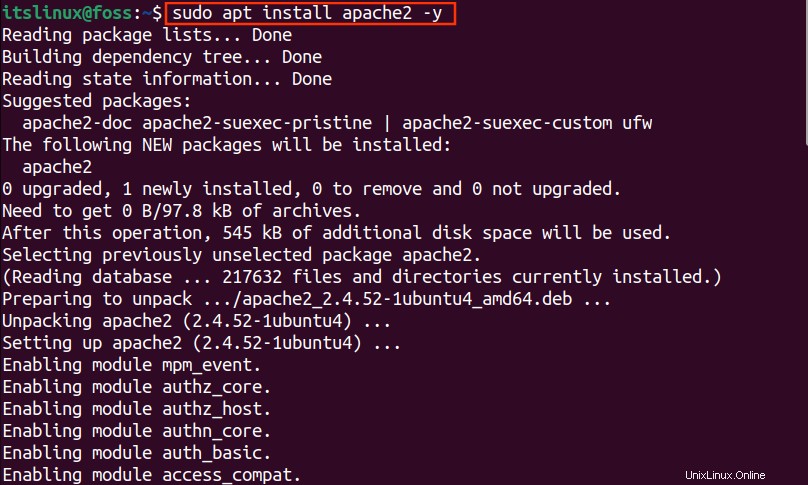
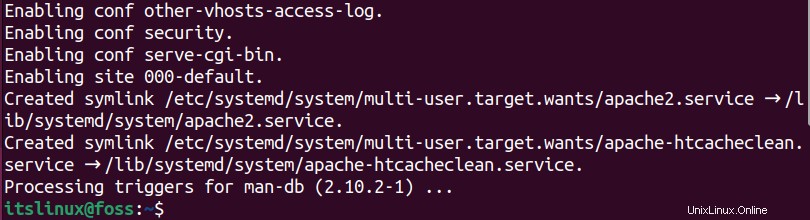
Una vez que se instala el paquete de Apache, se mostrará el siguiente mensaje en su pantalla.
Paso 3:Estado de Apache
El siguiente comando mostrará el estado del servidor Apache. Si el estado es "Activo" (mencionado en verde), significa que los servicios de Apache se están ejecutando activamente en su Ubuntu 22.04:
$ systemctl status apache2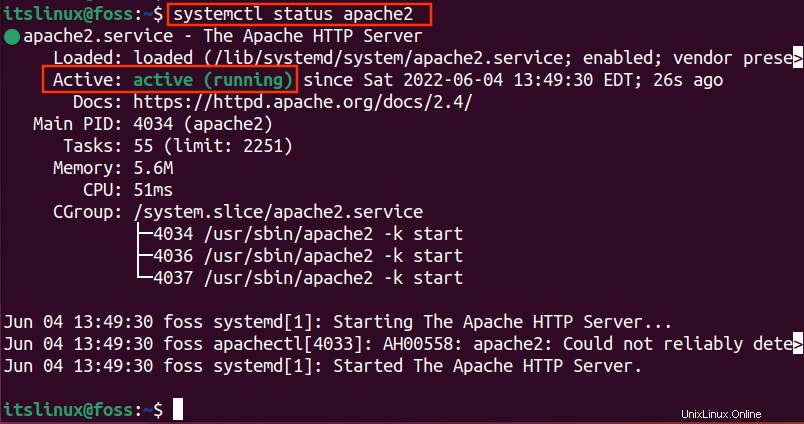
Paso 4:Instale el cortafuegos
Antes de pasar al siguiente paso, necesitará algunas configuraciones en su Firewall para permitir el acceso a solicitudes externas. Para el paquete Firewall, ejecute el comando de la siguiente manera.
$ sudo apt install ufw -y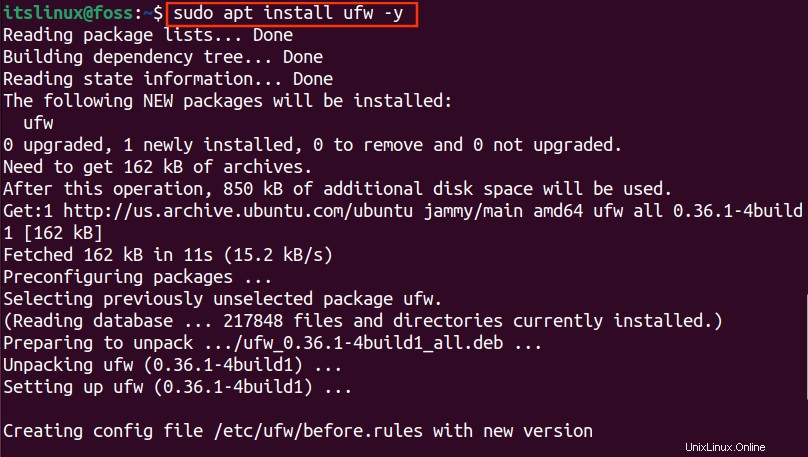
Como puede ver, el paquete de Firewall, junto con las dependencias y bibliotecas, se han instalado correctamente.

Paso 5:habilitar el cortafuegos
Habilite el Firewall usando el siguiente comando.
$ sudo ufw enable
Paso 6:permitir Apache en el cortafuegos
El siguiente comando devolverá la lista de las aplicaciones de Firewall disponibles.
$ sudo ufw app list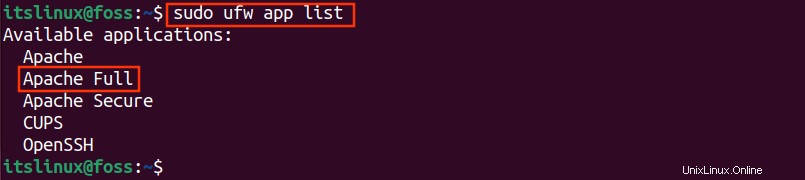
Según el resultado anterior, tenemos tres opciones diferentes para Apache, pero aquí usaremos “Apache Full” . Permitirá tanto (80) normales y seguro (443) puertos.
$ sudo ufw allow 'Apache Full'
Paso 7:Comprobar el estado
Para verificar el estado de ufw, ejecute el comando que se indica a continuación.
$ sudo ufw status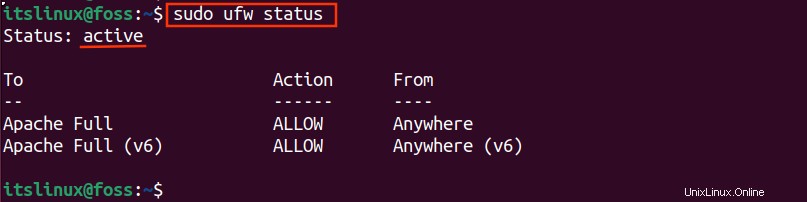
Paso 8:Navegue a Localhost
Abra su navegador y busque el host local con el comando.
http://localhost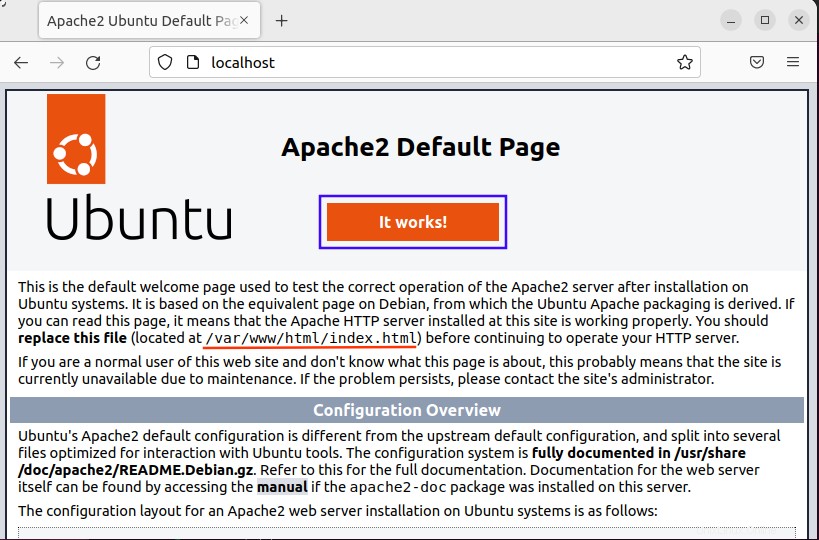
La página anterior se mostrará con el mensaje “¡Funciona!”. Esta página confirma que su servidor Apache está operativo y funcionando correctamente.
La descripción general de la configuración de Apache se puede ver en el siguiente fragmento junto con la ubicación de los archivos importantes.
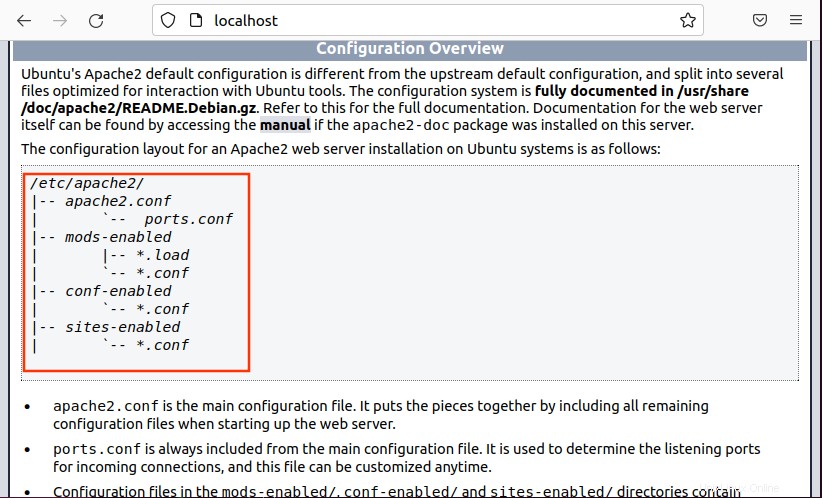
Ha completado el proceso de instalación del servidor Apache.
Cómo configurar hosts virtuales en Ubuntu 22.04
En esta sección, elaboraremos los pasos necesarios para configurar hosts virtuales en Ubuntu 22.04. Hagámoslo juntos.
Paso 1:cambia tu directorio
Apache ya asignó un directorio específico (/www) para tu proyecto Cambie su directorio a /www con el comando dado a continuación.
$ cd /var/www/
Paso 2:Crear un nuevo directorio
Crear un directorio en /var/www/ para su dominio como ejemplo.com.
$ sudo mkdir -p /var/www/example.com
También se puede utilizar su nombre de dominio personal.
Paso 3:Asignar propiedad
Asigne la propiedad de ese directorio (ejemplo.com) a los usuarios con la variable de entorno ($USUARIO).
$ sudo chown -R $USER:$USER /var/www/example.com
Paso 4:Crea una página HTML
Abra el editor nano y cree su index.html dentro de /www/example.com/ directorio. Escriba su script HTML (ver en la captura de pantalla a continuación) y guárdelo con Ctrl+O.
$ sudo nano /var/www/example.com/index.html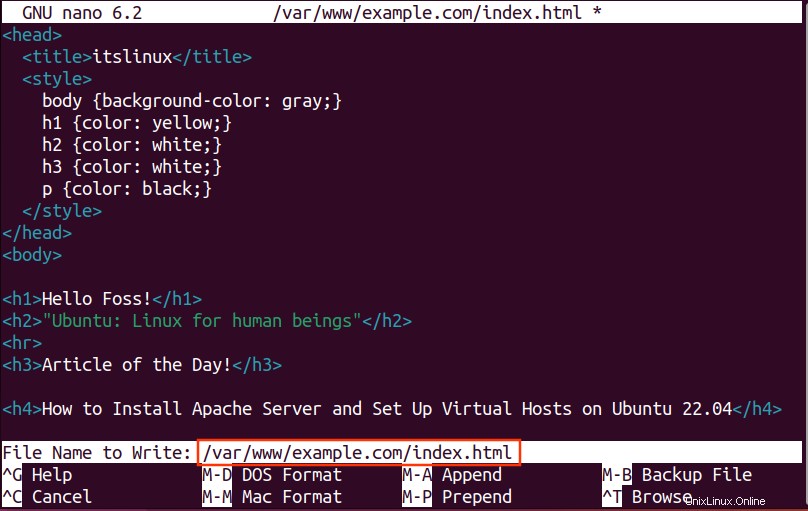
Paso 5:Configuración del host virtual
Apache almacena archivos de configuración de Virtual Host en /etc/apache2/sites-available/example.com.conf . Abra el archivo de configuración (es decir, example.com.conf ) con nano editor de la siguiente manera:
$ sudo nano /etc/apache2/sites-available/example.com.conf
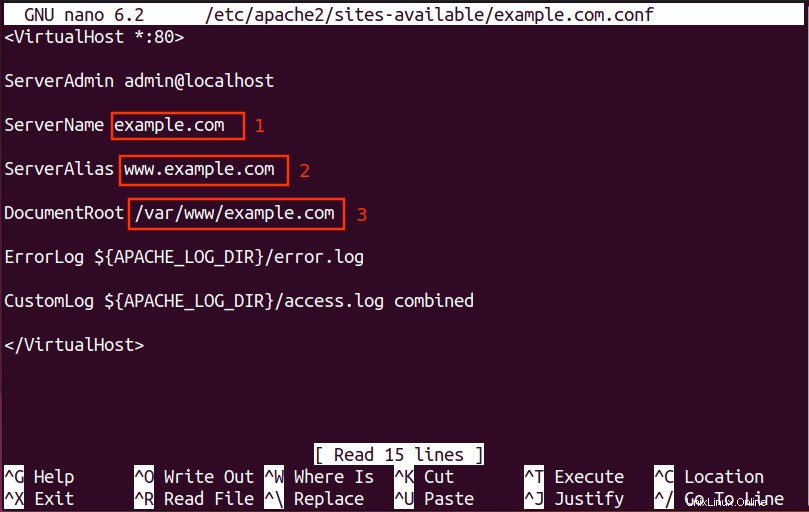
<VirtualHost *:80>
ServerAdmin [email protected]
ServerName example.com
ServerAlias www.example.com
DocumentRoot /var/www/example.com
ErrorLog ${APACHE_LOG_DIR}/error.log
CustomLog ${APACHE_LOG_DIR}/access.log combined
</VirtualHost>Paso 6:habilitar el archivo de configuración
A2ensite es un script que se utiliza para habilitar el archivo de configuración. El siguiente comando habilitará example.com.conf archivo:
$ sudo a2ensite example.com.conf
De manera predeterminada, el archivo de configuración está habilitado, por lo tanto, debe deshabilitarlo mediante el comando escrito a continuación.
$ sudo a2dissite 000-default.conf
Paso 7:Pruebe el archivo de configuración
El archivo de configuración ahora está listo para ser probado. Utilice este comando para mostrar los resultados. Si recibe el AH00558 error, debe editar servername.conf archivo ubicado en /etc/apache2/conf-disponible/.
$ sudo apache2ctl configtest
Como puede ver en el mensaje anterior, un error “AH00558” ocurrió durante la prueba.
Paso 8:Reparación del error AH00558
En el editor nano, abra el archivo servername.conf . Guarde el archivo después de editar el Servername .
$ sudo nano /etc/apache2/conf-available/servername.conf
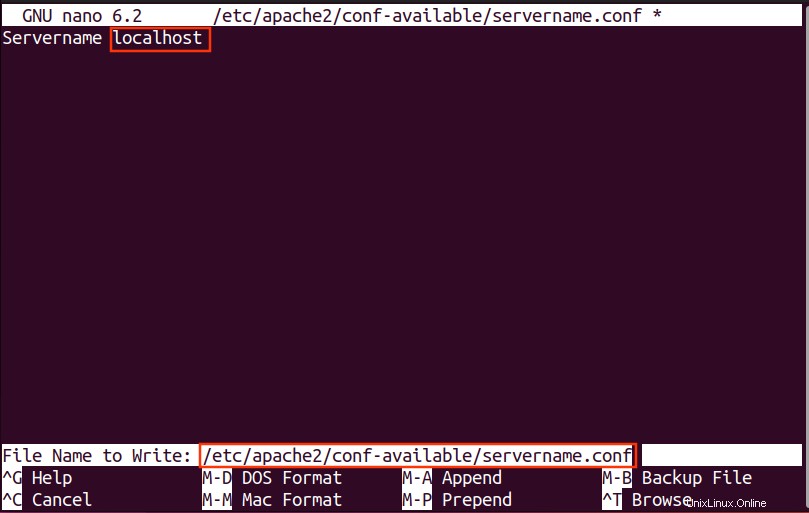
Se ejecutará el siguiente comando para habilitar el archivo de configuración de edición.
$ sudo a2enconf servername
Vuelva a cargar el servidor Apache para actualizar los cambios.
$ sudo systemctl restart apache2
Repita el comando para comprobar si el error está solucionado o no.
$ sudo apache2ctl configtest
Ahora puede ver la captura de pantalla anterior, la configuración se solucionó con el error.
Como hemos configurado nuestro dominio en localhost, la página web estará abierta en localhost. Su nombre de dominio puede ser diferente del localhost.
http://localhost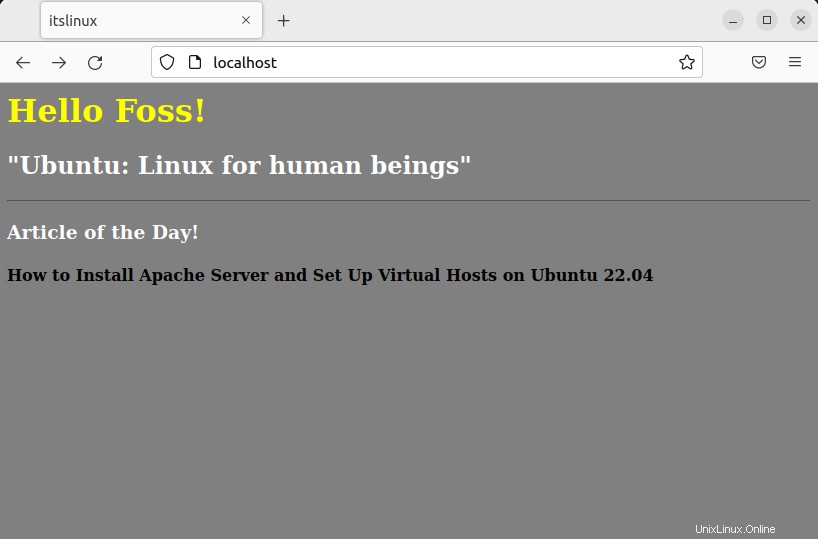
¡Aquí tienes! Apache está instalado y el host virtual está configurado en Ubuntu 22.04.
Cómo eliminar el servidor Apache de Ubuntu 22.04
El siguiente comando eliminará los paquetes y archivos de configuración de Apache.
$ sudo apt autoremove apache2 --purge -y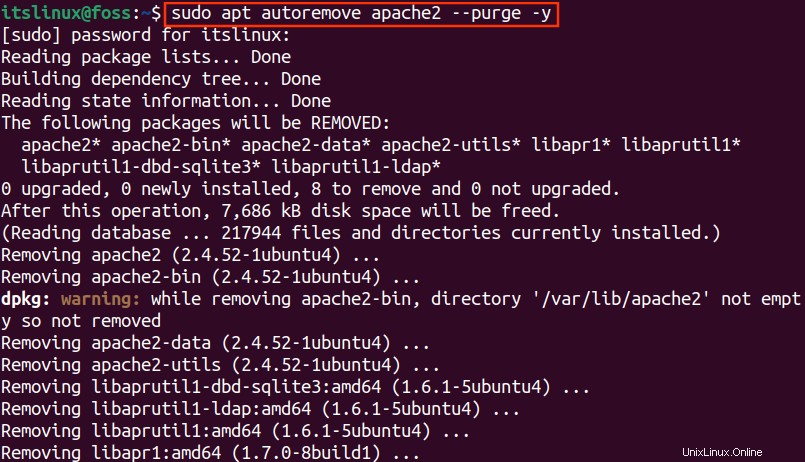
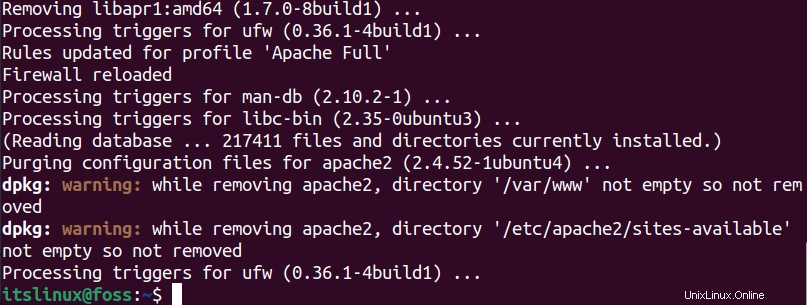
Como se mencionó anteriormente, el paquete y las bibliotecas de Apache se eliminaron del directorio del sistema.
El directorio de Apache se puede eliminar con el comando que se indica a continuación.
$ sudo rm -R /etc/apache2/
La ejecución exitosa del comando muestra que el directorio de Apache se eliminó sin ningún error.
Conclusión
Apache Server se puede instalar en Ubuntu 22.04 usando "sudo apt install apache2". Este material de aprendizaje proporciona una demostración detallada del proceso de instalación de Apache Server, así como la configuración de los hosts virtuales en Ubuntu 22.04. Una serie de módulos de Apache incorporados, que incluyen personalización, almacenamiento en caché, autenticaciones de contraseña, etc., están disponibles para cada individuo en las distribuciones de Linux. Ubuntu 22.04 proporciona herramientas integradas para configurar un host virtual.