Estudio de Android – el primer software que viene a la mente de un desarrollador de aplicaciones que está desarrollando aplicaciones para el sistema operativo Android de Google. Es el potente y oficial IDE para el desarrollo de aplicaciones Android, desarrollado por Google, basado en IntelliJ IDEA.
Estudio de Android es un reemplazo de las herramientas de desarrollo de Android de Eclipse (ADT), que se suspendió en 2015 como IDE principal para el desarrollo de aplicaciones nativas de Android. Está disponible para Windows ,
Aquí, instalaremos Android Studio en Ubuntu 18.04 .
Requisitos del sistema
- Interfaz gráfica (escritorio GNOME o KDE)
- CPU con Intel VT o AMD SVM.
- SO de 64 bits capaz de ejecutar aplicaciones de 32 bits
- RAM:Mínimo - 3GB / Recomendado - 8GB
- Disco duro de 10 GB
Requisitos
Compruebe si la CPU es compatible con Intel VT/AMD SVM o no.
egrep --color 'vmx|svm' /proc/cpuinfo | wc -l
Salida:
4
Si el resultado anterior no es cero, entonces su máquina tiene soporte de virtualización.
Instale KVM y otras utilidades.
sudo apt install -y qemu-kvm libvirt-bin ubuntu-vm-builder bridge-utils wget unzip
Agregue su usuario al grupo KVM.
sudo usermod -aG kvm raj sudo usermod -aG libvirt raj
Reinicie la máquina o cierre sesión y vuelva a iniciar sesión.
Instalar Android Studio en Ubuntu 18.04
Siga cualquiera de los métodos para instalar Android Studio en Ubuntu.
- Instalar Android Studio en Ubuntu utilizando el archivo tar oficial (recomendado)
- Instalar Android Studio en Ubuntu usando el centro de software de Ubuntu
- Instalar Android Studio en Ubuntu usando Snap
Método 1:Instale Android Studio en Ubuntu usando Ubuntu Software Cente
Abra el Centro de software de Ubuntu desde el panel izquierdo y busque Android Studio.
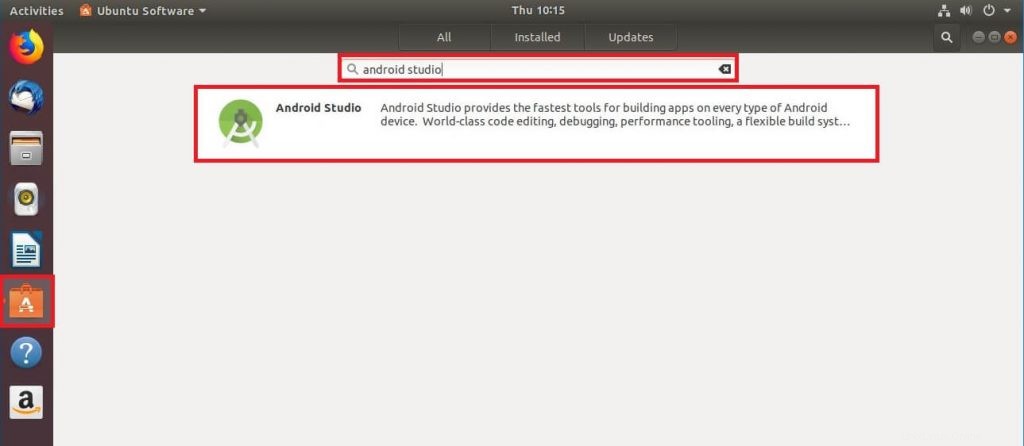
Haga clic en el botón Instalar para iniciar la instalación de Android Studio.
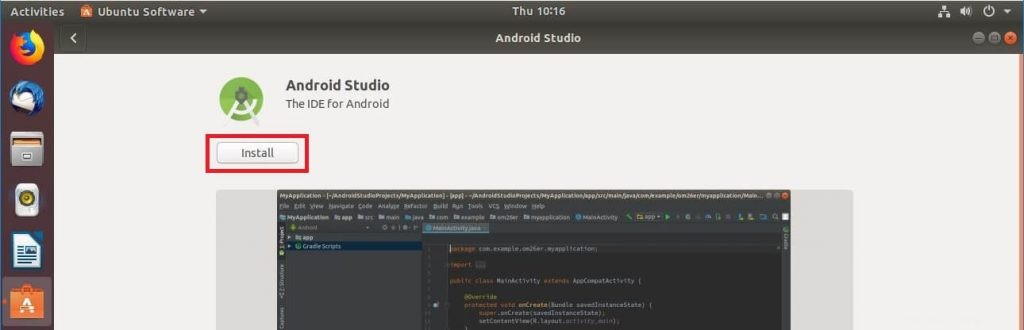
Deberá ingresar su contraseña para instalar Android Studio.
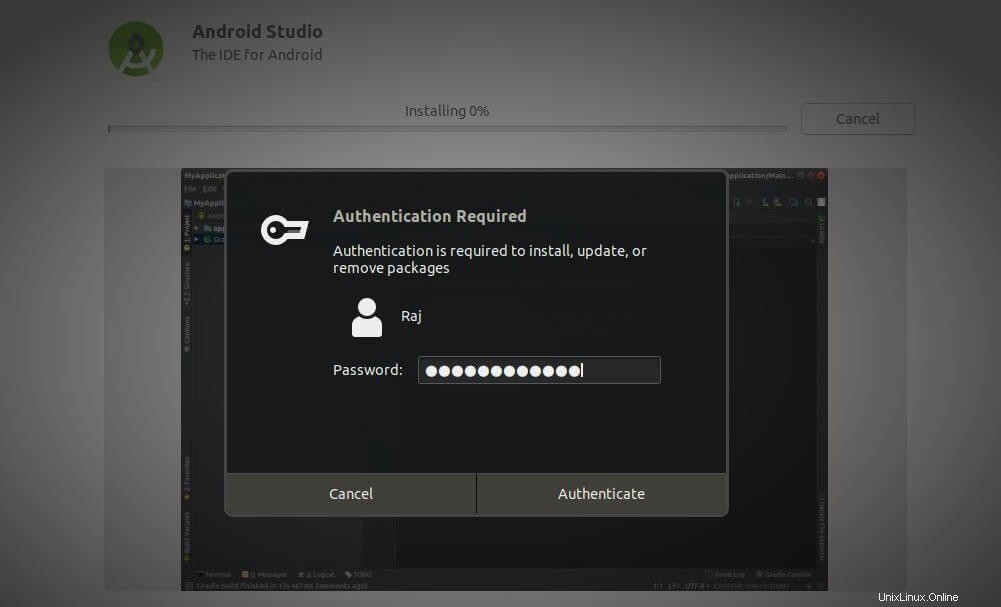
Una vez que se complete la instalación de Android Studio, haga clic en el botón Iniciar para iniciar Android Studio.
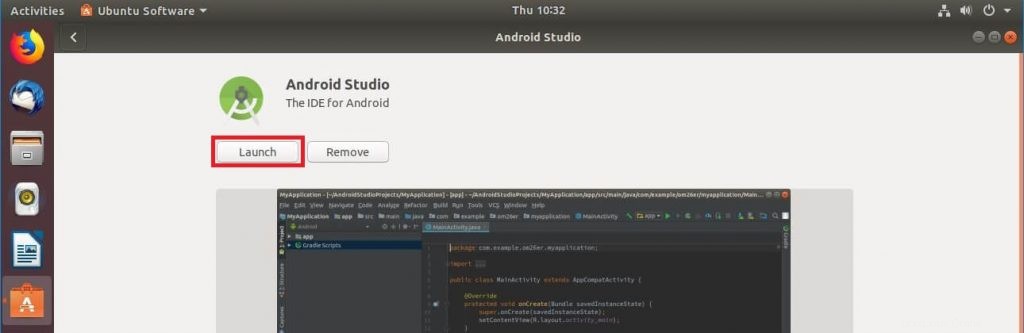
Método 2:Instalar Android Studio en Ubuntu usando Snap
También puede instalar Android Studio usando el comando Snap. Snap configurará el entorno para que Android Studio se ejecute correctamente. Asegúrese de que su sistema tenga instalado Snap.
sudo snap install android-studio
La instalación tardaría al menos 10 o 15 minutos en completarse. Al finalizar, verifique la instalación de Android Studio con el siguiente comando.
sudo snap list android-studio
Salida:
Name Version Rev Tracking Developer Notes android-studio 3.1.3.0 51 stable snapcrafters classic
Inicie Android Studio usando el siguiente comando.
android-studio
Método 3:Instale Android Studio en Ubuntu utilizando el archivo tar oficial (recomendado)
Abra una terminal ( Ctrl + Alt + T ).
Requisitos
Instale bibliotecas de 32 bits con el siguiente comando.
sudo apt update sudo apt install libc6:i386 libncurses5:i386 libstdc++6:i386 lib32z1 libbz2-1.0:i386 wget
Instalar Java
Android Studio requiere Oracle JDK 8 (no OpenJDK) para funcionar correctamente.
Agregue el repositorio Oracle JDK en el sistema.
sudo add-apt-repository ppa:webupd8team/java
Luego, instale Oracle JDK 8 usando el siguiente comando.
sudo apt update sudo apt install oracle-java8-installer
Durante la instalación de Oracle JAVA, deberá aceptar el acuerdo de licencia de Oracle
Compruebe la versión de Java
java -version
Salida:
java version "1.8.0_171" Java(TM) SE Runtime Environment (build 1.8.0_171-b11) Java HotSpot(TM) 64-Bit Server VM (build 25.171-b11, mixed mode)
Descargar y configurar Android Studio
A continuación, abra un navegador y visite el siguiente enlace para descargar la última versión de Android Studio (método recomendado).
O
Desde la terminal.
cd Downloads/ wget https://dl.google.com/dl/android/studio/ide-zips/3.1.3.0/android-studio-ide-173.4819257-linux.zip
Ve a Downloads directorio y extraiga el archivo descargado usando unzip comando.
sudo mv android-studio-ide-*-linux.zip /opt/ cd /opt/ sudo unzip /opt/android-studio-ide-*-linux.zip
Cambie el permiso de los archivos extraídos.
sudo chown -R raj:raj android-studio
Inicie Android Studio ejecutando studio.sh del bin directorio.
cd /opt/android-studio/bin/ ./studio.sh
Enlace simbólico el ejecutable a /bin directorio para que pueda iniciar rápidamente Android Studio usando android-studio comando independientemente del directorio de trabajo actual.
sudo ln -sf /opt/android-studio/bin/studio.sh /bin/android-studio
Crear icono de lanzador
Manual:
Para tener el ícono del iniciador de Android Studio en GNOME o Dash como en el menú Inicio de Windows. Crea un .desktop archivo en /usr/share/applications directorio.
sudo nano /usr/share/applications/android-studio.desktop
Utilice la siguiente información en el archivo anterior.
[Desktop Entry] Version=1.0 Type=Application Name=Android Studio 3.1.3 Comment=Android Studio Exec=bash -i "/opt/android-studio/bin/studio.sh" %f Icon=/opt/android-studio/bin/studio.png Categories=Development;IDE; Terminal=false StartupNotify=true StartupWMClass=jetbrains-android-studio Name[en_GB]=android-studio.desktop
Automático:(después de iniciar Android Studio)
Para que Android Studio esté disponible en su lista de aplicaciones, seleccione Herramientas.>> Crear entrada de escritorio desde la barra de menú de Android Studio.
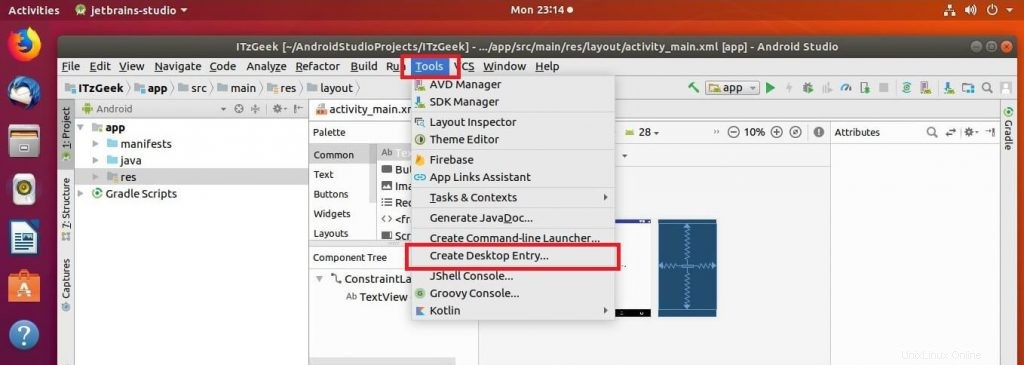
Acceder a Android Studio
Puede iniciar Android Studio yendo a Actividades>> Buscar Android Studio .

O
android-studio
Android Studio ejecutándose en Ubuntu 18.04:
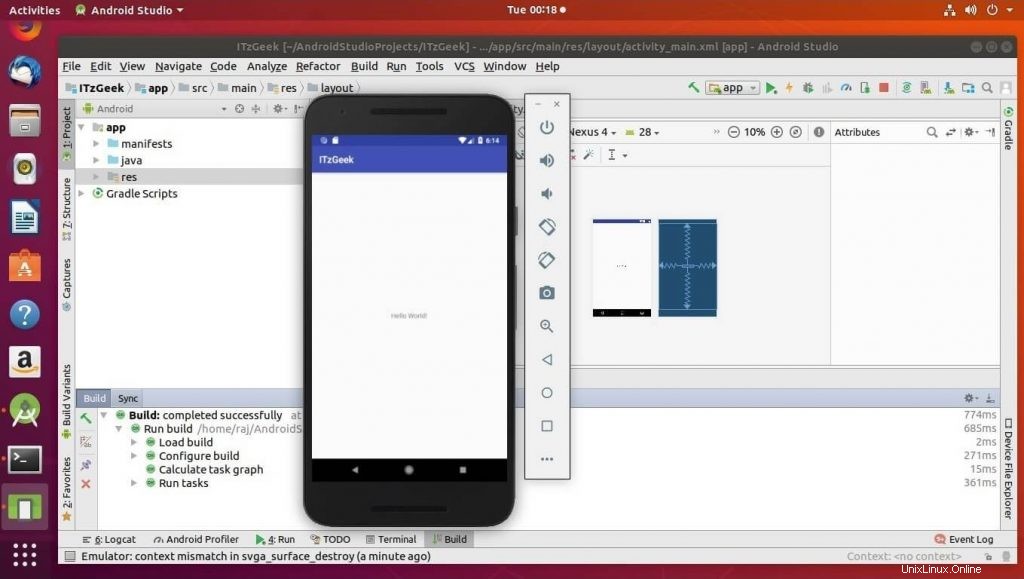
Eso es todo. Ha instalado correctamente Android Studio en Ubuntu 18.04 .