Jenkins es un servidor de automatización de código abierto que ayuda a automatizar las tareas repetitivas involucradas en el proceso de desarrollo de software, que incluye la construcción, las pruebas y las implementaciones.
Jenkins se bifurcó del proyecto Oracle Hudson y se escribió en Java.
Aquí veremos cómo instalar Jenkins en Ubuntu 20.04 / Ubuntu 18.04.
Instalar Jenkins en Ubuntu 20.04
Instalar Java
Dado que Jenkins está escrito en Java, requiere Java 8 o Java 11 para ejecutarse. Aquí, instalaré OpenJDK 11 para la instalación de Jenkins.
sudo apt update sudo apt install -y default-jre apt-transport-https wget
Si desea utilizar Oracle Java en lugar de OpenJDK, utilice cualquiera de los enlaces para instalarlo.
LEER :Cómo instalar Oracle Java en Ubuntu 20.04
LEER :Cómo instalar Oracle Java en Ubuntu 18.04
Verifique la versión de Java después de la instalación.
java -version
Salida:
openjdk version "11.0.8" 2020-07-14 OpenJDK Runtime Environment (build 11.0.8+10-post-Ubuntu-0ubuntu120.04) OpenJDK 64-Bit Server VM (build 11.0.8+10-post-Ubuntu-0ubuntu120.04, mixed mode, sharing)
Añadir repositorio de Jenkins
Jenkins proporciona un repositorio oficial para sus paquetes. Para usar el repositorio de Jenkins, primero necesitaremos agregar la clave pública de Jenkins al sistema.
wget -q -O - https://pkg.jenkins.io/debian-stable/jenkins.io.key | sudo apt-key add -
Luego, agregue el repositorio de Jenkins a su sistema.
echo "deb https://pkg.jenkins.io/debian-stable binary/" | sudo tee /etc/apt/sources.list.d/jenkins.list
Instalar Jenkins
Instale el paquete Jenkins usando el comando apt.
sudo apt update sudo apt install -y jenkins
El servicio de Jenkins ahora debería estar en funcionamiento. Puede verificar el estado del servicio de Jenkins usando el siguiente comando.
sudo systemctl status jenkins
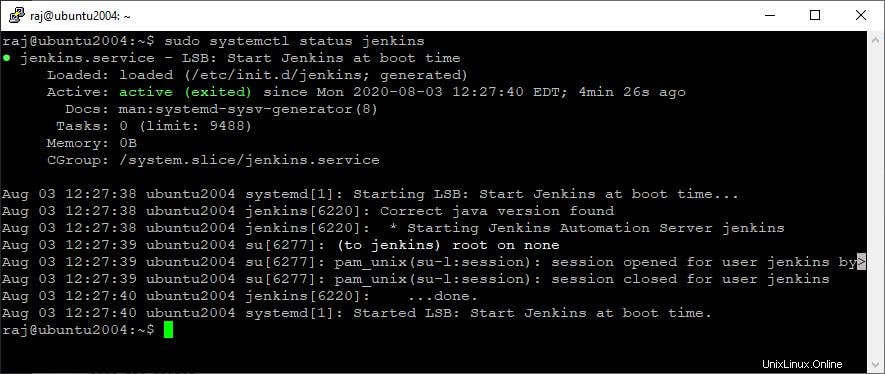
Configurar Jenkins
Abra un navegador web y navegue hasta la siguiente URL para configurar Jenkins.
http://your.ip.add.ress:8080Por razones de seguridad, el paquete de Jenkins coloca una contraseña inicial en el archivo /var/lib/Jenkins/secrets/initialAdminPassword para evitar la instalación no autorizada de Jenkins.
Usa el comando cat para ver la contraseña inicial.
sudo cat /var/lib/jenkins/secrets/initialAdminPassword
Salida:
69217dc4c3a641429a526c08e971006b

Copie y pegue la contraseña anterior en el asistente de configuración de Jenkins. Luego, haga clic en Continuar.
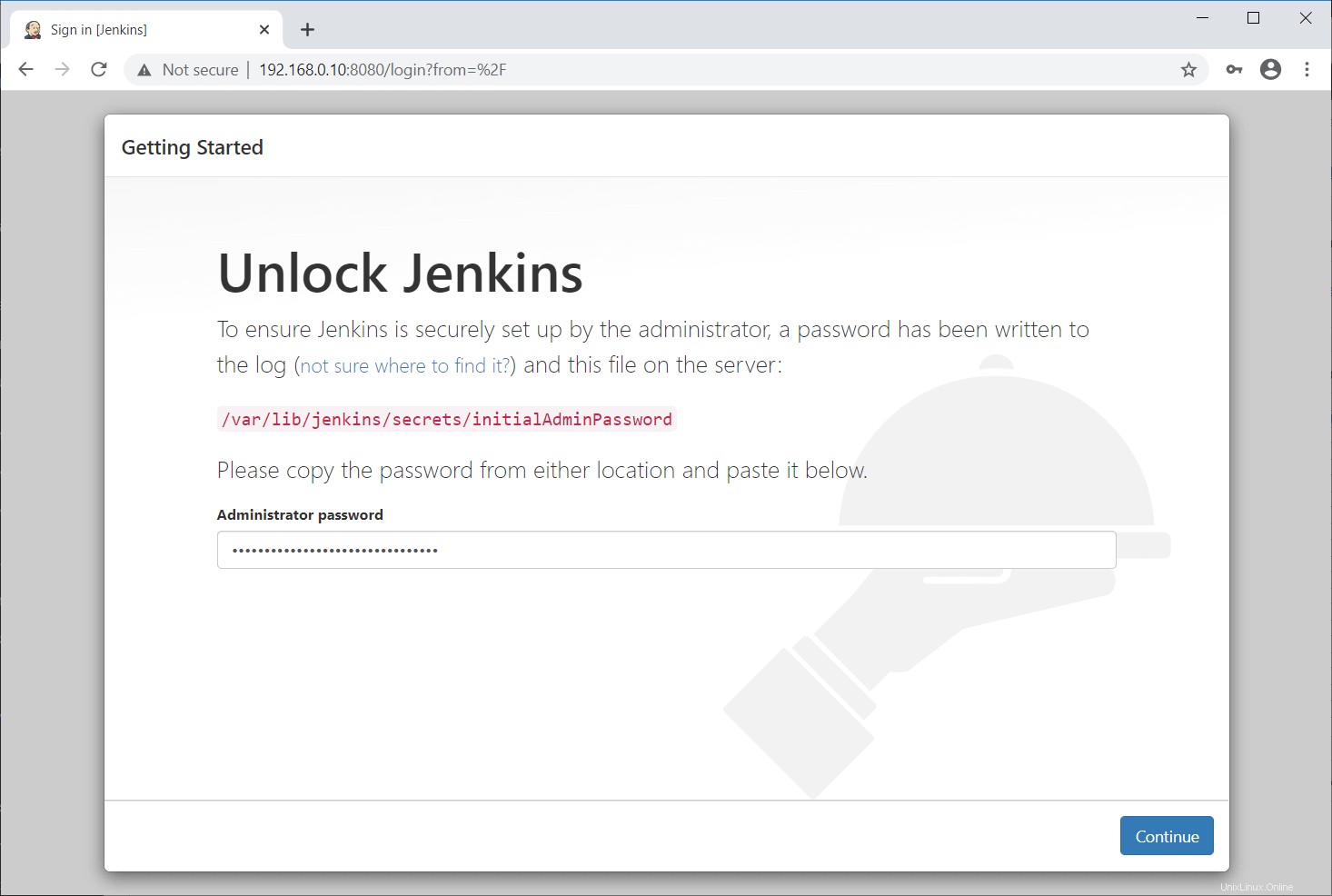
Puede elegir instalar complementos sugeridos o seleccionar complementos para instalar que sea más adecuado para sus necesidades.
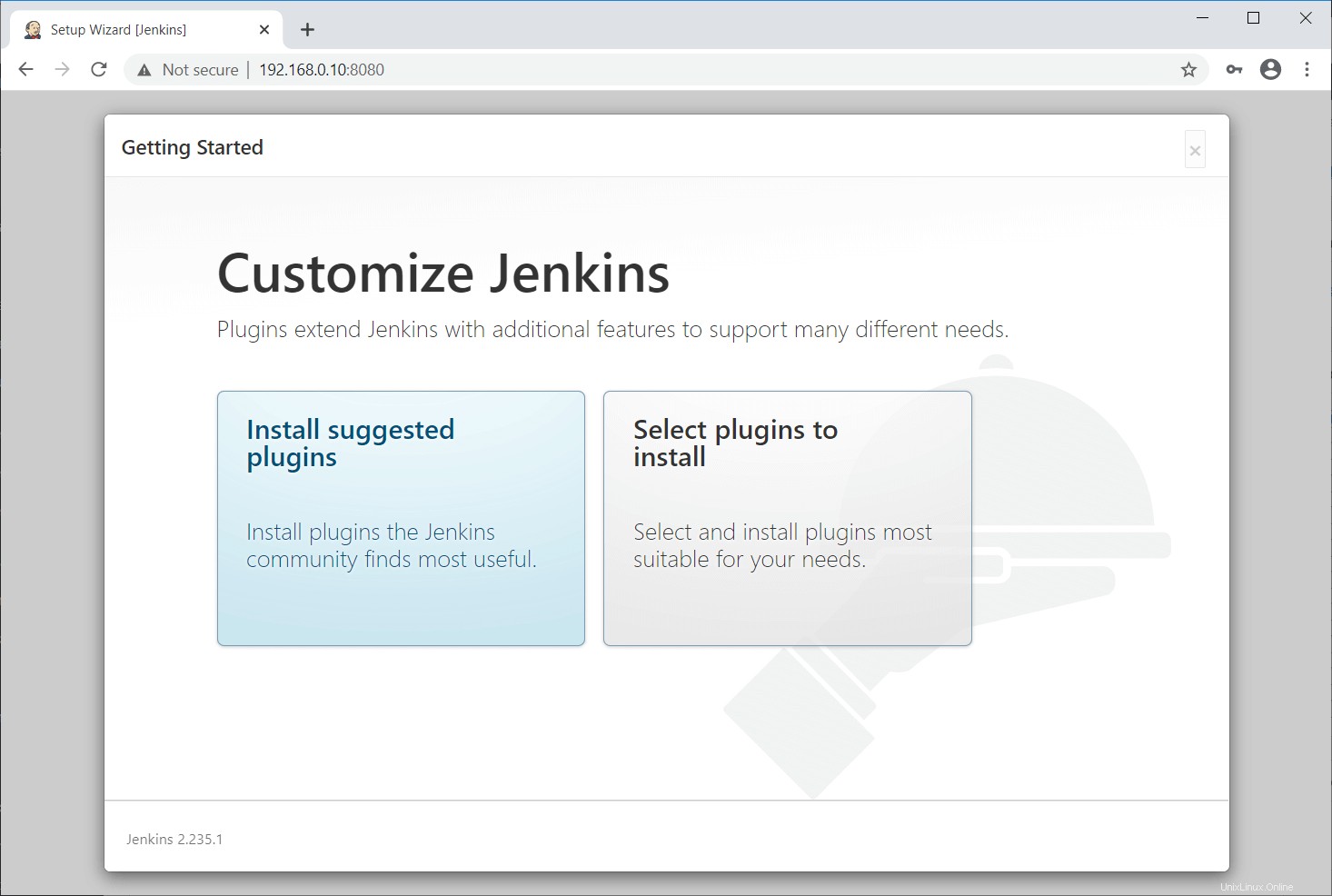
Espere a que se complete la instalación de los complementos de Jenkins. La instalación de complementos puede tardar de 5 a 10 minutos en completarse.
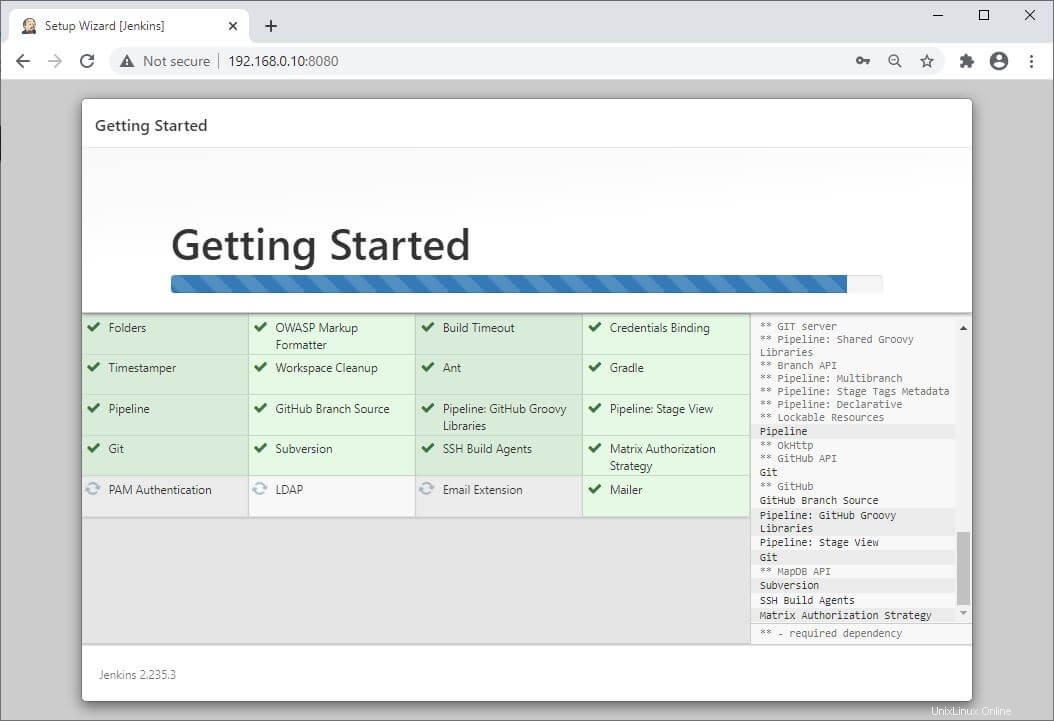
Una vez que se complete la instalación de los complementos, cree el primer usuario administrador para Jenkins.
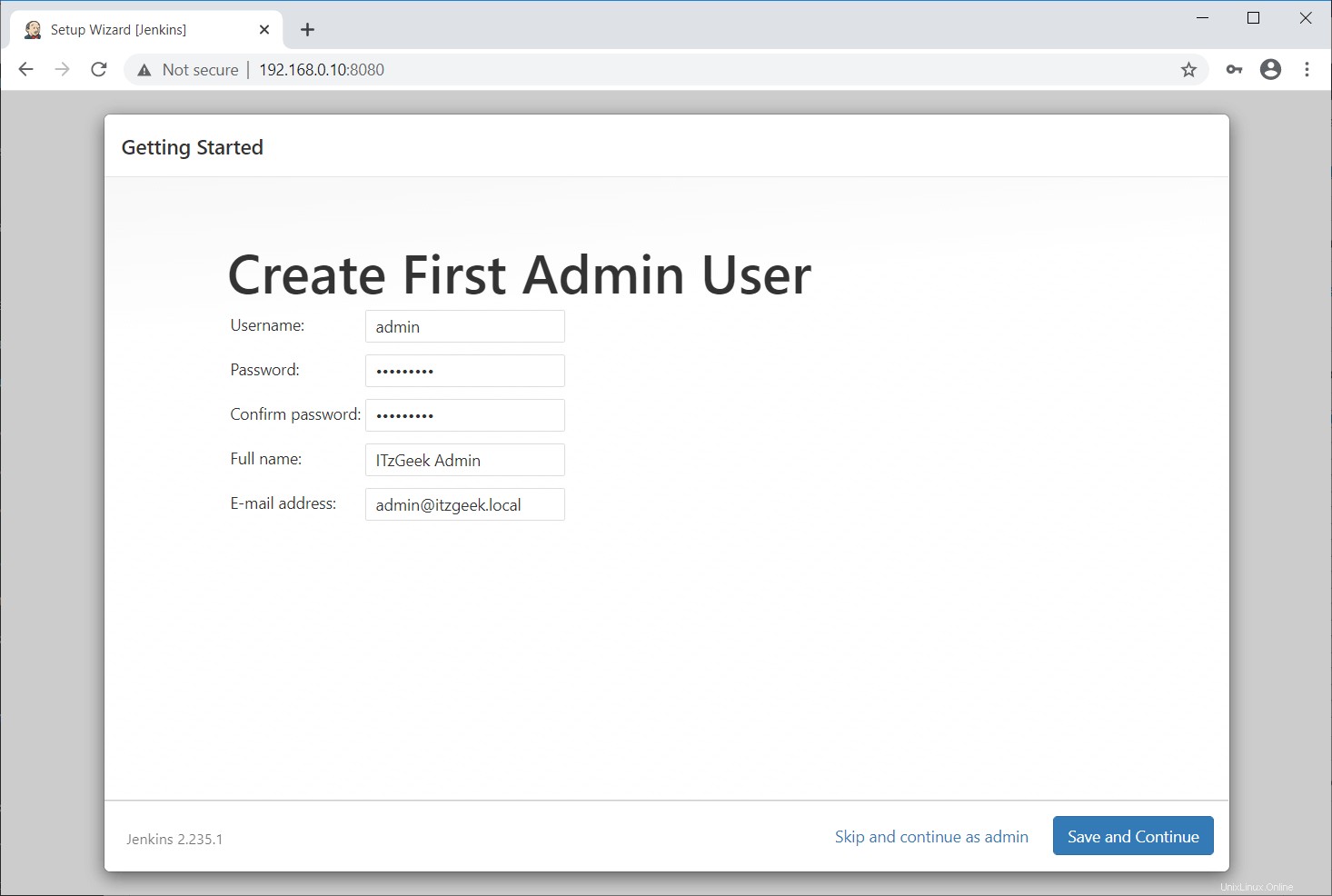
Configure la URL de Jenkins, que proporcionará la URL raíz para los enlaces a varios recursos de Jenkins.
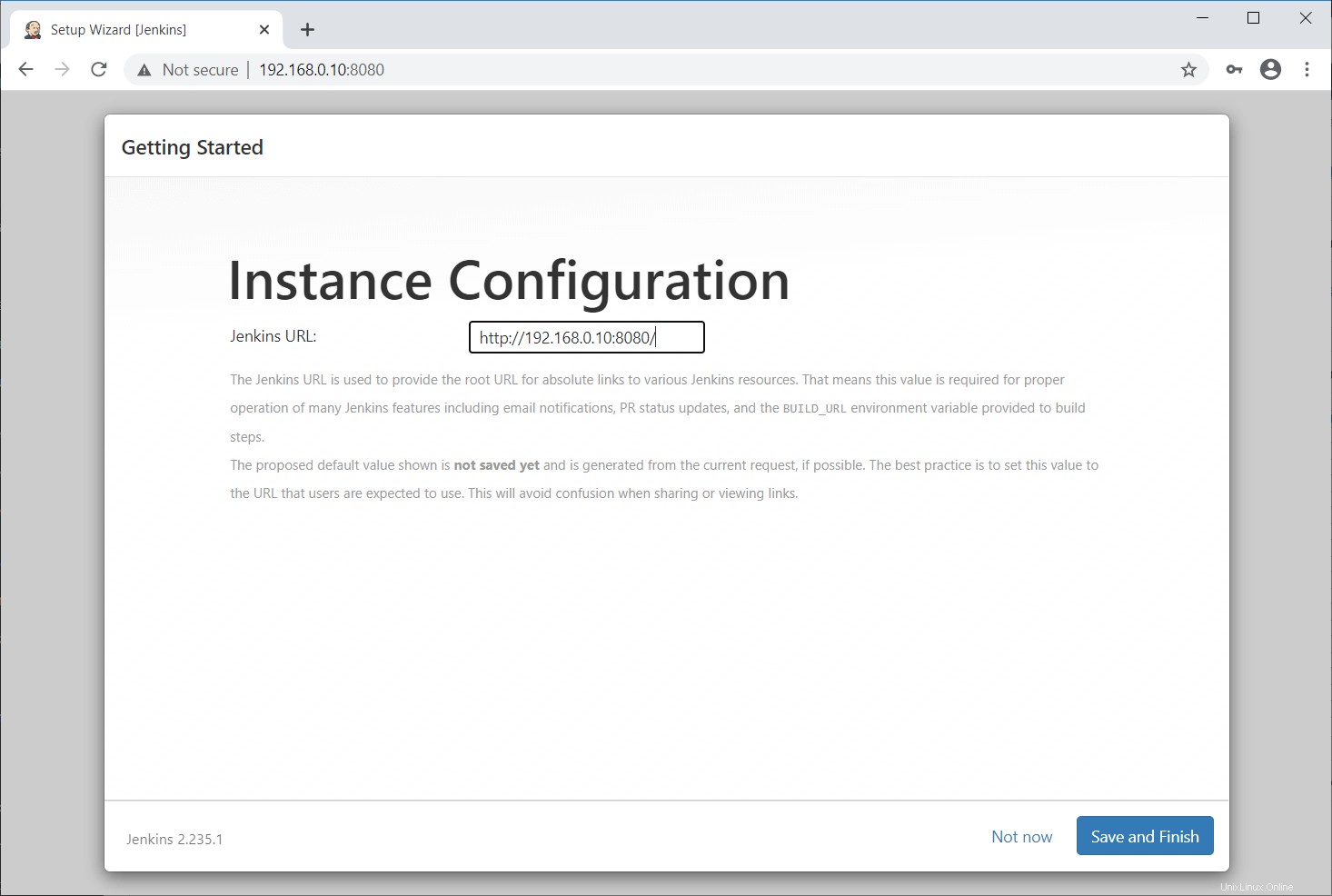
Jenkins ahora está listo para sus trabajos de automatización. Haga clic en Empezar a usar Jenkins para acceder a Jenkins.
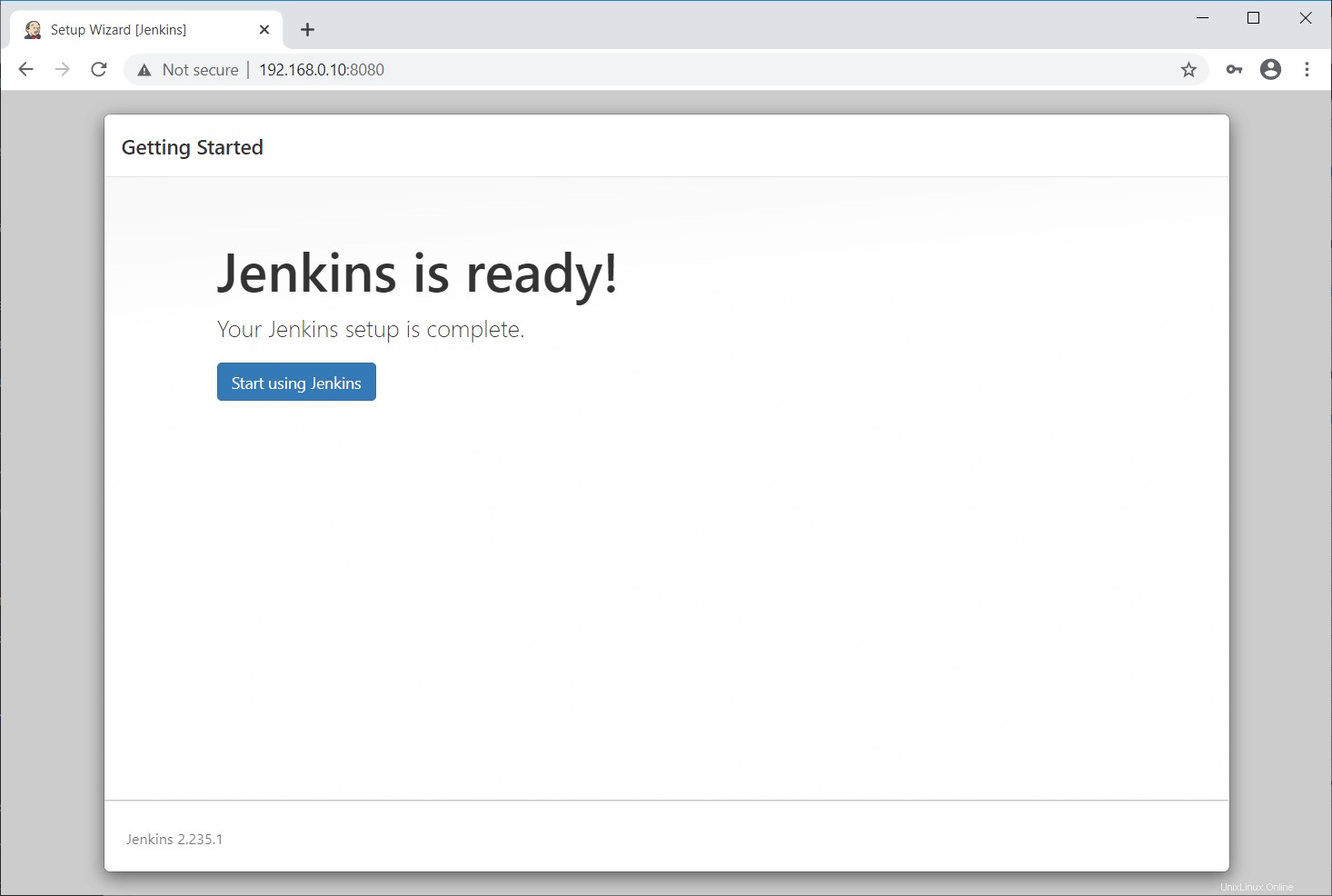
Acceso a Jenkins
Abra un navegador web y navegue hasta la siguiente URL.
http://your.ip.add.ress:8080Inicie sesión con la cuenta de administrador de Jenkins que creó anteriormente.
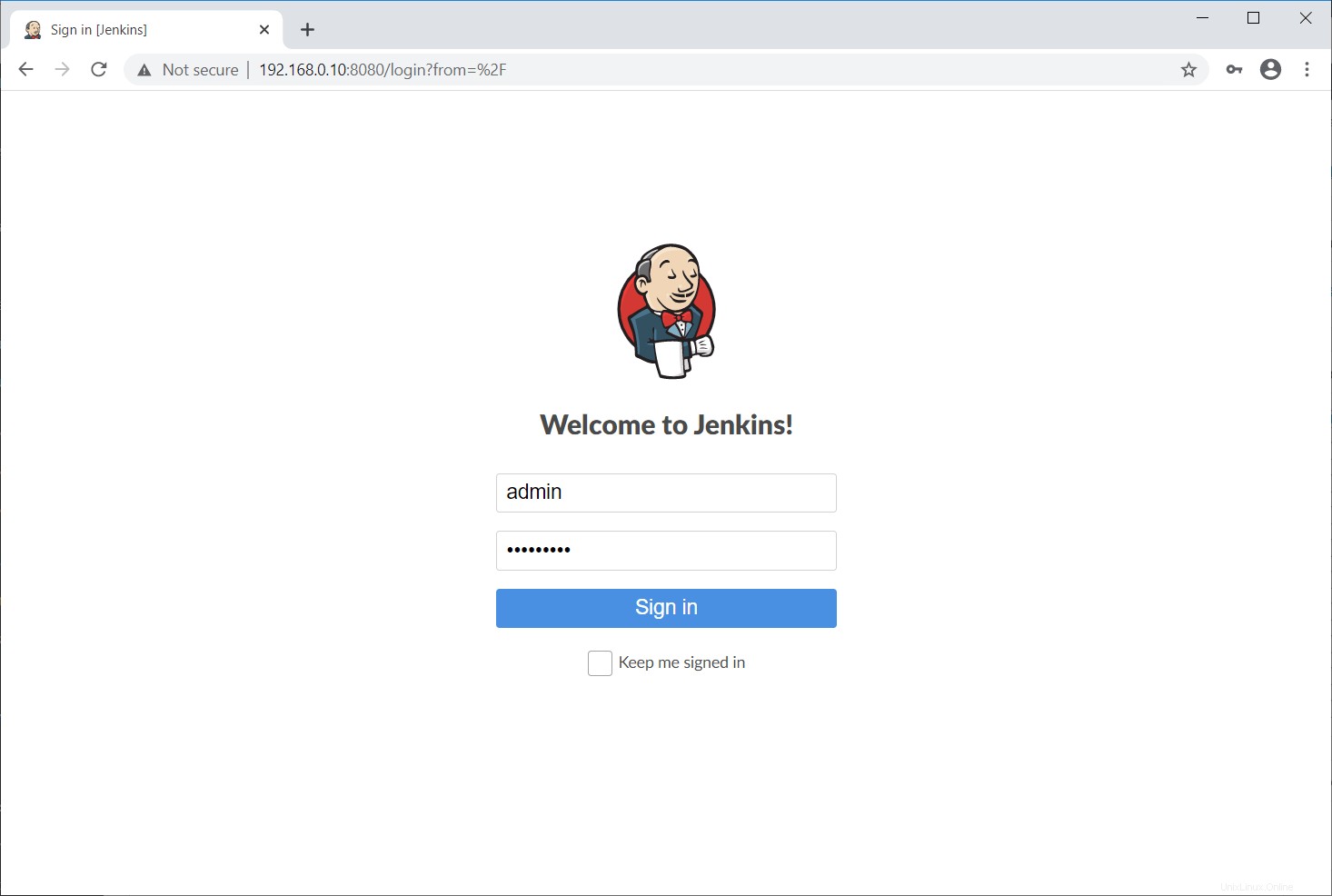
Panel de Jenkins:
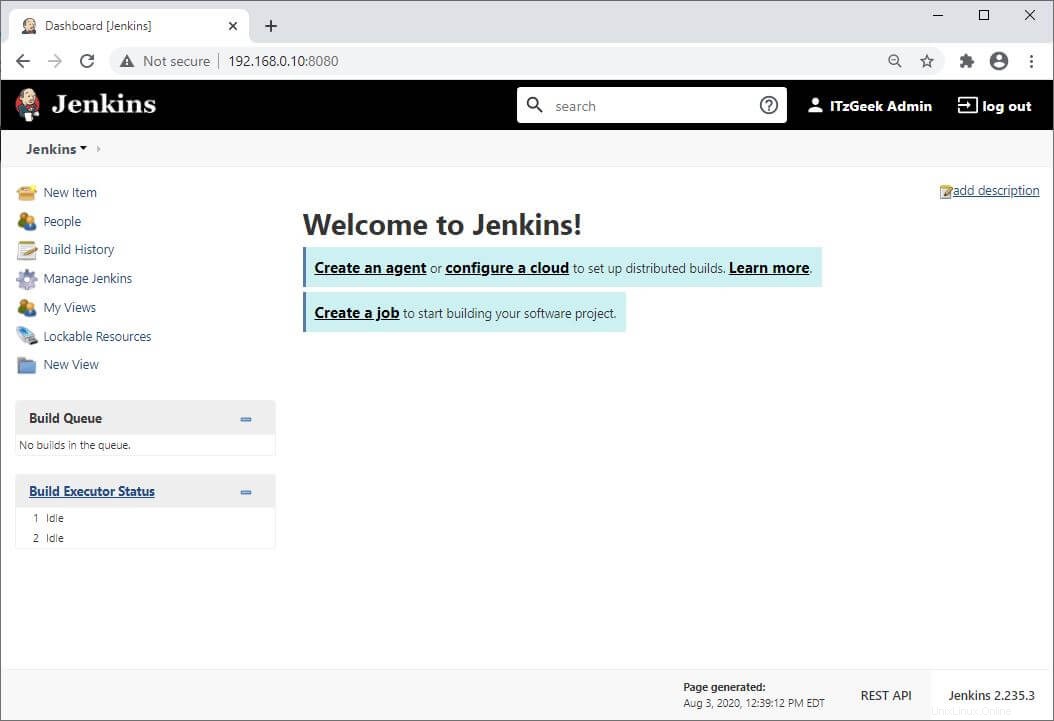
Crear trabajo de Jenkins
Probemos la compilación automatizada de Jenkins creando un trabajo de compilación de muestra con un comando de shell.
Conclusión
Eso es todo. Has instalado correctamente Jenkins en Ubuntu 20.04/Ubuntu 18.04. Te recomiendo que visites la documentación de Jenkins para más información.