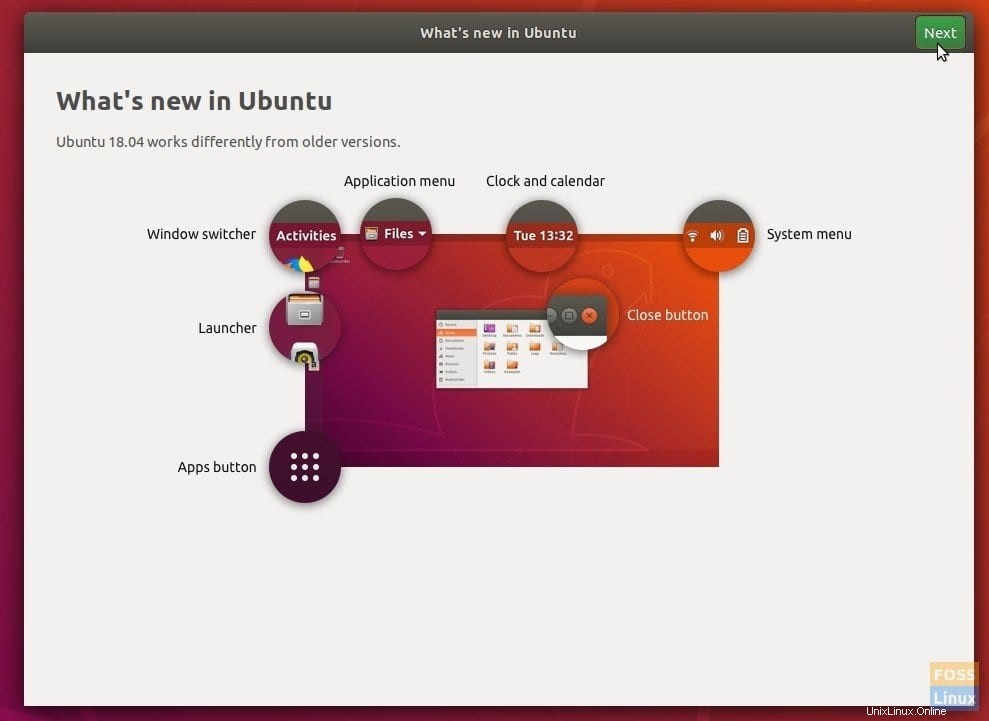Ahora que se lanzó oficialmente Ubuntu 18.04 LTS, es posible que desee actualizar su instalación actual de Ubuntu a Bionic Beaver. En este artículo, le presentaremos guías que le permitirán actualizar Ubuntu 16.04, 16.10, 17.04 y 17.10 a Ubuntu 18.04. La actualización aún no se envió a través de la actualización de software.
Por lo general, la notificación de actualización tarda alrededor de una o dos semanas en propagarse a través de todas las fuentes del repositorio. Si puedes esperar hasta entonces, parece que eres muy paciente y eso es genial. Pero como yo, si no puede esperar tanto, existe una forma de forzar la actualización desde la línea de comandos.
Actualice a Ubuntu 18.04 LTS 'Bionic Beaver'
Método 1:Modo GUI
Si prefiere la forma GUI de hacer las cosas, puede intentar actualizar a Ubuntu 18.04 desde Actualización de software.
Paso 1) Haga clic en "Actividades" y luego inicie "Actualización de software".
Paso 2) En la pestaña "Actualizaciones", asegúrese de haber seleccionado "Para cualquier versión nueva" o "Para versiones de soporte a largo plazo". Haga clic en "Cerrar".
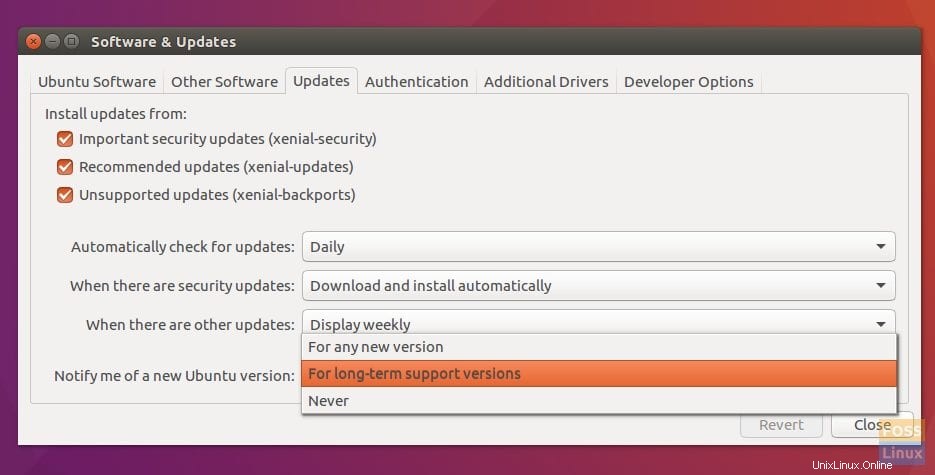
Paso 3) Si se cambia algo, se completará y le pedirá que actualice la información obsoleta. Continúe y haga clic en "Sí".
Paso 4) Inicie Update Manager una vez más. Si la actualización se propagó a la fuente del repositorio oficial, debería ver una notificación que le indicará que hay una nueva distribución disponible.
Paso 5) Haga clic en 'Actualizar'.
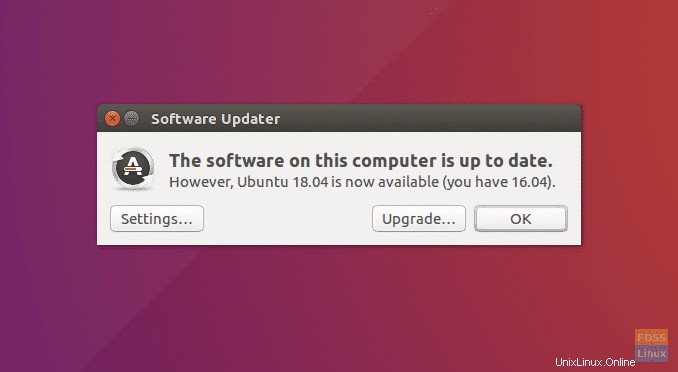
Paso 6) Continúe con las instrucciones en pantalla para finalizar la actualización. Una vez completada la instalación, le pedirá que reinicie la PC para que Linux Kernel 4.15 entre en vigor.
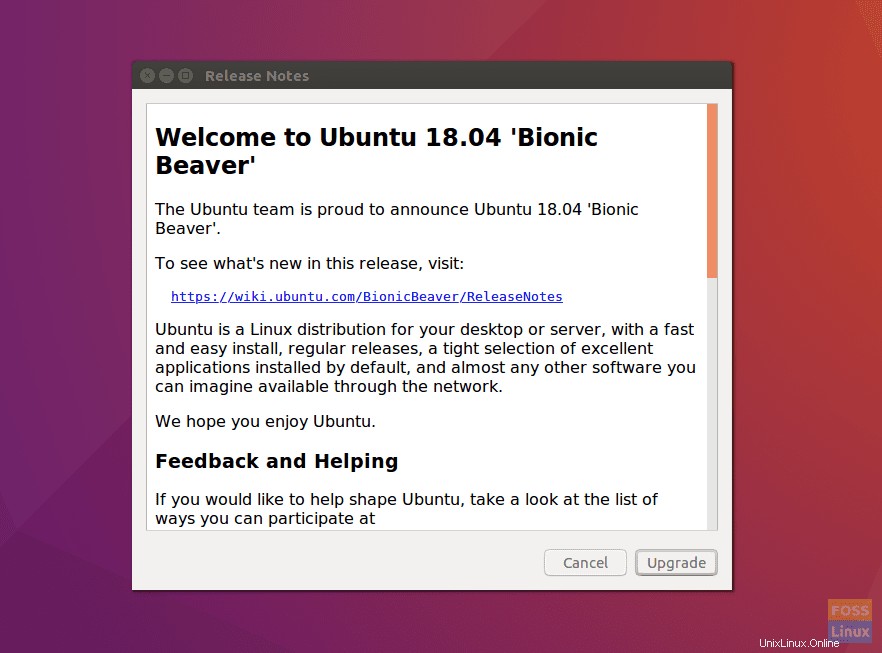
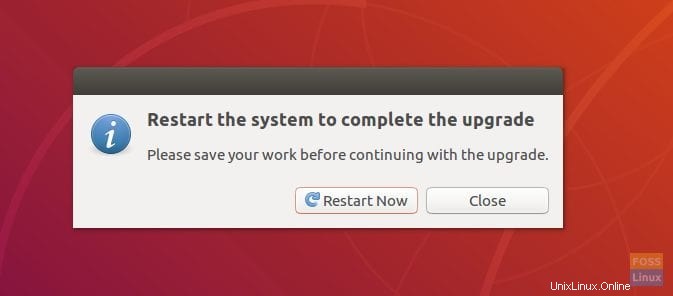
Si no ve la notificación, no se preocupe, la actualización aún no se ha propagado a todas las fuentes. Puedes intentarlo otro día. O puede actualizar ahora desde la Terminal a través de la línea de comandos.
¿Cómo forzar la actualización a Ubuntu 18.04 ahora?
Paso 1) Inicie "Terminal".
Paso 2) Ingrese los siguientes comandos uno a la vez y presione enter.
sudo apt update sudo apt upgrade sudo apt dist-upgrade
¿Ves un mensaje de que hay nuevos paquetes Bionic disponibles? En caso afirmativo, proceda a seguir las instrucciones del terminal. Tendrá que ingresar la contraseña raíz y "y" cuando se le solicite.
Paso 3) Por otro lado, si ve que no hay nuevos paquetes disponibles, ingrese este comando:
sudo do-release-upgrade -d
Paso 4) Esta vez debe necesitar la notificación de disponibilidad del paquete Bionic como se muestra a continuación:
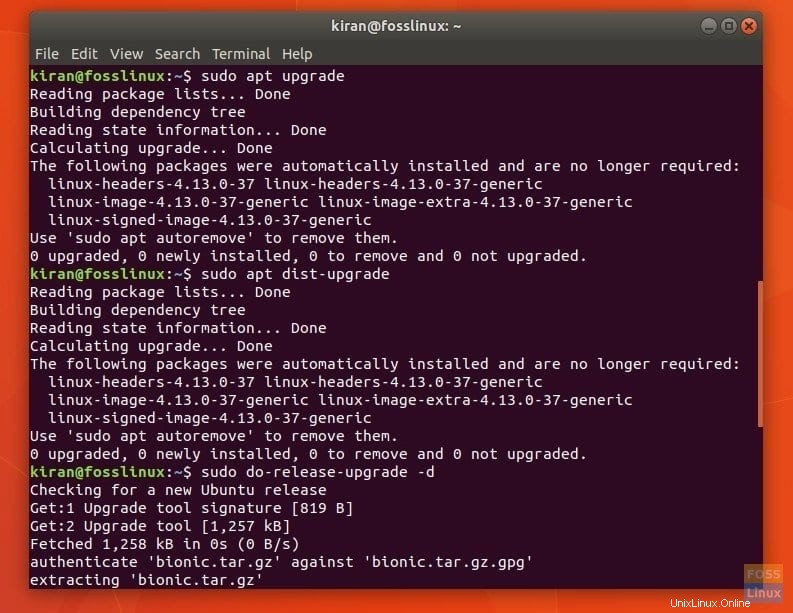
Paso 5) Presione la tecla Intro cuando solicite confirmar "Fuentes de terceros deshabilitadas".
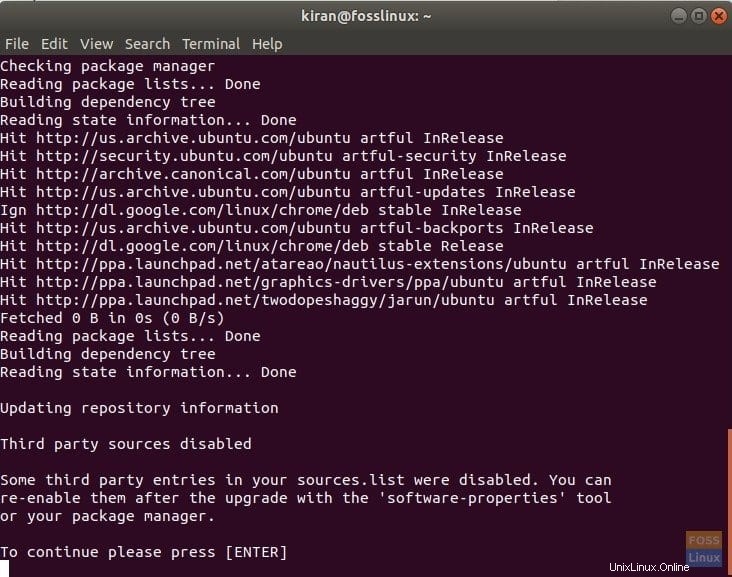
Paso 6) En la siguiente pantalla, verá el resumen general de lo que sucederá a continuación. Este es el paso desde donde no hay vuelta atrás. Así que asegúrese de que está todo listo. Si está actualizando su computadora portátil, verifique si tiene suficiente batería o simplemente conéctela a la corriente.
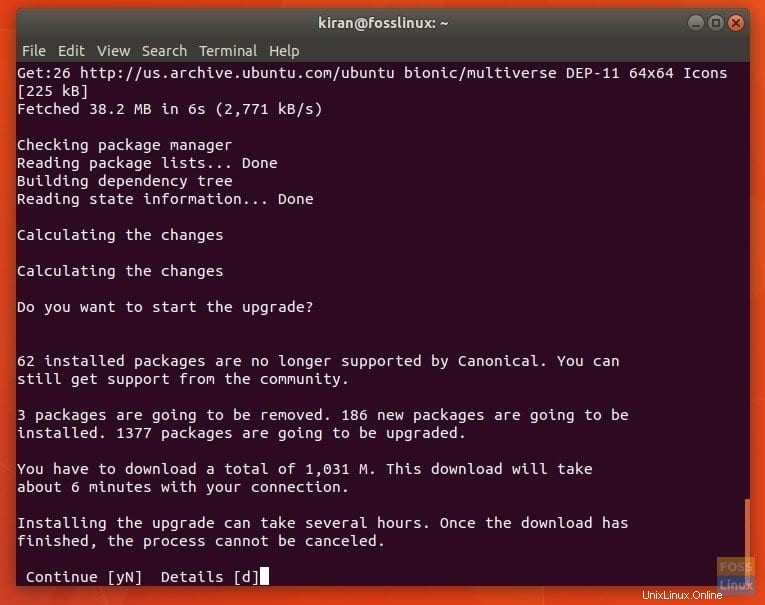
Paso 7) Ingrese 'y' cuando vea un mensaje para eliminar paquetes obsoletos. Esto liberará algo de espacio en disco.
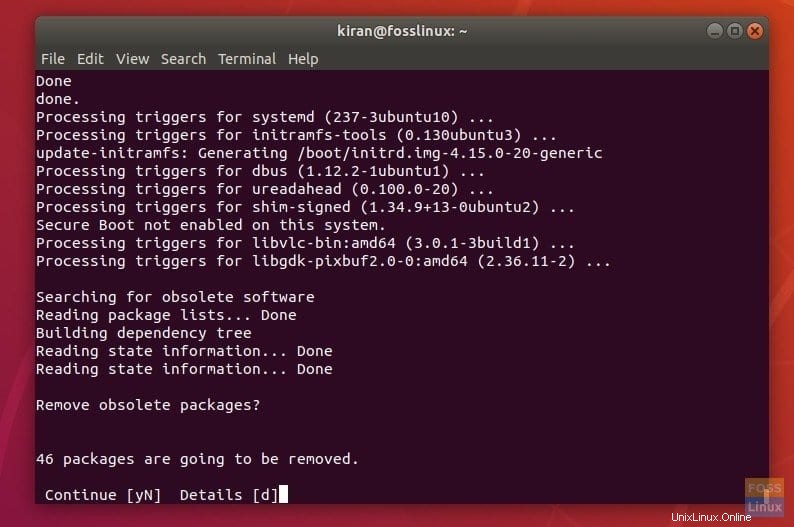
Paso 8) Finalmente, ingrese 'y' y presione enter para permitir que su computadora se reinicie para que Bionic Beaver tenga efecto.
¡Disfruta de tu nuevo Bionic Beaver y sus nuevas funciones! Si todo salió bien, debería ver la nueva pantalla de bienvenida de Ubuntu 18.04.