Anteriormente, le mostramos cómo conectarse de forma remota a su máquina Linux desde una Windows (Haga clic aquí). Ahora, ¿qué sucede si necesita transferir algunos archivos entre sus sistemas Windows y Linux?
Bueno, una unidad USB es útil para transferencias de datos simples. Para una gran cantidad de archivos en diferentes momentos, necesita otro método eficiente. Transferir sus datos entre Linux y Windows usando su red local es la opción recomendada. Con una configuración única fácil y rápida, puede compartir sus archivos entre varias máquinas.
Compartir archivos entre sistemas Linux y Windows
En este tutorial, lo guiaremos para compartir sus archivos entre máquinas Ubuntu y Windows a través de una red local, y también le mostraremos cómo transferir archivos entre Windows y Linux en la misma PC.
A través de la red
La transferencia de archivos entre Ubuntu y Windows se puede hacer de muchas maneras, pero en este tutorial, analizaremos los siguientes métodos populares:
- Transfiere archivos entre Ubuntu y Windows a través de SSH.
- Transfiere archivos entre Ubuntu y Windows usando Samba.
- Transfiere archivos entre Ubuntu y Windows mediante carpetas de red compartidas.
Método 1:transferir archivos entre Ubuntu y Windows a través de SSH
En este método, debe instalar y habilitar el servicio SSH en Ubuntu. Además, necesitamos una aplicación de cliente SSH en Windows. En este tutorial, usaremos Putty. A continuación, vamos a utilizar la línea de comandos para compartir sus archivos en la red.
Paso 1. Instale el paquete SSH en Ubuntu usando el siguiente comando.
sudo apt install openssh-server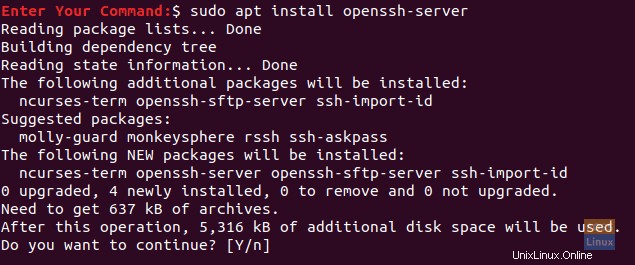
Paso 2. Después de que la instalación finalice correctamente, puede verificar el estado del servicio SSH con el siguiente comando.
sudo service ssh status
El resultado del comando debería parecerse a la siguiente captura de pantalla:
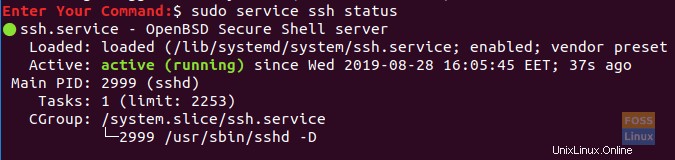
Si el servicio no se está ejecutando, puede usar el siguiente comando para iniciarlo:
sudo service ssh start
Además, para permitir que el servicio SSH se inicie cada vez que se inicie su sistema, puede usar el siguiente comando:
sudo service ssh enable
Paso 3. Instale el paquete de herramientas de red.
sudo apt install net-tools
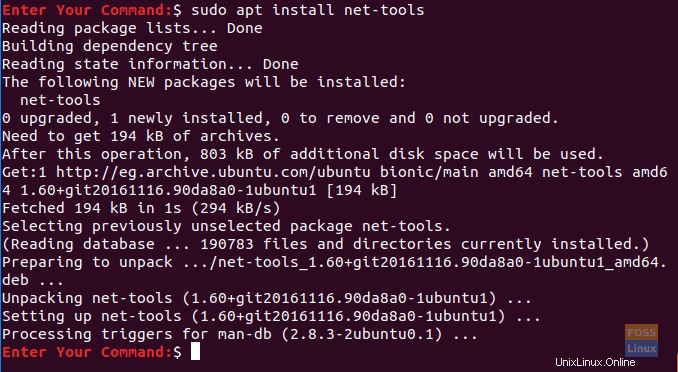
Paso 4. Ejecute el siguiente comando para obtener la IP de su máquina Ubuntu.
ifconfig

Paso 5. Desde su máquina Windows, necesitamos un cliente SSH (que es Putty) y un PSCP. PSCP se considera una herramienta de copia segura que se utiliza junto con Putty para transferir archivos de forma segura a través de una red.
Puede descargar ambos (Putty y PSCP) desde el sitio web oficial de Putty. (Haga clic aquí). Tenga en cuenta que será necesario instalar Putty mientras que el PSCP no. Debe colocar el archivo PSCP.exe en la unidad "C:\" para usarlo, como debería ver en breve.
Paso 6. Ahora abra el explorador de archivos y use el siguiente comando para comenzar a transferir sus archivos desde su máquina Windows a Ubuntu .
c:\pscp "C:\Ubuntu Tutorials\Windows Shared Folder\Windows Shared Folder.txt" [email protected]:windowssharedfile.txt

Paso 7. A continuación, debe ingresar su contraseña de Ubuntu.
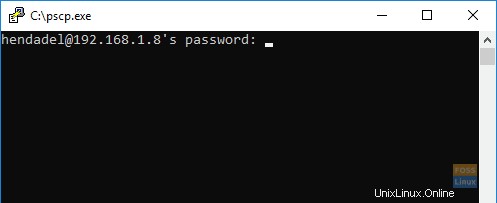
Paso 8. Después de ingresar la contraseña con éxito, el comando copiará el archivo de texto de su máquina Windows a su hogar Ubuntu. Puede consultar su directorio de inicio ahora y debería encontrar el archivo allí.
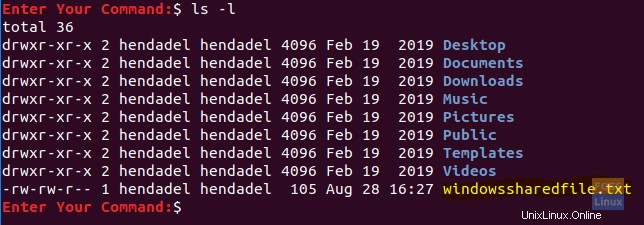
Paso 9. Ahora, en caso de que necesite transferir sus archivos desde la máquina Ubuntu a Windows , abra el explorador de archivos desde su máquina con Windows y use el siguiente comando. Tenga cuidado y no olvide el punto al final del comando.
c:\pscp [email protected]:ubuntushared .

Al ejecutar el comando anterior, debe ingresar la contraseña de su máquina Ubuntu. A continuación, el archivo se transfiere desde Ubuntu al directorio actual de Windows.

Método 2:Transferir archivos a través de Samba
En este método, instalaremos el paquete Samba en Ubuntu. Además, use la aplicación de ejecución de Windows para conectarse a los directorios compartidos de Ubuntu.
Paso 1. Instale el paquete Samba en Ubuntu usando el siguiente comando.
sudo apt install samba
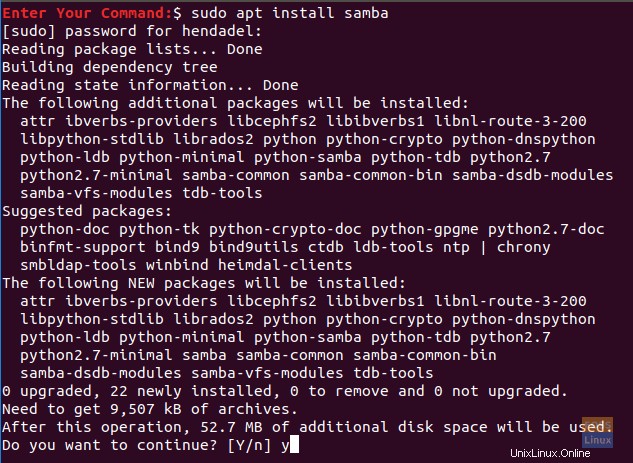
Paso 2. Puede establecer una contraseña para compartir samba de la siguiente manera.
sudo smbpasswd -a hendadel
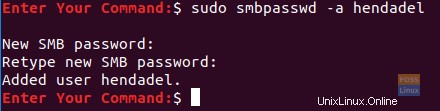
donde hendadel es un usuario de Ubuntu que deberá usar al acceder al directorio compartido de Ubuntu.
Paso 3. Vamos a crear un directorio que se use para compartir sus archivos.
mkdir /home/hendadel/UbuntuSharedDir

Paso 4. Usando su editor de texto favorito, abra el archivo de configuración de samba.
sudo vi /etc/samba/smb.conf

Paso 5. Agregue las siguientes líneas al final del archivo de configuración de samba.
[UbuntuSharedDir] path = /home/hendadel/UbuntuSharedDir available = yes valid users = hendadel read only = no browsable = yes public = yes writable = yes
El archivo de configuración de samba debería ser como el siguiente:
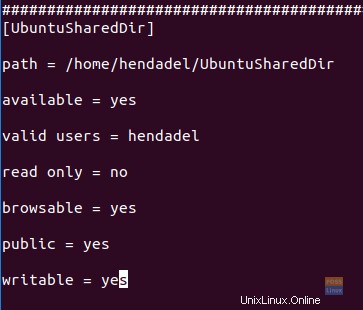
Guarde y salga del archivo de configuración de samba.
Paso 6. Reinicie el servicio samba usando el siguiente comando:
sudo service smbd restart

Paso 7. Desde la máquina Windows, abra la aplicación de ejecución desde el menú Inicio e ingrese la IP de la máquina Ubuntu con el nombre del directorio compartido de la siguiente manera.
\2.168.1.8\UbuntuSharedDir
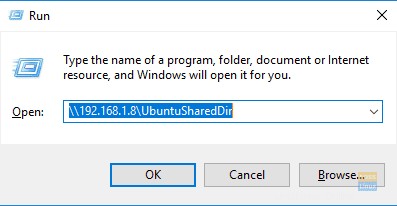
Pulse el botón Aceptar para continuar.
Paso 8. Aparecerá un mensaje de seguridad de Windows, debe ingresar su nombre de usuario y contraseña de samba. Luego presione el botón OK para continuar.
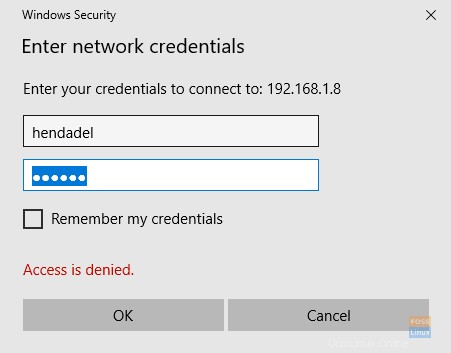
Paso 9. Ahora debería tener acceso a su directorio compartido de Ubuntu y puede transferir archivos.
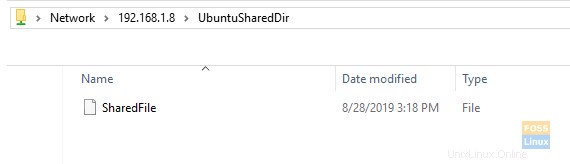
Método 3:Carpetas de red compartidas
Este es el método más fácil entre todos. En este método, compartimos cualquier carpeta de la máquina Windows para que sea visible en la máquina Ubuntu.
Paso 1. Desde la máquina con Windows, haga clic derecho en el icono de conexiones de red en la parte inferior derecha de la barra de tareas.

Paso 2. Elija "Abrir configuración de red e Internet".
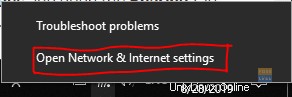
Paso 3. A continuación, elige "Opciones para compartir".
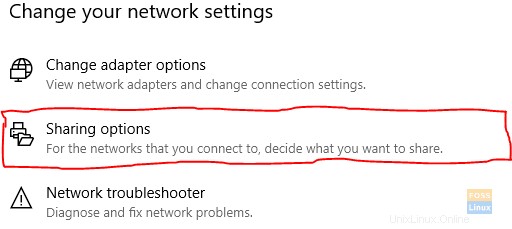
Paso 4. Ahora desde su perfil de red actual, elija las siguientes opciones:
- Active la detección de redes.
- Active el uso compartido de archivos e impresoras.
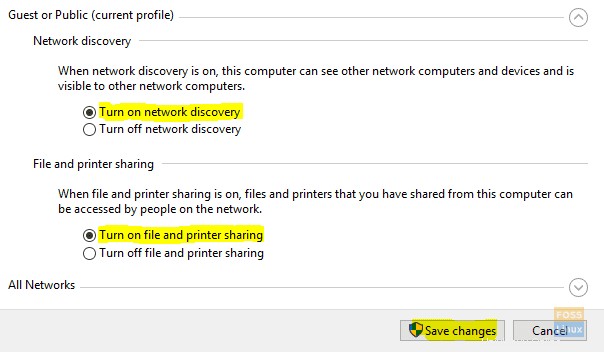
No olvides guardar tus cambios.
Paso 5. Ahora abra su explorador de archivos y vaya al directorio que necesita compartir. Haga clic derecho en la carpeta y luego seleccione Propiedades.
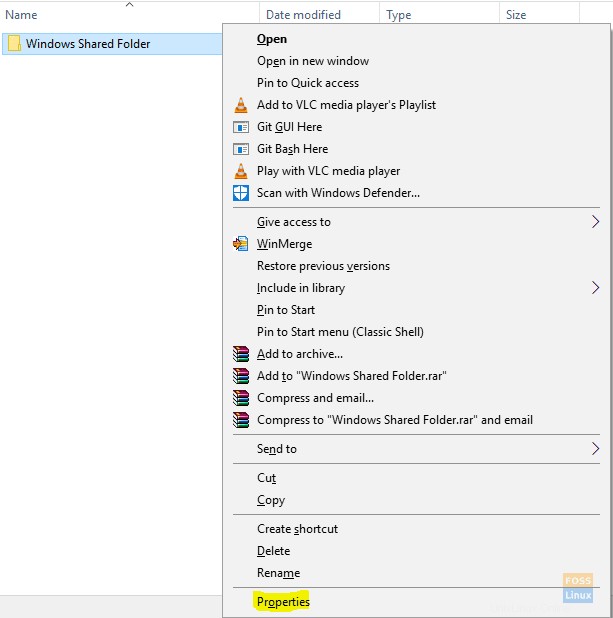
Paso 6. Después de abrir las propiedades de la carpeta, elijamos la pestaña Compartir. Además, seleccione el botón Uso compartido avanzado.
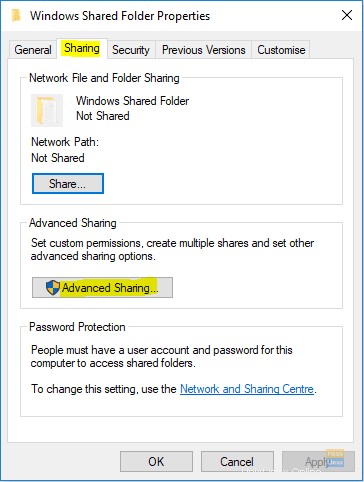
Paso 7. Marque la casilla "Compartir esta carpeta".
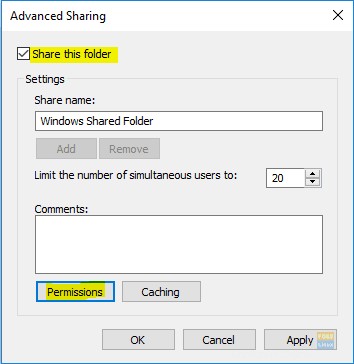
En caso de que necesite configurar permisos en la carpeta compartida como (Leer, Escribir), puede seleccionar el botón de permisos y configurar sus permisos.
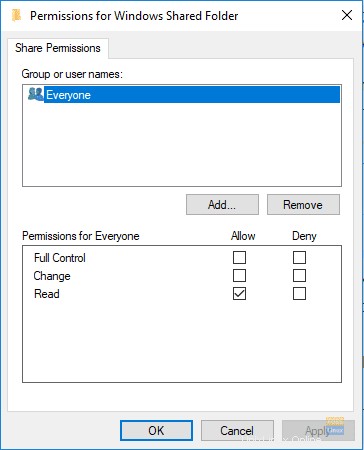
Pulse el botón Aceptar para continuar.
Paso 8. Ahora, desde la máquina Ubuntu, abra el explorador de archivos.
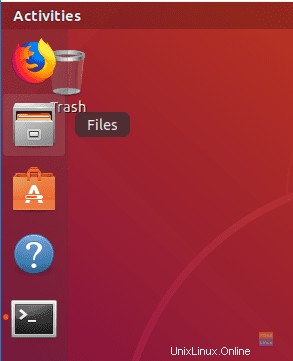
Paso 9. En el panel izquierdo, seleccione "Otras ubicaciones".
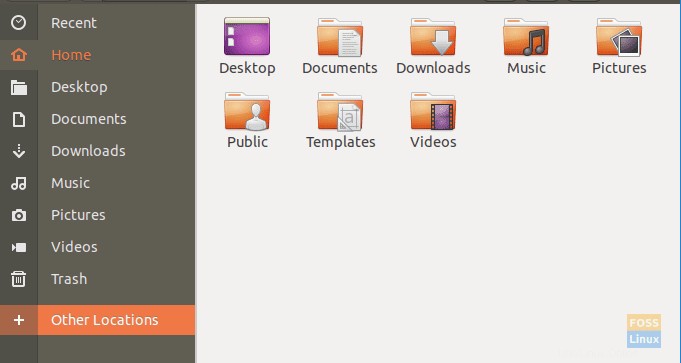
Paso 10. En la barra inferior, ingrese la IP de su máquina Windows y la ruta a la carpeta compartida de la siguiente manera:
smb://192.168.1.6/Windows Shared Folder

Luego presione el botón Conectar.
Paso 11. Debería aparecer un mensaje de autenticación. Introduzca su nombre de usuario y contraseña. Presione el botón Conectar para continuar.
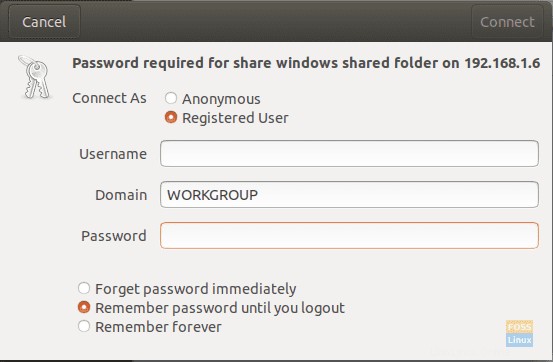
Paso 12. A continuación, debería poder ver su carpeta compartida de Windows. Ahora puede transferir archivos entre las dos máquinas.
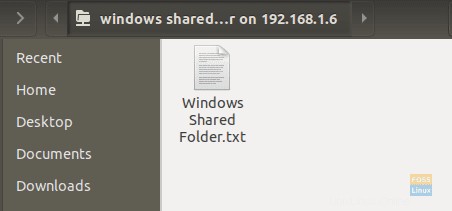
Transferir archivos entre Windows y Linux en la misma máquina
Anteriormente, analizamos cómo podemos compartir archivos entre una PC con Linux y una PC con Windows a través de una red. Algunas de las utilidades utilizadas incluyen SSH, Samba y Carpetas de red compartidas. Aquí, veremos una situación relativamente similar solo que esta vez será en la misma máquina.
Quizás se pregunte por qué no podemos copiar archivos directamente desde una partición de Linux a una partición de Windows y viceversa. La respuesta simple es esa; Funcionará para uno pero no funcionará para el otro. Veamos las razones detrás de esto.
Por qué no es fácil
El formato de partición NTFS utilizado por Windows no admite permisos de archivos de Linux. Por lo tanto, no podemos considerar instalar Linux en una partición NTFS que no sea Ext4. Por otro lado, Windows no puede leer el sistema de archivos de Linux aunque los sistemas Linux pueden leer una partición NTFS. En la mayoría de los casos, la partición de Linux no aparece en "Esta PC" sección sobre Windows en un arranque dual. Por lo tanto, puede copiar un archivo desde la partición de Windows en Linux, pero no viceversa.
Una solución sencilla
Con la información anterior en mente, necesitamos encontrar una manera de favorecer a ambos sistemas operativos y que no plantee ningún problema de corrupción de datos. Por ejemplo, si elimina o altera cualquier archivo en la partición de Windows mientras accede a él con Linux, existe una alta probabilidad de que Windows genere algunos errores en el arranque.
Dado que Linux no puede ejecutarse en una partición NTFS o FAT32 y Windows no puede leer un sistema de archivos de Linux, necesitaremos configurar una tercera partición a la que puedan acceder ambos sistemas operativos. Esta tercera partición contendrá archivos comúnmente compartidos entre los dos. Llamémoslo la SharedPartition .
Podemos usar otros métodos para compartir archivos, incluido el almacenamiento externo como USB o el almacenamiento en línea como Google Drive y DropBox. Sin embargo, estos son tediosos, ya que uno requerirá reiniciar para cambiar de un sistema operativo a otro, mientras que el otro método depende del ancho de banda.
Crear una partición compartida
Ya sea que tenga un SSD o un disco duro, necesitaremos al menos cuatro particiones:
- Partición de Linux
- Partición de Windows
- Un espacio de intercambio
- La partición compartida (NTFS)
Creo que ya tienes los tres primeros. Para crear la SharedPartition , puede consultar con seguridad nuestra publicación sobre 'Creación o cambio de tamaño de particiones en Linux'. Asegúrese de formatearlo en NTFS. Además, es posible que deba comprender la tabla de particiones utilizada en sus unidades. Eso puede ser GPT o MBR. Nuestra publicación sobre 'Arrancar Linux o Windows desde una unidad USB' le brinda una guía completa sobre esto. También comprenderá la ventaja de uno sobre el otro.
Hasta aquí, ya tenemos una SharedPartition al que pueden acceder ambos sistemas operativos. Sin embargo, es posible que debamos realizar algunas configuraciones, como el montaje automático en Linux, y configurarlo como la ubicación predeterminada para varios archivos.
Configurar montaje automático en Linux
Tendremos que ejecutar varios comandos en la línea de comandos. Si recién está comenzando, no entre en pánico. Copie y pegue los comandos tal como están a continuación. Nuestra distribución de Linux preferida en esta publicación es Ubuntu 20.04 LTS.
Nota :Recuerde reemplazar el nombre SharedPartition con la etiqueta de tu nueva partición en cualquiera de los comandos.
Paso 1. Instale el controlador ntfs-3g, que permite que Linux lea y escriba particiones NTFS.
sudo apt install ntfs-3g

Paso 2. Cree un directorio donde montaremos nuestra nueva partición.
sudo mkdir /media/SharedPartition

Paso 3. Obtenga el UUID (identificador único universal) de la nueva SharedPartition con el siguiente comando.
sudo blkid
Debería ver una salida como esta.

Copie el UUID de SharedPartition. El UUID identifica la partición en el archivo /etc/fstab.
Paso 4. Dado que editaremos el archivo /etc/fstab, cree una copia de seguridad con el siguiente comando.
sudo cp /etc/fstab /etc/fstab.backup
Paso 5. Ejecute el siguiente comando para editar /etc/fstab usando el editor nano.
sudo nano /etc/fstab
Debería ver una ventana como la siguiente. Agregue la siguiente línea al final, pero recuerde reemplazar el UUID con el suyo.
# SharedStorage UUID=66E53AEC54455DB2 /media/SharedPartition/ ntfs-3g auto,user,rw 0 0
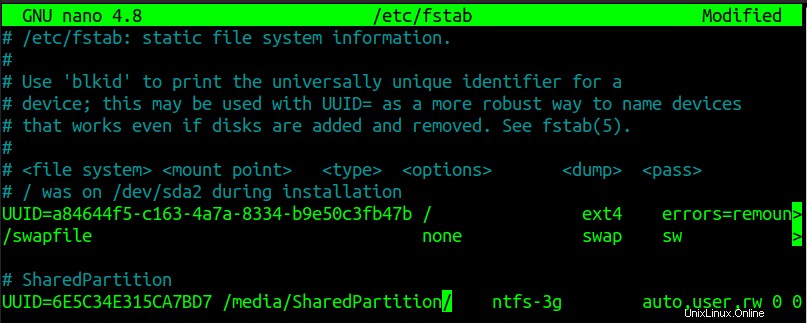
Después de este paso, reinicie su PC. Ahora debería ver la SharedPartition montado debajo de 'Otras ubicaciones' menú.
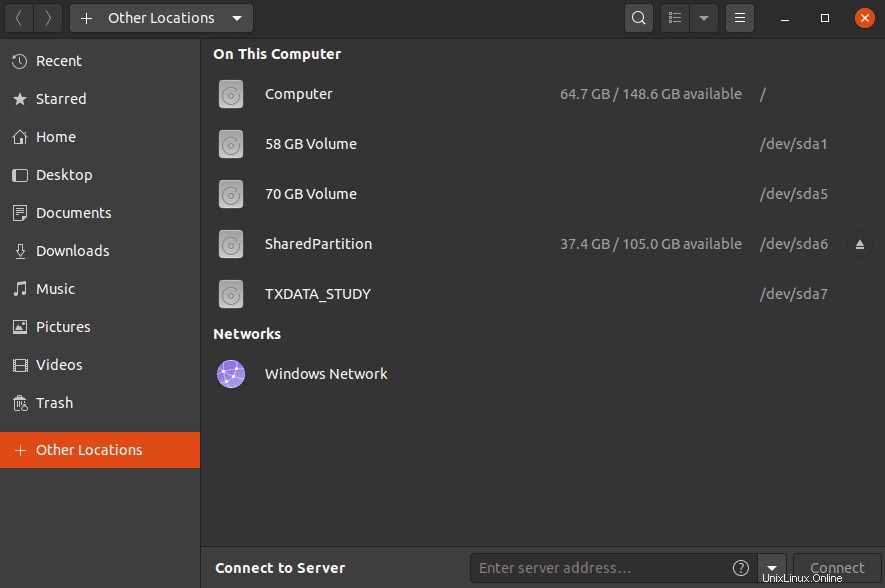
Configura tus Carpetas Especiales (Linux)
Las carpetas especiales en Linux son aquellas presentes en su directorio de inicio. Incluyen escritorio, documentos, videos, etc. Ejecute el siguiente comando para editar sus rutas.
sudo nano .config/user-dirs.dirs
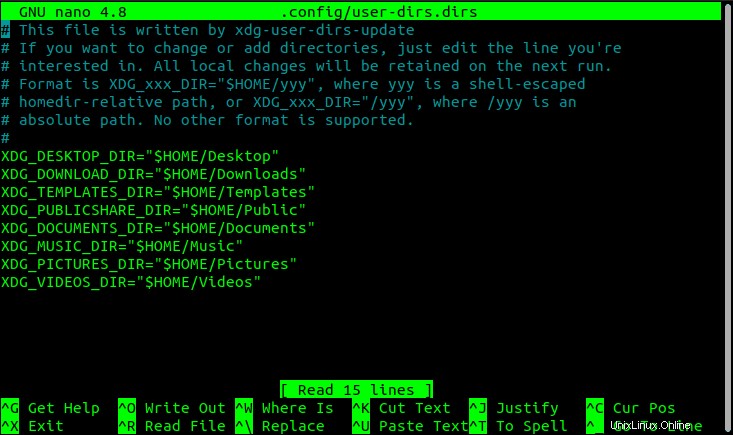
Ahora, necesitamos editar las rutas para que apunten a nuestra SharedPartition montada en /media/SharedPartition . Por ejemplo, para Descargas, agregaremos la ruta "/media/SharedPartition/Downloads" y elimine "$HOME/Downloads" sendero. Después de aplicar los cambios, deberías tener algo similar a esto:
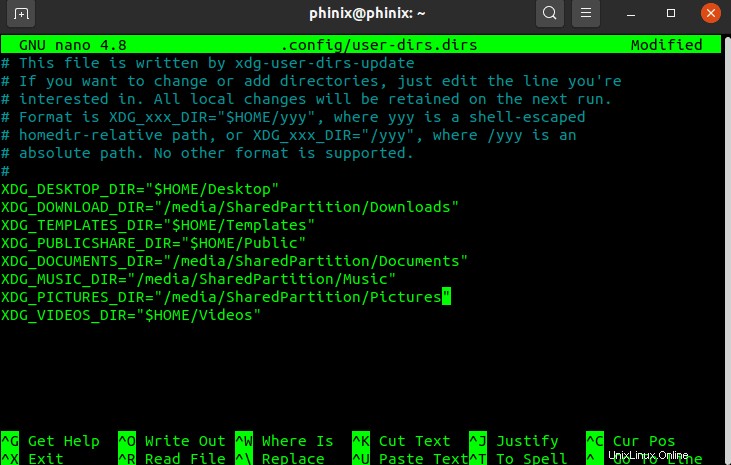
Guarde sus cambios y cierre el editor Nano.
Configura tus Carpetas Especiales (Windows)
Paso 1. Abra el Explorador de archivos y escriba %userprofile% en la barra de direcciones. Presiona enter.
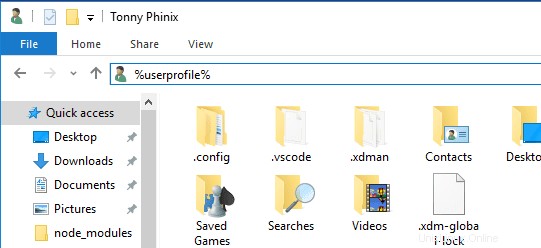
Paso 2. Seleccione una carpeta, digamos Descargas, a la que desee acceder en ambos sistemas operativos. Haga clic derecho y seleccione la opción de propiedades.
Paso 3. En la ventana emergente que se abre, seleccione la pestaña Ubicación.
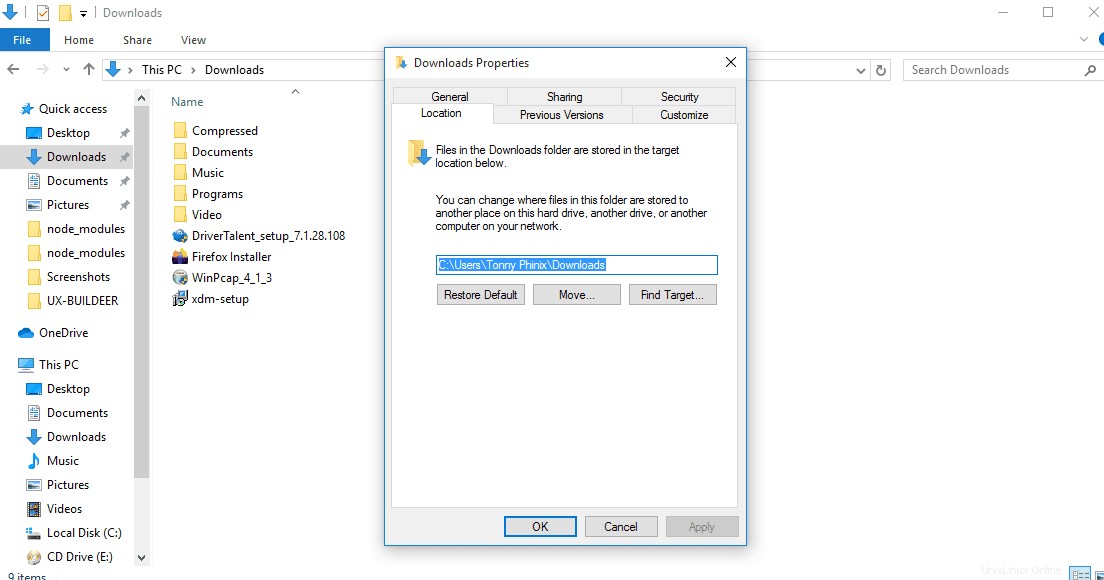
Verá la ruta predeterminada a su ubicación de Descargas.
Paso 4. Haz clic en Mover botón. Eso abrirá una ventana donde seleccionará su nueva ruta de Descargas. Navegue a su SharedPartition y elige la carpeta Descargas ya creada en Linux. Haga clic en Seleccionar carpeta botón.
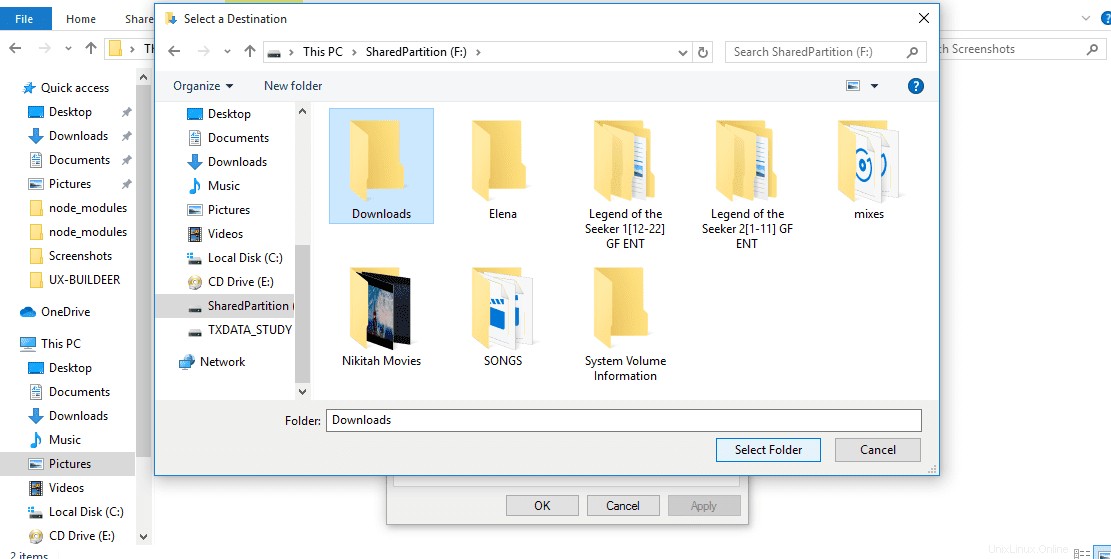
Paso 5. Haga clic en el botón Aplicar para establecer los cambios.
Verá una ventana emergente que le pedirá que mueva el contenido de la carpeta anterior a esta nueva ubicación. Haga clic en Aceptar.
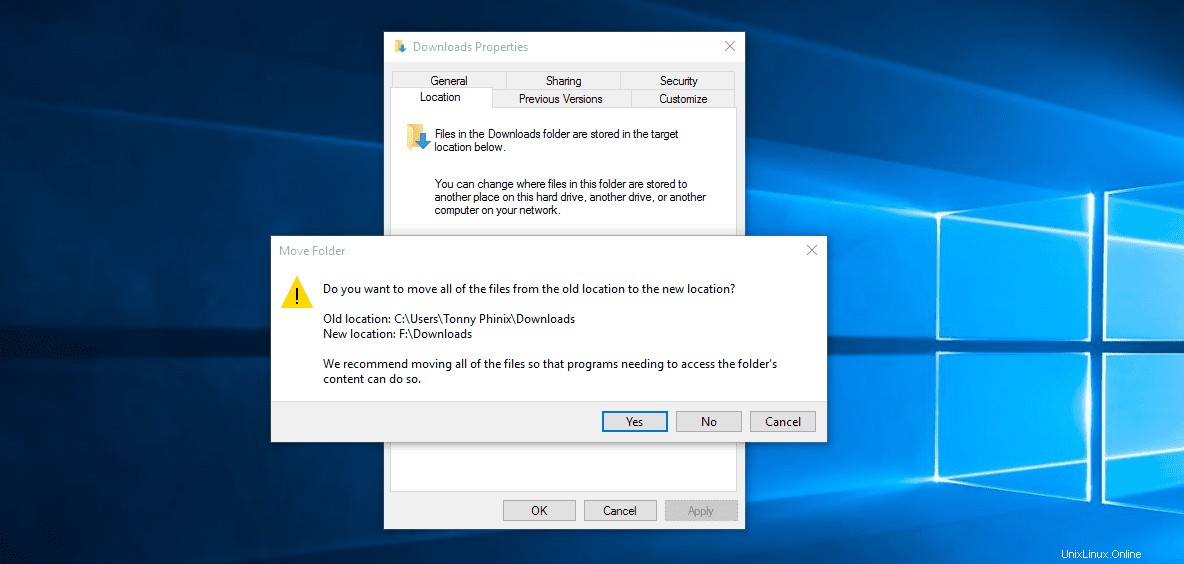
Eso es todo. Ahora puede proceder a hacer lo mismo con las otras carpetas. Ahora, todo lo que guarde en estas carpetas, por ejemplo, Documentos en Windows, estará accesible en Linux en el directorio Documentos.
Usar otra partición para compartir archivos entre los dos sistemas operativos es la opción más confiable ya que Windows no puede leer el sistema de archivos de Linux sin usar software de terceros. Con este método, no necesita tener archivos duplicados. Ambos sistemas operativos pueden leer y escribir en la misma partición.