Si es un comprador de almacenamiento en la nube, podría haber encontrado pCloud Drive. Es un servicio en la nube popular que ofrece 10 GB de espacio de almacenamiento gratuito para guardar su trabajo y archivos personales en una nube segura. Se puede acceder a la unidad de almacenamiento a través de su navegador web o utilizando un cliente de escritorio.
En este tutorial, lo guiaremos a través de la instalación de su cliente de escritorio en Ubuntu. Además, habilitaremos el servicio pCloud para que se inicie automáticamente cuando se inicie el sistema.
Antes de comenzar nuestro tutorial, debemos asegurarnos de que su Ubuntu esté actualizado usando los siguientes comandos:
sudo apt update sudo apt upgrade
Instalación de pCloud en Ubuntu
Paso 1. Descarga el paquete deb del sitio web oficial. (Haga clic aquí.)
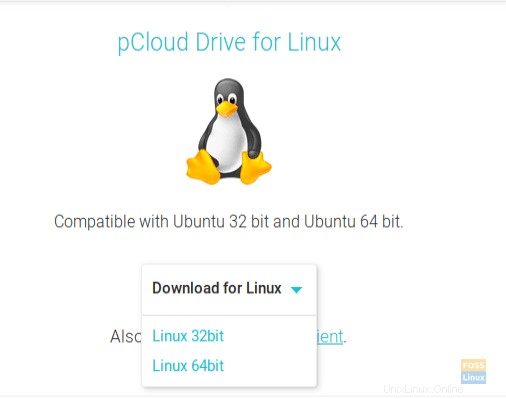
Paso 2. Guarda el paquete deb.
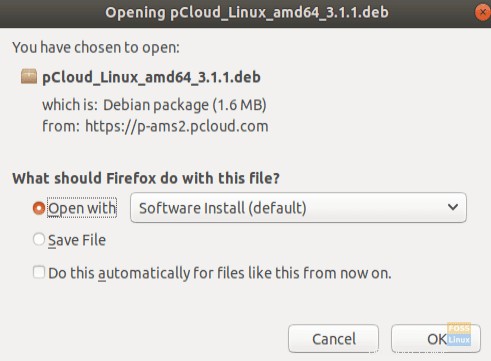

Paso 4. Vaya al directorio de Descargas.
cd Downloads ls
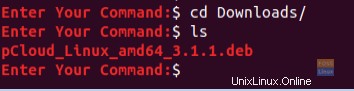
Paso 5. Para instalar el paquete deb, primero debemos instalar gdebi.
sudo apt install gdebi
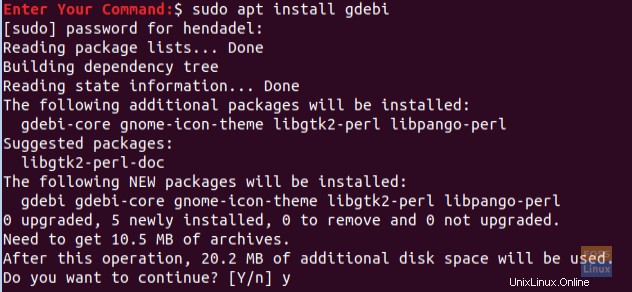
Paso 6. Después de que gdebi se haya instalado correctamente, puede instalar el paquete deb de pCloud.
sudo gdebi pCloud_Linux_amd64_3.1.1.deb
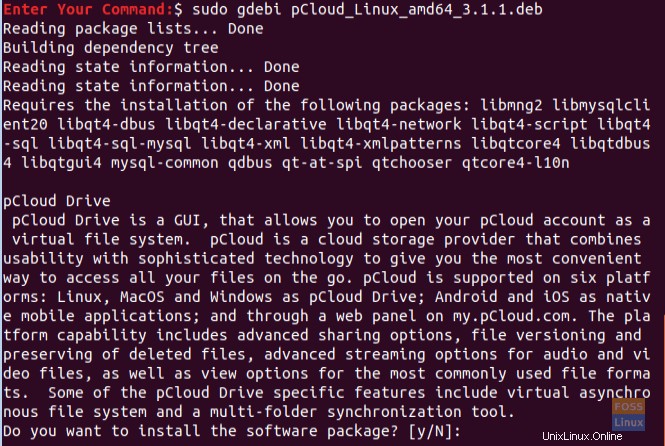
Paso 7. Ahora abramos el cliente de escritorio de la unidad pCloud. Puede utilizar uno de los dos métodos siguientes:
Primer método: Inicie el cliente de escritorio usando la terminal:
psyncgui
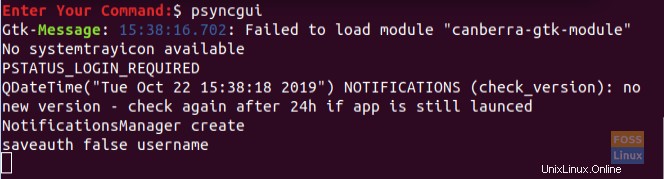
Segundo método: Busque pCloud y ábralo.
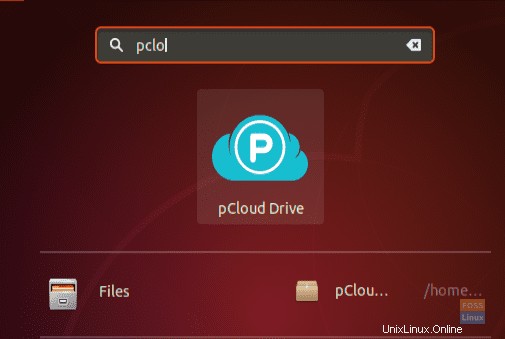
Paso 8. Ahora puede iniciar sesión en su cuenta o crear una nueva cuenta si no tiene una.
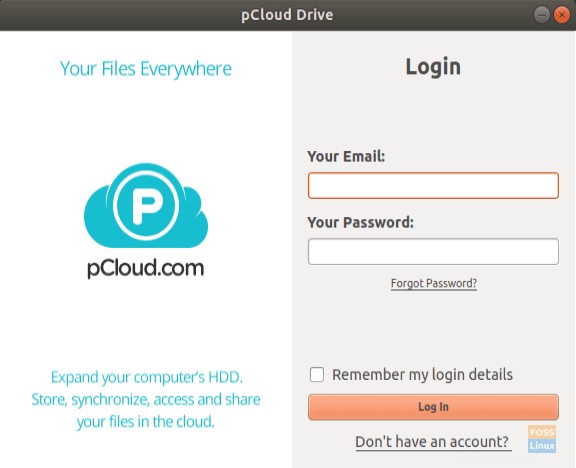
Agregue pCloud Drive a las aplicaciones de inicio
Para hacer que la aplicación se inicie automáticamente durante el inicio del sistema, inicie las aplicaciones de inicio de Ubuntu y agregue la ruta del programa a las aplicaciones de inicio.
Paso 1. Desde el panel izquierdo, abra las aplicaciones instaladas y luego abra las aplicaciones de inicio.
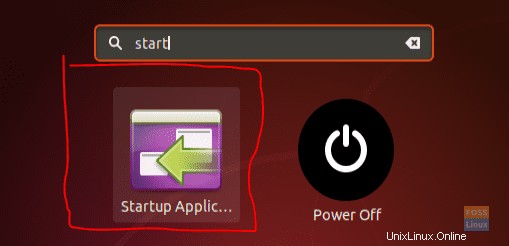
Paso 2. La interfaz de preferencia de las aplicaciones de inicio debe verse como la siguiente captura de pantalla.
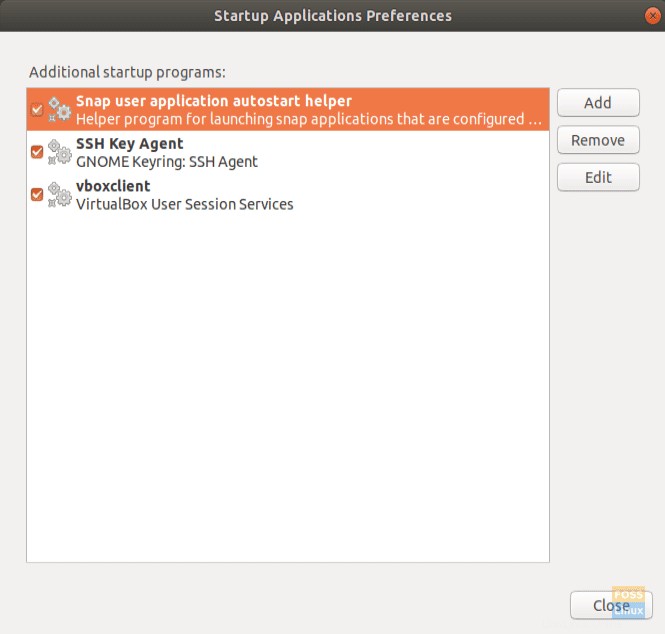
Paso 3. Ahora presione el botón Agregar.
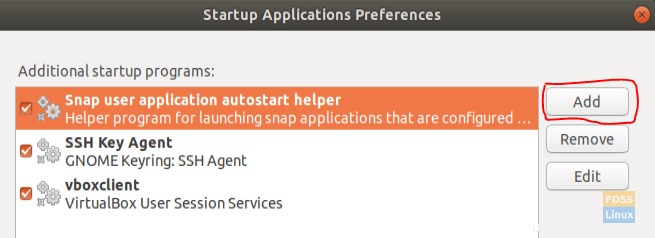
La ventana para agregar el programa de inicio debería parecerse a la siguiente captura de pantalla.
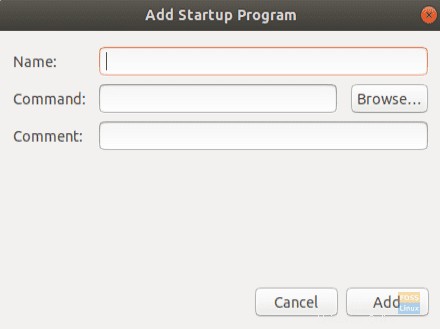
Paso 4. A continuación, puede buscar la ubicación del cliente de escritorio instalado. Luego presione el botón Agregar para continuar.
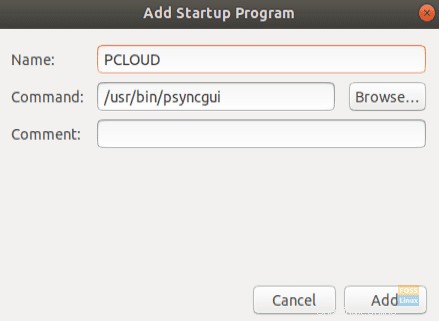
Paso 5. Como puede ver en la siguiente captura de pantalla, la aplicación se agregó correctamente a sus aplicaciones de inicio. Ahora ha terminado y puede reiniciar su sistema.
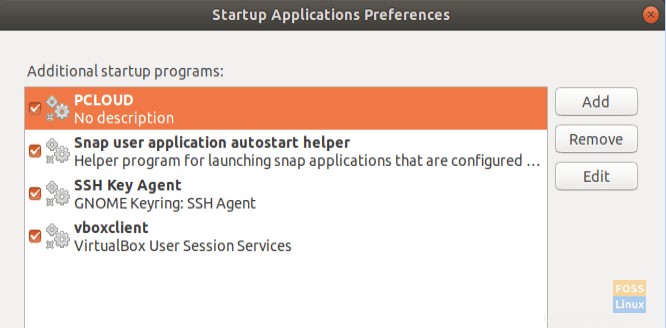
Felicitaciones, acaba de instalar el cliente de escritorio de la unidad pCloud en Ubuntu y habilitó el inicio automático.