
Una y otra vez, necesitamos formatear una unidad USB para cambiar el sistema de archivos, borrar completamente los datos o eliminar un virus que la infecte. Hay varias formas de formatear una unidad USB, y hemos enumerado algunas en este artículo para que pueda ver cuál funciona para usted. Puede formatear un USB tanto a través de la línea de comandos como de la GUI, según lo que le resulte cómodo.
Los comandos y el procedimiento descritos en este artículo se ejecutaron en un sistema Ubuntu 18.04 LTS.
Formatear la unidad USB a través de la línea de comandos
Formatear una unidad USB es muy simple a través de la línea de comandos. Incluso un principiante puede formatear una unidad USB mediante el sencillo proceso y los comandos que describimos aquí.
1. El primer paso es identificar la unidad USB correctamente para evitar formatear cualquier otra unidad por accidente. Abra la aplicación Terminal a través del Tablero o a través de Ctrl+Alt+T acceso directo e ingrese el siguiente comando:
$ df -h
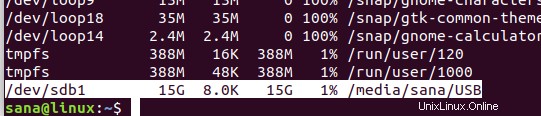
La última línea en la lista de salida /dev/sdb1 como nuestra unidad USB.
2. Use el siguiente comando para formatear el USB según el sistema de archivos VFAT:
$ sudo mkfs.vfat /dev/sdb1
Usarás la ubicación según el resultado que obtuviste del comando df -h.
3. Solo puede formatear una unidad USB desmontada; de lo contrario, recibirá el siguiente mensaje:
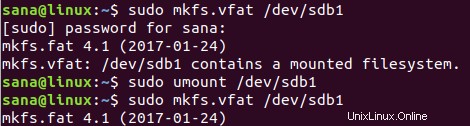
Por lo tanto, desmonte la unidad mediante el siguiente comando:
$ sudo umount /dev/sdb1
Ahora, cuando ejecute el comando de formateo como usuario root, su unidad USB se formateará correctamente.
Formatear la unidad USB a través de la GUI
Formatear directamente desde el administrador de archivos
Puede formatear una unidad USB a través de la interfaz gráfica de su sistema Ubuntu de la siguiente manera:
1. Abra el administrador de archivos y luego haga clic con el botón derecho en el nombre de la unidad USB que desea formatear, desde el panel izquierdo.
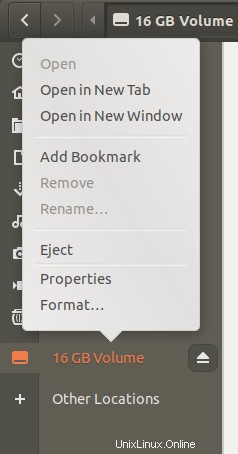
2. Haga clic en la opción Formato del menú contextual. Se abrirá el siguiente cuadro de diálogo.
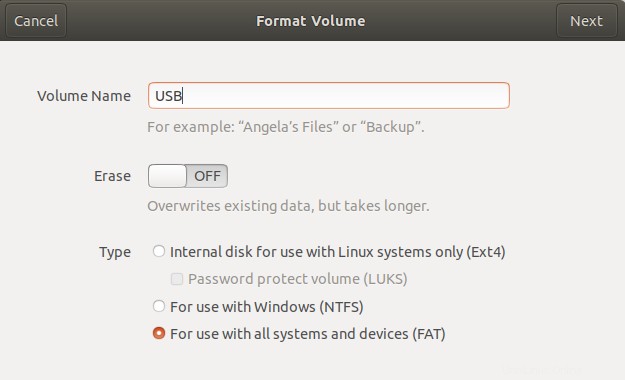
3. Especifique un nombre de volumen para su unidad USB. En la imagen de arriba, hemos ingresado USB como Nombre del volumen.
Puede optar por borrar los datos existentes en su unidad USB activando el botón Borrar. En ese caso, los datos existentes en su sistema se sobrescribirán y el proceso de formateo llevará un poco más de tiempo. También puede especificar el sistema de archivos que desea que tenga la unidad USB.
4. Haga clic en el botón Siguiente ubicado en la esquina superior derecha que solo se activa después de haber proporcionado todas las especificaciones.
Se abrirá el siguiente cuadro de diálogo Confirmar detalles para que confirme los detalles de formato. Asegúrese de que está formateando el volumen correcto consultando la información de ubicación. Esto evitará que formatee cualquier almacenamiento no deseado y, por lo tanto, corrompa su sistema.
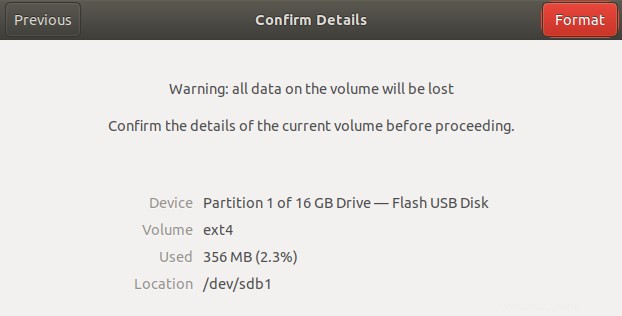
4. Haga clic en el botón Formatear después de confirmar los detalles.
Su unidad USB estará formateada y lista para usar, según el nombre del volumen, el sistema de archivos y las opciones de borrado de datos que especificó.
Formatear la unidad USB a través de la herramienta GParted
También puede formatear su unidad USB a través de una herramienta llamada Gparted. Gparted en un editor de particiones de código abierto para sistemas Linux. Siga estos pasos para instalar y utilizar esta herramienta:
Instalación
1. Abra la Terminal a través de CTRL+ALT+T o a través de su Ubuntu Dash.
2. Introduzca el siguiente comando para instalar la herramienta de código abierto GParted:
$ sudo apt-get install gparted
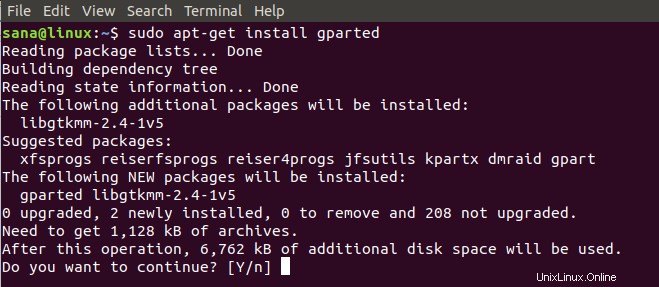
3. Introduzca y cuando se le solicite una opción y/n para continuar con la instalación.
La herramienta GParted se instalará en su sistema.
Formando
4. Para acceder a GParted desde su escritorio, búsquelo a través del tablero de la siguiente manera:
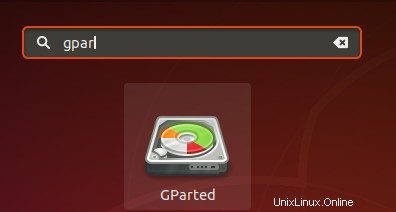
5. Haga clic en el icono de GParted para abrir la aplicación.
6. Se le pedirá que proporcione autenticación para el usuario raíz, ya que solo un usuario raíz puede acceder y usar esta aplicación. Proporcione la contraseña y luego haga clic en Autenticar.
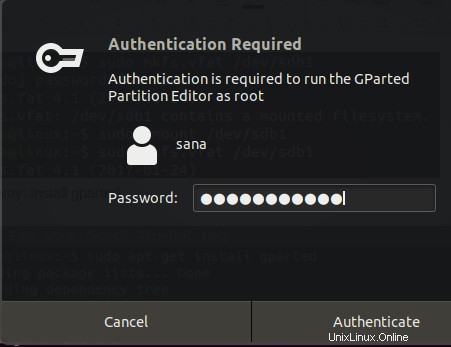
La herramienta se abrirá y mostrará las particiones /dev/sda del disco duro de forma predeterminada.
7. Dado que queremos ver los detalles de los medios extraíbles, selecciónelos en la opción desplegable ubicada en la esquina superior derecha. Ahora podrá ver las particiones de los medios extraíbles de la siguiente manera:
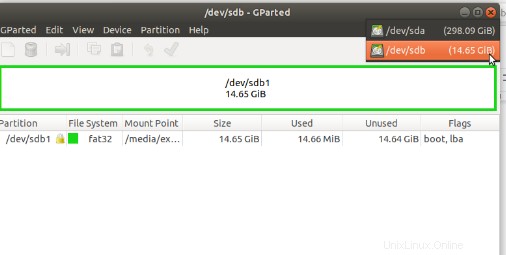
8. Debe desmontar una unidad USB antes de formatearla. Seleccione la partición USB que desea formatear, haga clic derecho y luego haga clic en Desmontar.
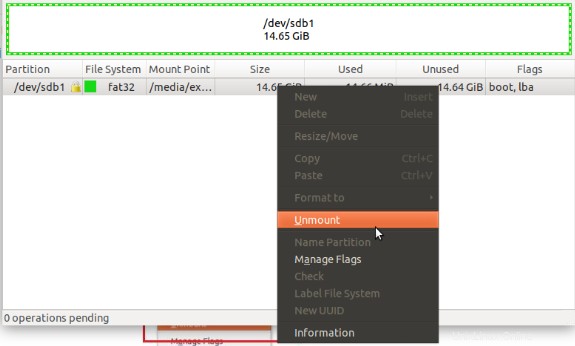
9. Ahora, cuando haga clic con el botón derecho en la partición USB, aparecerá el mensaje 'Formatear en La opción ' se activará. Haga clic en la opción Formatear a y luego seleccione un sistema de archivos que desee usar para su unidad USB.
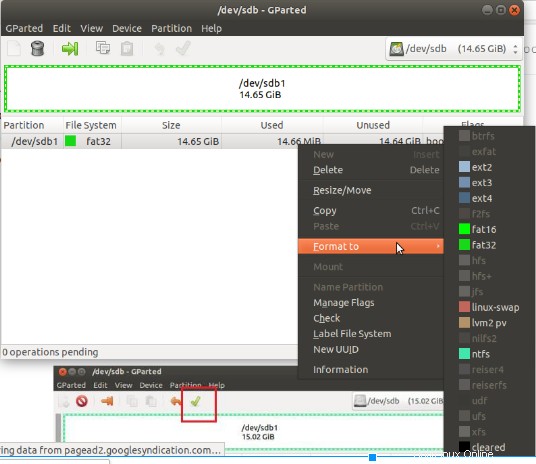
Hemos seleccionado ntfs en este ejemplo. Esta operación se agregará como una operación pendiente.
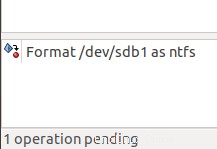
10. Para aplicar esta operación, haga clic en el icono de marca de la barra superior para aplicar todas las operaciones.
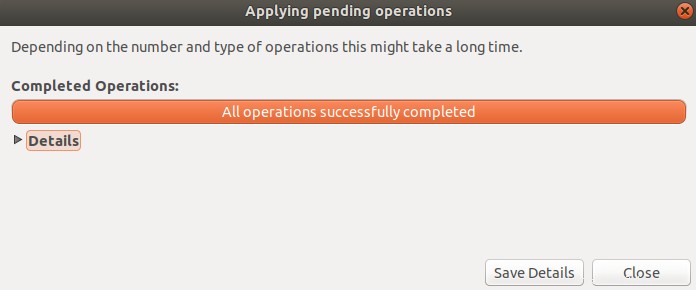
11. Aparecerá el siguiente diálogo, solicitándole confirmación sobre la aplicación de todas las operaciones pendientes. Haga clic en el botón Aplicar cuando esté seguro de su elección.
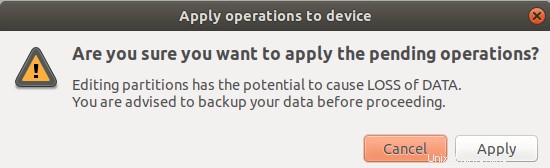
El proceso de formateo comenzará:
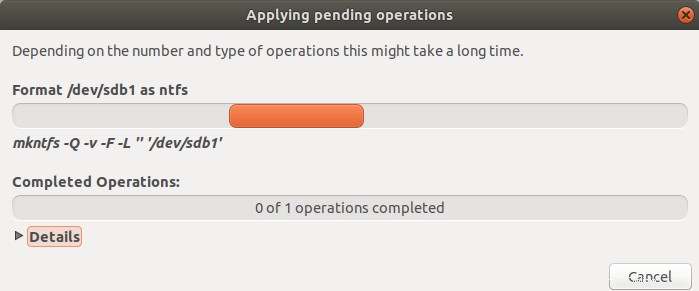
Se le notificará cuando las operaciones se hayan completado de la siguiente manera:
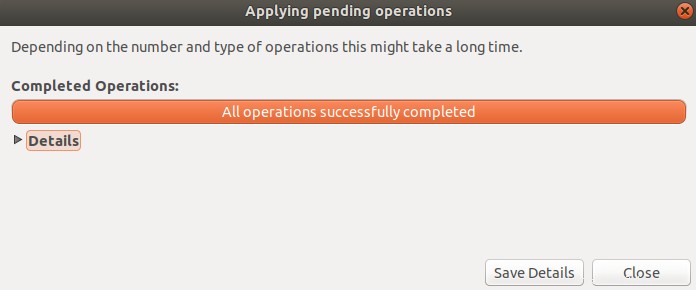
12. Haga clic en el botón Cerrar; ahora tiene una unidad USB formateada con el sistema de archivos que especificó.
Después de leer este artículo, es posible que haya descubierto una forma de formatear su unidad USB para un mejor uso. Puede utilizar tanto la línea de comandos como la interfaz de usuario para formatear una unidad USB después de desmontarla. La poderosa herramienta de edición de particiones GParted también lo ayudará a formatear su disco en función de una larga lista de tipos de archivos disponibles.