Puede haber varias razones por las que es posible que desee formatear su unidad USB. Por ejemplo, la razón más común es borrar rápidamente todos los datos almacenados en él o cambiar el sistema de archivos para que sea compatible con un sistema diferente. También es posible que desee formatear una unidad USB si contiene datos maliciosos. Independientemente del motivo, Ubuntu le permite formatear su unidad USB mediante la línea de comandos y los métodos de GUI.
En la publicación de hoy, cubriremos cómo formatear una unidad USB en Ubuntu a través de tres métodos diferentes. Asegúrese de hacer una copia de seguridad de los datos importantes, ya que el formateo borrará todo lo almacenado en él.
Método n.º 1:formatear USB a través de la línea de comandos
En este método, formatearemos la unidad USB usando la línea de comando. Siga los pasos mencionados a continuación para el procedimiento de formateo:
1. Primero, deberá identificar su unidad USB para no formatear por error ninguna otra unidad. Ejecute el siguiente comando para encontrar el nombre de su unidad USB:
$ df -h
Este comando enumerará todas las particiones junto con los detalles como se muestra a continuación:
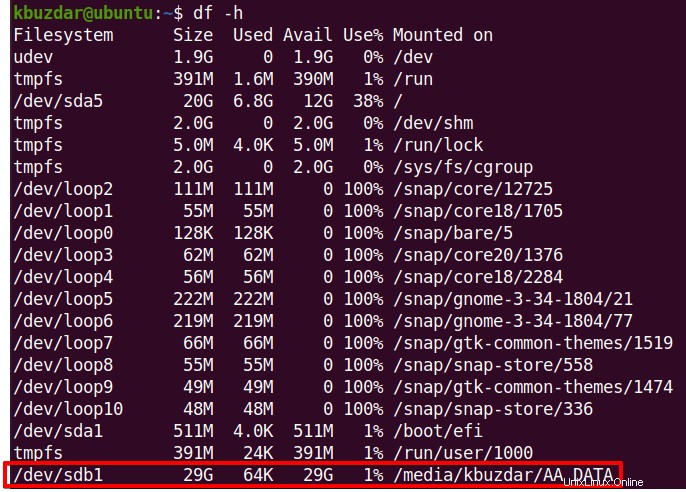
En la lista, puede encontrar su unidad USB montada en un directorio. En nuestro caso, es /dev/sdb1 enumerados al final de la salida. Si el sistema no monta automáticamente su USB, puede montarlo manualmente.
2. Antes de formatear, deberá desmontar el USB. Para desmontarlo, ejecute el siguiente comando:
$ sudo umount /dev/sdb1
3. Luego ejecute el siguiente comando para formatear la unidad USB:
$ sudo mkfs.vfat /dev/sdb1

Ahora su disco estará formateado.
Nota :Si no desmonta la unidad USB, el comando no la formateará. En su lugar, devolverá el siguiente mensaje. Así que asegúrese de desmontar la unidad USB antes de formatearla.

Método #2 Formatear USB a través de GUI
Hay dos formas de formatear una unidad USB a través de una interfaz gráfica:usando la utilidad GParted y el Administrador de archivos.
Uso de la utilidad GParted
En este método, formatearemos la unidad USB a través del método gráfico utilizando la utilidad GParted. Siga los pasos mencionados a continuación para el procedimiento de formateo:
1. Instale la utilidad GParted mediante el siguiente comando:
$ sudo apt install gparted
Ingrese la contraseña de sudo. Luego le preguntará si desea continuar con la instalación. Presiona y y luego la tecla Retorno. Después de instalar la utilidad GParted, ábrala desde el menú Aplicaciones.
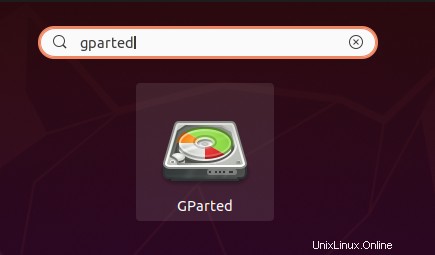
1. En la ventana GParted, haga clic en el ícono desplegable en el lado derecho para seleccionar la partición de su dispositivo USB, que en nuestro caso es /dev/sdb .
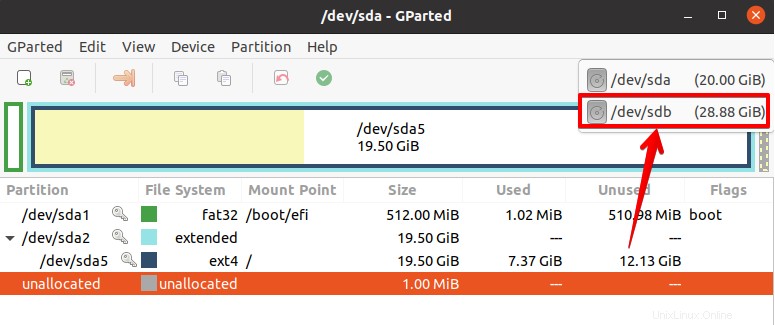
2. Antes de formatear, deberá desmontar la partición. Haz clic derecho en la partición USB y selecciona Desmontar .
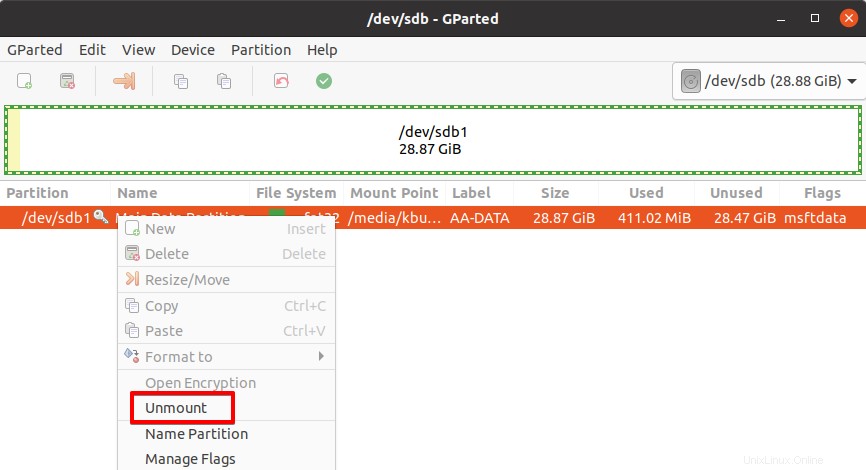
3. Después de desmontar la partición, vuelva a hacer clic con el botón derecho y seleccione Formatear a. . Luego, de la lista de sistemas de archivos, seleccione el sistema de archivos deseado para su USB.
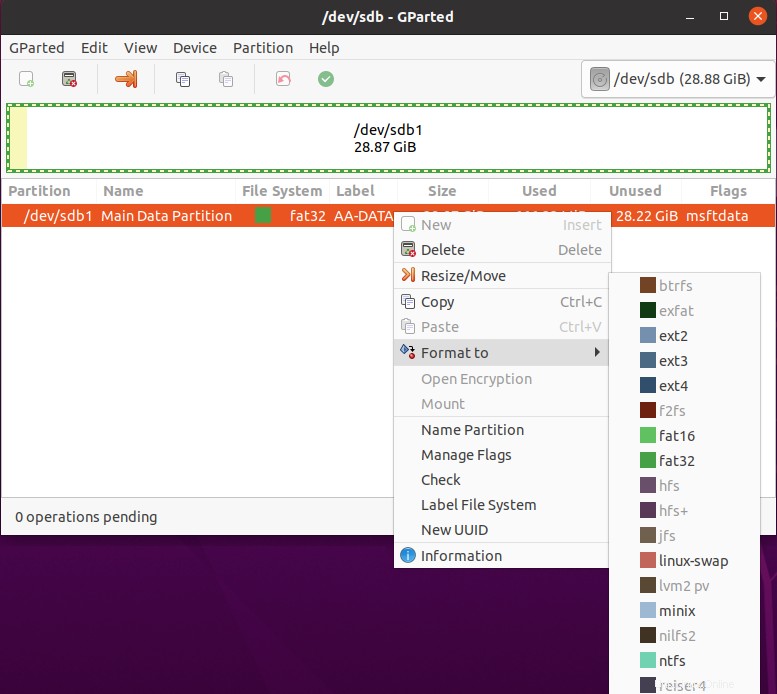
4. Ahora haga clic en el icono de color verde en la barra de herramientas para aplicar las operaciones.
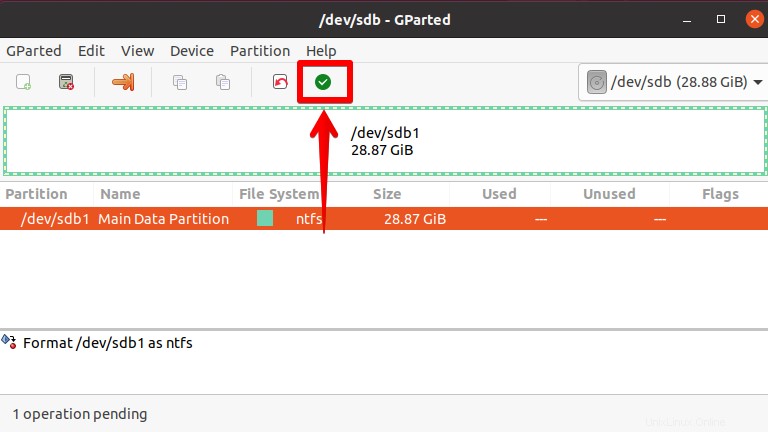
Le advertirá sobre la pérdida de datos que ocurrirá después de formatear y le recomendará que haga una copia de seguridad de sus datos. Si desea continuar, haga clic en Aplicar .
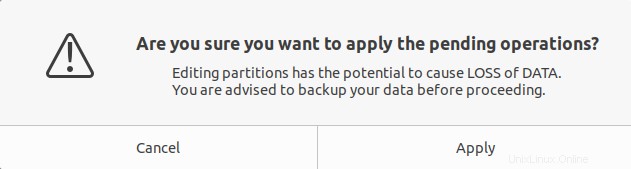
Ahora se iniciará el formateo de su dispositivo USB. Una vez hecho esto, haga clic en Cerrar .
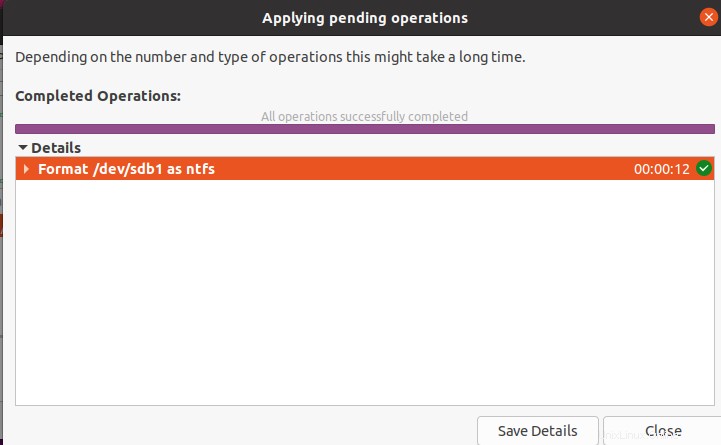
Ahora su disco estará formateado.
Uso del administrador de archivos
En el siguiente método, formatearemos el USB a través del método gráfico usando el Administrador de archivos. Siga los pasos mencionados a continuación para el procedimiento de formateo:
1. Abra el Administrador de archivos en su sistema. En el lado izquierdo del Administrador de archivos, encontrará la unidad USB montada.
2. Para formatear su unidad USB, haga clic con el botón derecho en la unidad USB montada y seleccione Formatear. .
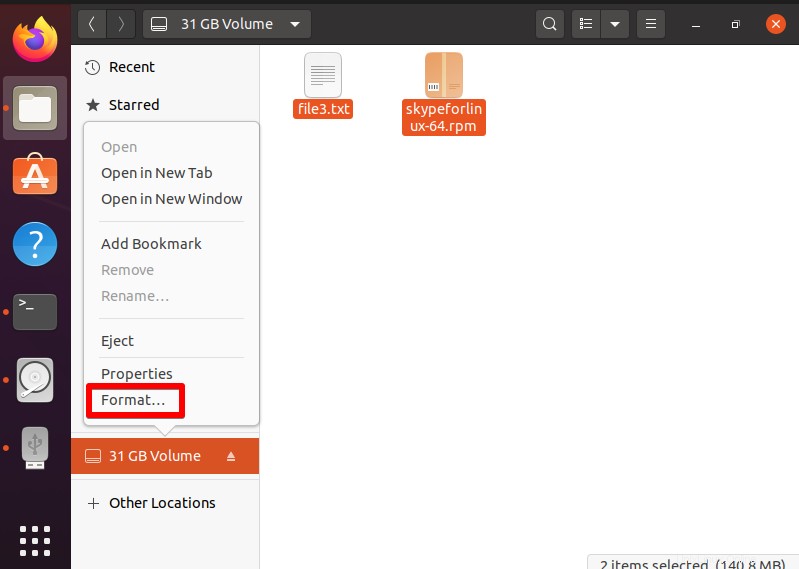
3. Luego, en el siguiente Formato de volumen ventana, escriba cualquier nombre para su unidad USB y seleccione Tipo. Aquí he seleccionado Para usar con todos los sistemas y dispositivos (FAT) .
También puede activar Borrar opción que sobrescribirá todos los datos existentes. Sin embargo, esto llevará más tiempo. Una vez hecho esto, haga clic en Siguiente .
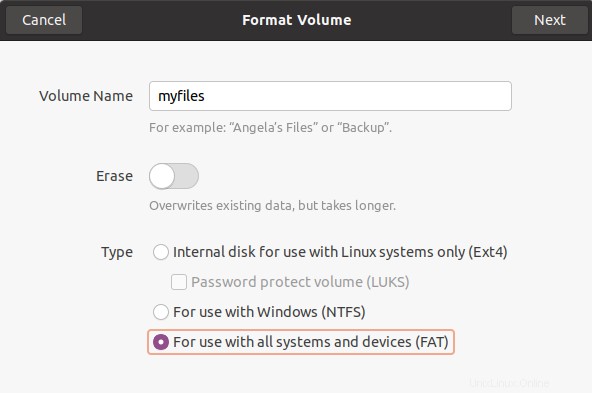
4. Ahora se le pedirá que verifique los detalles. En caso de que quiera cambiar algo, puede volver atrás haciendo clic en Anterior botón. Si está de acuerdo con todo, haga clic en Formatear .
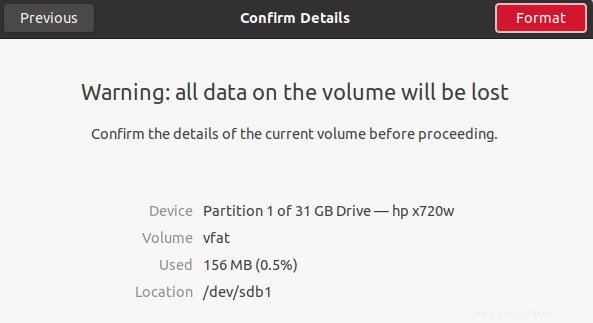
Ahora su disco estará formateado.
En esta publicación, cubrimos cómo formatear una unidad USB para borrar sus datos y solucionar problemas. Puede utilizar cualquier método, ya sea la línea de comandos o los métodos gráficos (utilidad GParted o Administrador de archivos) para formatear una unidad USB.