La Terminal en Ubuntu, o en cualquier distribución GNU/Linux, es la herramienta esencial de todas. Es la herramienta que se utiliza para controlar, manipular y administrar todo el sistema o incluso un grupo de sistemas.
Aunque parece solo un indicador con un nombre de host y un nombre de usuario, su aspecto se ha mejorado a lo largo de los años de Linux y ahora es estéticamente agradable en la mayoría de las distribuciones gráficas. Aquí, explicaremos cómo los usuarios pueden personalizar el aspecto de su Terminal en la distribución más utilizada, Ubuntu. La parte final de este artículo también se puede utilizar en cualquier otra distribución.
Personalización de terminales
Uso de las 'Preferencias 'opción:
La Terminal de Ubuntu tiene 'Preferencias existentes ‘opción que se puede usar para personalizar la Terminal hasta cierto punto. Se puede acceder simplemente haciendo clic con el botón derecho en un área vacía de la Terminal y seleccionando "Preferencias".
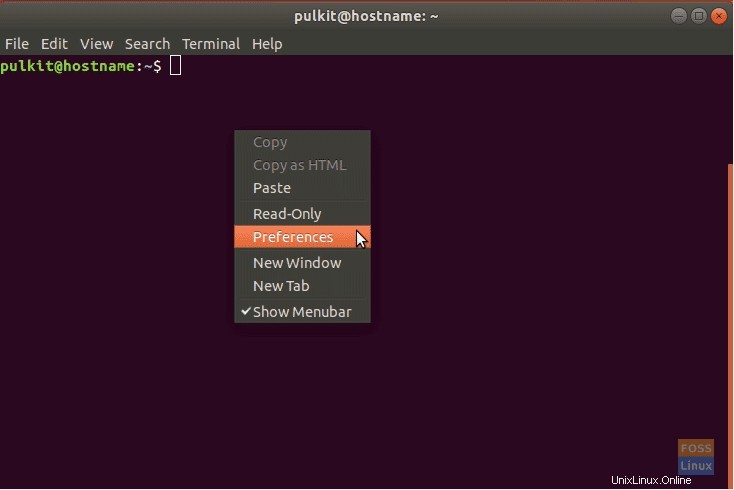
Hay varias opciones enumeradas en varias pestañas. Se han enumerado y explicado de forma concisa a continuación:
1. Texto
Exploremos las posibilidades básicas de cambiar el estilo de texto en la Terminal y algunas otras opciones.
- Dimensiones terminales (en términos de filas y columnas)
- Fuente y tamaño de fuente
- Espacio entre celdas
- Forma del cursor y modo de parpadeo
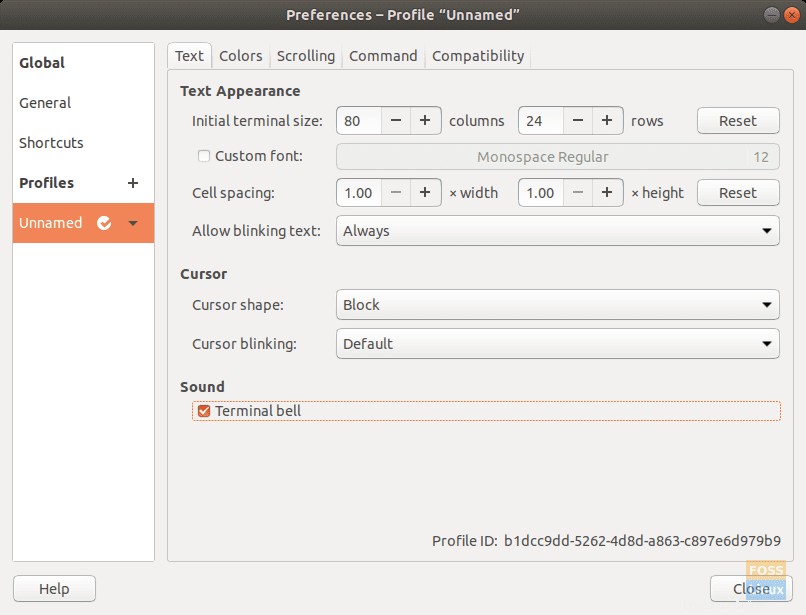
2. colores
Los cambios disponibles son:
- Temas de color disponibles
- Color predeterminado de fondo y de primer plano (texto)
- Texto en negrita, cursor y color de texto resaltado
- Control deslizante de transparencia
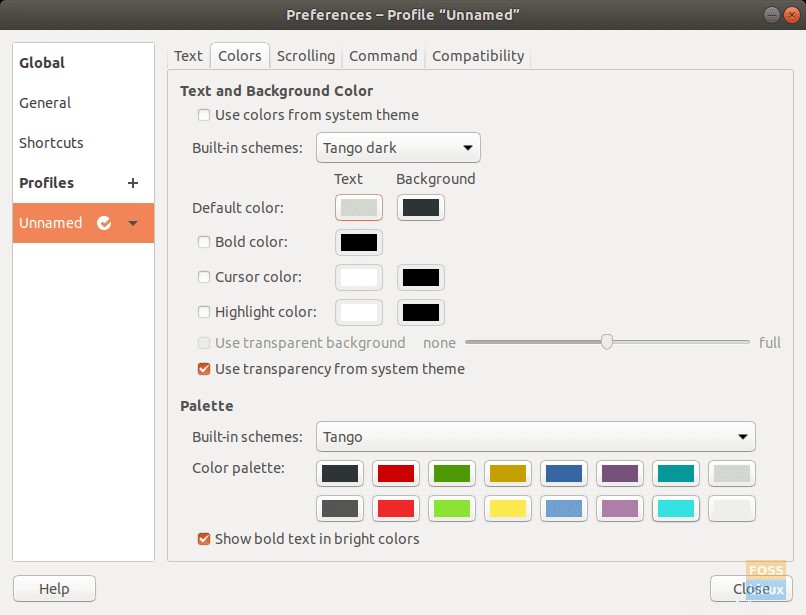
3. Desplazamiento
Las opciones aquí son:
- Habilitar/deshabilitar la barra de desplazamiento
- Desplazamiento en la salida (el cursor vuelve a la parte inferior si hay una nueva salida)
- Desplazamiento con pulsaciones de teclas (el cursor vuelve a la parte inferior si se presiona cualquier tecla)
- Límite de desplazamiento
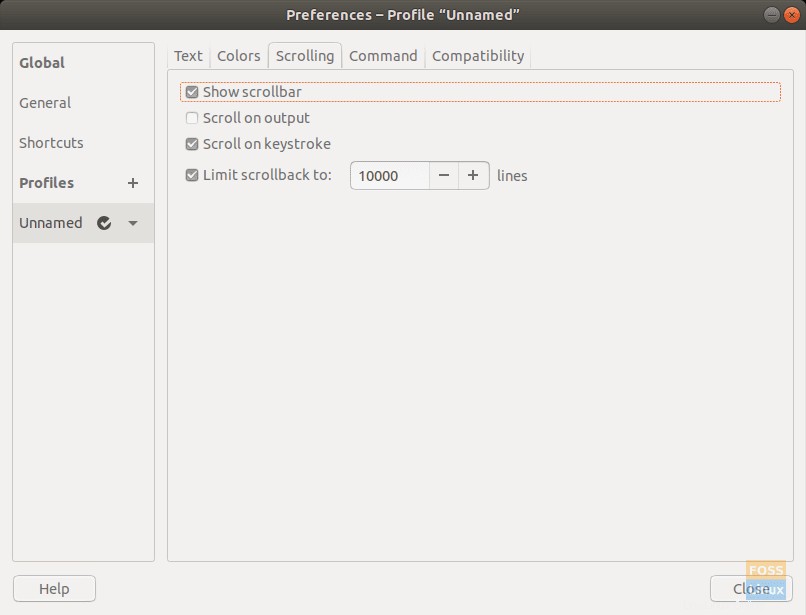
Esas fueron todas las opciones que se proporcionan de forma predeterminada para los cambios en la Terminal.
Personalización usando .bashrc archivo
Editar las partes y el diseño
Cada distribución de Linux tiene un archivo de personalización de perfil de Bash en el directorio de inicio. Se puede usar (muy extensamente) para cambiar la apariencia y la función del aviso. El indicador es la parte que aparece después de que un usuario inicia sesión en una cuenta de usuario. El aviso predeterminado de Ubuntu se ve así:

La primera parte es el nombre de usuario, seguido de ‘@’ firmar y el nombre de host (el nombre del sistema/servidor). Luego está la ubicación del directorio de trabajo y finalmente un ‘$’ firmar, lo que indica que es un usuario no root. El usuario root tiene un ‘#’ firmar, en su lugar.
En conclusión, el indicador predeterminado se ve así:
user@system-name:working_directory$
Este aviso está representado por el nombre 'PS1 '. El archivo de perfil de Bash se puede usar para personalizar el indicador de PS1 de varias maneras.
El indicador predeterminado se expresa como:
\u@\h:\w$
Se puede explicar como:
\u: El nombre de usuario del usuario- @: El símbolo '@'
\h: El nombre de host del sistema- ':': El símbolo ':'
\w: La ruta del directorio de trabajo\$: El símbolo '$'
Creando así el diseño de solicitud predeterminado. Ahora, algunas de las otras opciones son las siguientes:
- \d: Fecha en el formato "Fecha del mes del día de la semana" (como "martes 1 de octubre" ).
- \t: Hora en formato HH:MM:SS.
\n: Una nueva línea (va a la siguiente línea)
Una lista más extensa está disponible aquí. Ahora que hemos aprendido un poco, podemos probarlos. Sin embargo, por seguridad, guarde su formato actual usando este comando:
DEFAULT=$PS1
Guarda el formato actual de PS1 en la variable 'DEFAULT'. Ahora, si queremos intentar tener solo el nombre de usuario en el indicador, ¿cómo sería eso? De acuerdo con los códigos, solo '\u.' Por lo tanto, tenemos que ingresar el siguiente comando:
PS1="\u$ "
El '$' es necesario para actuar como borde. Aparece el resultado esperado:
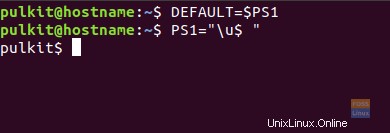
Incluso podemos agregar comandos Bash para que aparezcan en el aviso. Eso se puede hacer de la siguiente manera:
PS1="[`uname -sr`] \u$ "
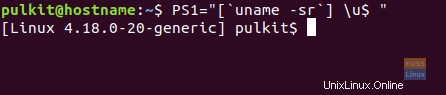
El comando que usamos, “uname -sr,” imprime la versión del Kernel de Linux. Similar a esto, puede usar prácticamente cualquier otro comando. También puede agregar texto simple como este:
PS1="(This is just sample text) \u$ "
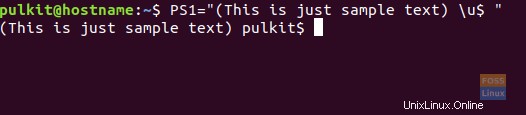
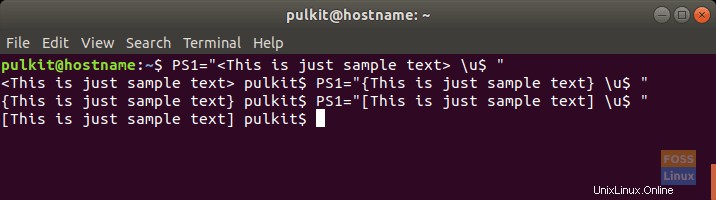
Ahora puede volver al diseño original usando:
PS1=$DEFAULT
Agregar colores
Ahora podemos pasar a las cosas difíciles, ese es el .bashrc real. expediente. Si vemos la variable PS1 configurada allí, se parece a esto:
\[3[01;32m\]\u@\h\[3[00m\]:\[3[01;34m\]\w\[3[00m\]$
No te preocupes, esto también es bastante simple. Puede ver a primera vista que hay un patrón aquí. Apertura usando '\[ ‘ y cerrando usando ‘\] '. Aparte de eso, siempre hay un '033' antes que el otro montón de números y signos. ¿Qué significan estos?
El '\[' y '\]' indican que los caracteres incluidos dentro son caracteres no imprimibles y denotan algún formato del texto. Se aplica hasta otro paréntesis de formato como él mismo, o a toda la parte después de escribir esto (si no se aplica ningún otro formato).
El '033' denota que el formato es de color y aspecto del texto.
La parte que expresa el color
Las partes que expresan colores son los números que terminan en 'm ' Entonces, 'xx m ' denota un color. Algunos de estos colores estándar son:
- 30:Negro
- 31:rojo
- 32:Verde
- 34:Azul
- 37:Blanco
- 35:Púrpura
- 33:Amarillo
Se pueden encontrar fácilmente listas más elaboradas.
De acuerdo, descifré la mayor parte, solo la parte sobrante son los números antes del punto y coma que tienen algunos de los colores. Estos indican algún formato de texto específico, como que el texto esté en negrita, subrayado, etc. Algunos códigos son los siguientes:
- 0:Texto normal
- 1:texto en negrita
- 4:Texto subrayado
- 2:texto tenue
- 8:Texto oculto
¡Uf! Finalmente, intentemos tener solo un nombre de usuario, en color rojo y en negrita. El comando sería algo como:
PS1="\[3[1;31m\]\u$ "
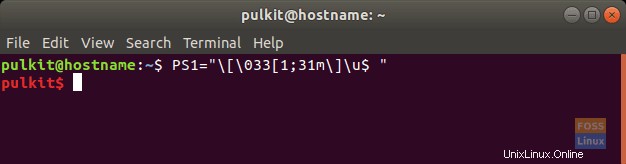
Desglosándolo por última vez:
\[ : Abre corchete de formato033: Indica que esto va a formatear el color del texto y el formato.[1; 31m: Indica que el texto debe estar en negrita, y de color rojo. - \]: Cierra el paréntesis de formato
- \u: Obtiene el nombre de usuario
Ahora, para la parte final, manipule todo lo que ha aprendido para crear el formato de PS1 perfecto para usted y agréguelo permanentemente de la siguiente manera:
nano ~/.bashrc
Vaya al final del archivo e ingrese el formato de PS1 deseado.
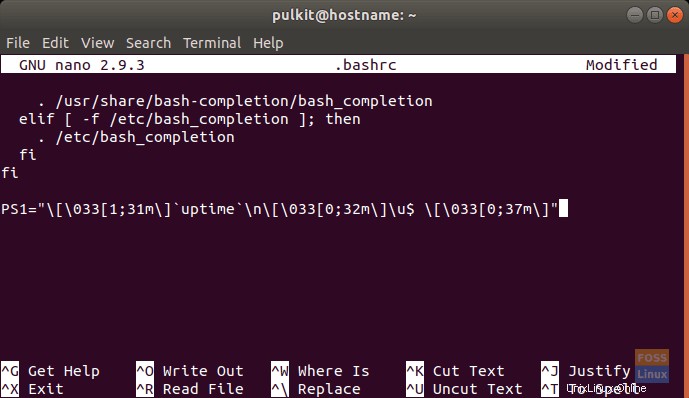
Presione CTRL + X, presione 'Y' y presione 'Enter' para guardar el archivo.
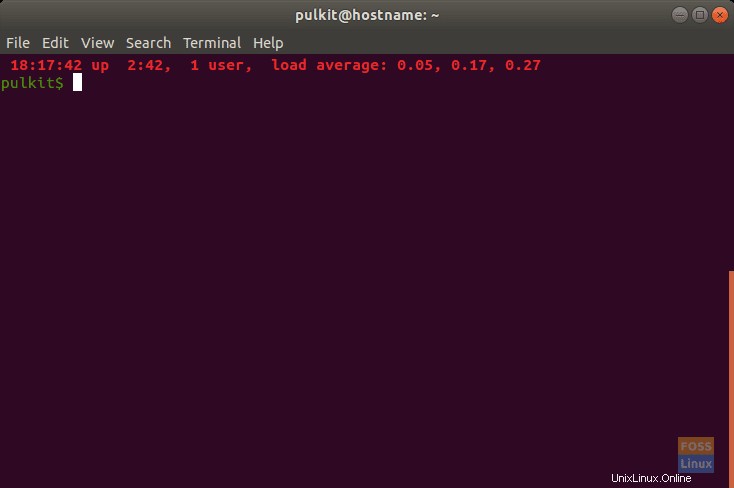
Conclusión
Eso es (casi) todo lo que necesita saber sobre cómo personalizar su Terminal. La última parte del artículo puede profundizar mucho más, pero la hemos mantenido al límite para que los usuarios no se confundan. Espero que hayas disfrutado el artículo.