Se requiere una verificación periódica del uso del disco (DU) de su computadora para garantizar el buen funcionamiento de su sistema. Tener un disco funcionando casi al 100% del uso del disco hace que su PC se ralentice, se cuelgue o deje de responder. Ya no ejecutará tareas más rápido que antes. En este artículo, aprenderá a verificar el uso del disco en su sistema de varias maneras.
Uso del disco y capacidad del disco
Los términos Uso del disco y Capacidad del disco pueden resultar bastante confusos para algunos usuarios. Aclarémoslo brevemente antes de continuar.
Uso del disco (DU) se refiere a la cantidad de memoria de su computadora actualmente en uso. La mayoría de los dispositivos de almacenamiento como el disco duro tienen una velocidad específica de lectura/escritura que normalmente suma entre 100 y 150 mb/s. Si su unidad lee, la velocidad de escritura supera los 100-150 MB/s, y tendrá un uso del disco del 100 %, lo que ralentizará su PC.
La capacidad del disco, por otro lado, se refiere al espacio de almacenamiento total disponible en el disco.
Herramientas para comprobar el uso del disco
Hay varias formas que utiliza para verificar y analizar el uso del disco en su sistema Ubuntu. En esta publicación, nos centraremos en los cinco mejores métodos, que incluyen métodos gráficos y de línea de comandos.
1. Monitor del sistema
2. Analizador de uso de disco
3. Uso de disco de NCurses (NCDU)
4. Comando DF
5. Comando PYDF
1. Monitoreo del sistema
El monitor del sistema viene preinstalado en su sistema y, por lo tanto, no necesita descargar ningún paquete adicional. Puede iniciar desde el menú Aplicaciones.
Si el monitor del sistema no está instalado en su sistema, ejecute el siguiente comando para los sistemas operativos Ubuntu.
sudo apt install gnome-system-monitor
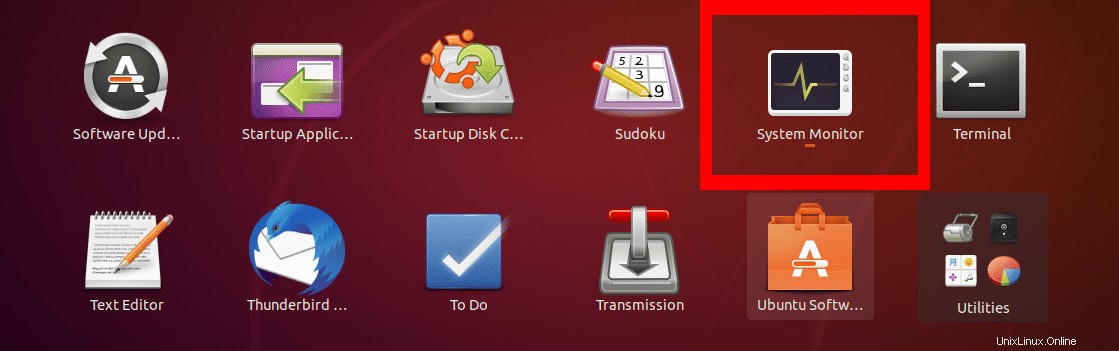
Además del uso del disco, el monitor del sistema también le muestra información adicional, como todos los procesos en ejecución en su sistema y el uso de los recursos del sistema.
Para verificar el uso del disco, haga clic en la pestaña "Sistemas de archivos". Eso mostrará la información de uso del disco en seis pestañas.
- Pestaña Dispositivo
- Pestaña Directorio
- Tipo de sistema de archivos
- Capacidad total del dispositivo
- Espacio disponible en el dispositivo
- Espacio del dispositivo usado
Si el espacio del dispositivo usado es igual a la capacidad total del dispositivo, el monitor del sistema mostrará el uso del disco al 100 %, como se muestra en la imagen a continuación.
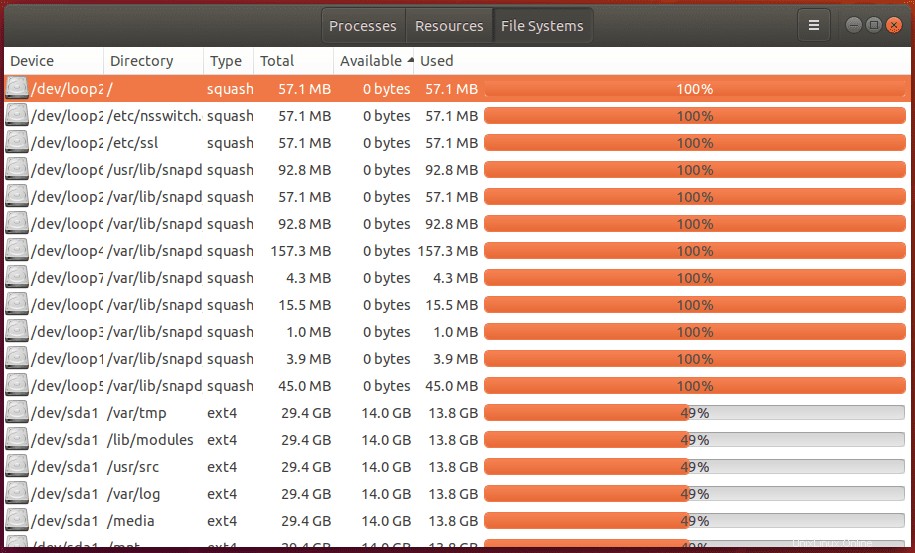
2. Analizador de uso de disco
Disk Usage Analyzer es una utilidad de uso de disco que viene con el entorno de escritorio GNOME. Le brinda una representación gráfica en forma de gráfico de anillo o gráfico de mapa de árbol. Esta herramienta representa lo que hay en el disco para el usuario a través de una representación gráfica basada en menús.
La poderosa interfaz gráfica de usuario proporciona a los usuarios una función de escaneo para verificar partes específicas de los sistemas de archivos. Puede escanear una sola carpeta, todo el sistema de archivos o directorios y sistemas de archivos remotos si está trabajando con un sistema de servidor.
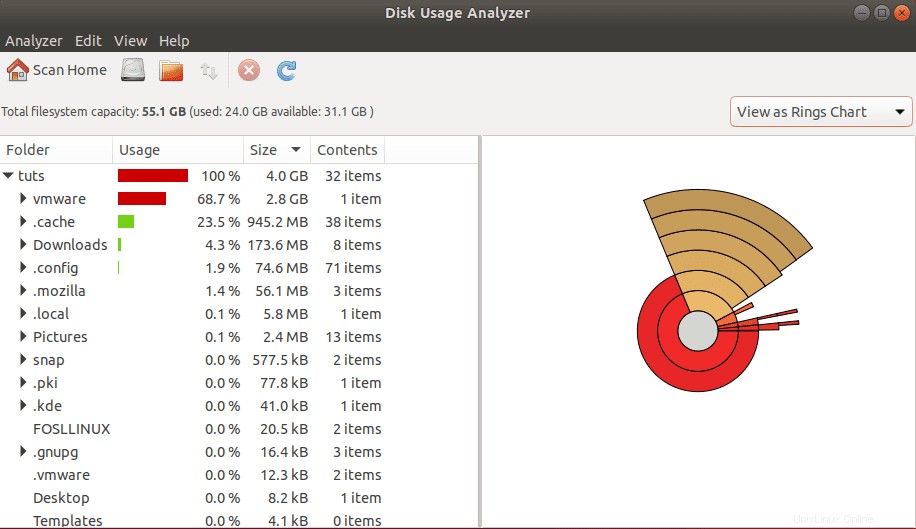
Disk Usage Analyzer enumera la información del disco en 4 pestañas;
- Nombre de la carpeta
- Uso del disco:representado por una barra de porcentaje
- Tamaño del dispositivo
- Contenido:muestra la cantidad de elementos presentes en el dispositivo
También hace uso de diferentes colores para representar el uso del disco. El color rojo muestra un uso alto del disco que está cerca del 100 % y el verde muestra un uso bajo o promedio del disco.
3. Uso de disco de NCurses (NCDU)
Es un analizador de uso de disco que utiliza una interfaz ncurses para presentar información del disco al usuario. Es una herramienta basada en la línea de comandos y, por lo tanto, una excelente opción para la administración de servidores donde está limitado a una interfaz gráfica de usuario (GUI). Sin embargo, sigue siendo una herramienta confiable incluso para el sistema de escritorio.
NCDU no viene preinstalado como nuestras herramientas anteriores. Haga clic en el enlace a continuación para descargarlo de su sitio web oficial.
Descargar NCDU Analyzer
Una vez descargada, no necesita instalar esta herramienta, hacerla ejecutable y ejecutarla en la línea de comandos. Según mi experiencia trabajando con él, copie el archivo en el directorio de inicio y ejecútelo desde allí, pero no es obligatorio. Solo te ahorra el tiempo de navegar entre diferentes carpetas.
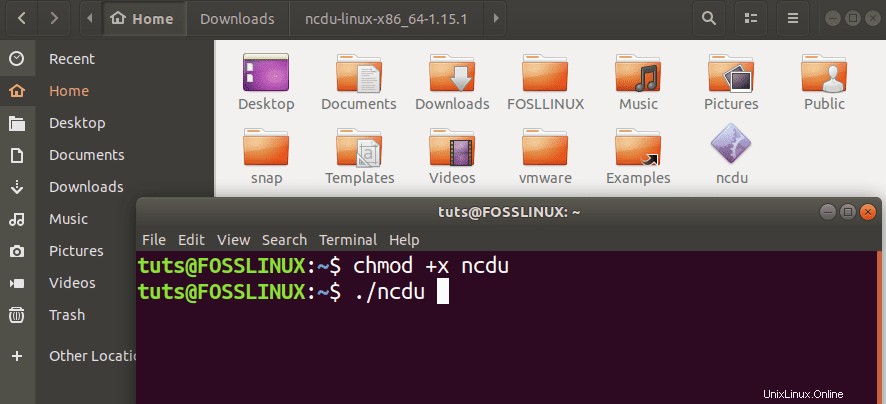
Para ejecutar NCDU, ejecute los siguientes comandos simultáneamente.
sudo chmod +x ncdu sudo ./ncdu
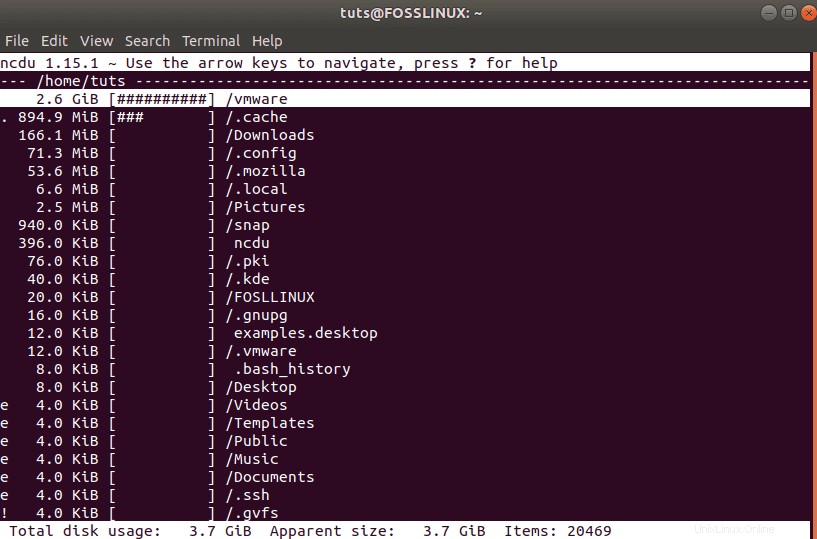
Navegue a través de la interfaz de la NCDU usando las teclas de flecha o presione Q para obtener ayuda.
4. El comando DF
El comando DF es una herramienta de línea de comandos que viene preinstalada en la mayoría de los sistemas Linux y se ha utilizado durante mucho tiempo para verificar el uso del disco y el espacio disponible en el disco. Admite varios argumentos que muestran información específica sobre el uso del disco.
La sintaxis básica es;
df [options] [devices]
Por ejemplo;
df df -h: Displays disk Usage in Human Readable Format. df -a: Show all File System Disk Space Usage.
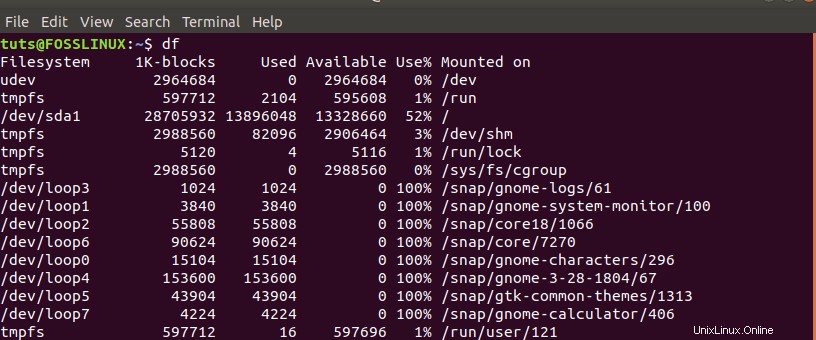
5. Comando PYDF
PYDF (Python Disk File System) es un avance del comando DF, que hemos discutido anteriormente. Es una herramienta de línea de comandos de Python que se usa para mostrar el uso del disco pero en diferentes colores, a diferencia del comando DF.
PYDF no viene preinstalado en Ubuntu, pero se puede instalar con el siguiente comando:
sudo apt install pydf
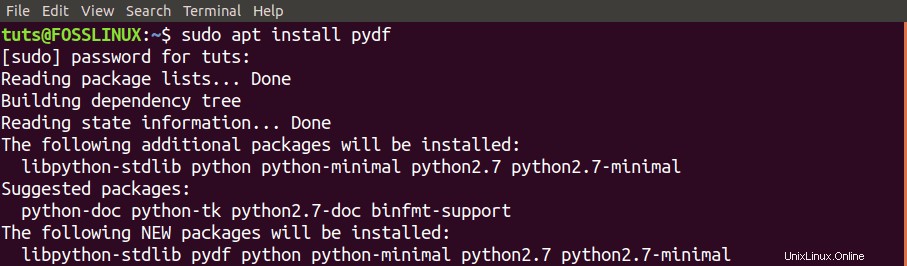
Usar PYDF para analizar el uso del disco de su sistema es fácil. Puede ejecutar el comando "pydf", que contiene información sobre el uso del disco de todos los sistemas de archivos montados. También puede ejecutar "pydf -h", que muestra el uso del disco en un formato legible por humanos. Para enumerar todos los argumentos que puede usar con PYDF, ejecute el comando "pydf –help".
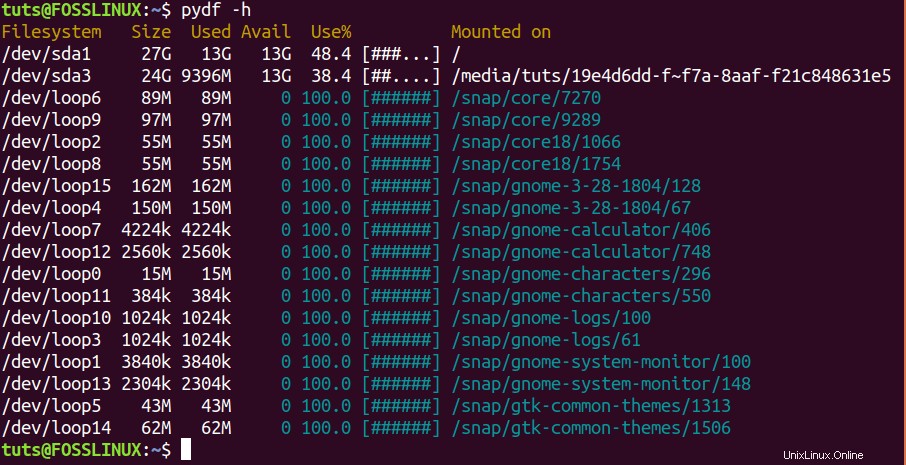
Esas son cinco herramientas que puede usar para verificar el uso del disco en su sistema Ubuntu. ¿Tiene una herramienta que no aparece aquí? Siéntase libre de compartir con nuestros usuarios en la sección de comentarios.