Esta guía explica qué es Multipass y cómo crear e iniciar instantáneamente máquinas virtuales Ubuntu con Multipass en cuestión de segundos en Linux.
¿Qué es Multipase?
Hay multitud de programas y herramientas disponibles para implementar máquinas virtuales Ubuntu con fines de prueba y aprendizaje. Algunos de ellos son Docker , KVM , LXD , LXC , Proxmox , vagabundo , Caja Virtual y Vmware etc
Uso KVM, Vagrant y Virtualbox a menudo para probar varias aplicaciones en múltiples distribuciones de Linux. Hoy vamos a aprender acerca de otra utilidad de virtualización llamada Multipass .
Tanto si es un usuario habitual, como un desarrollador o un administrador del sistema, puede crear e iniciar instantáneamente máquinas virtuales de Ubuntu con Multipass en Linux.
Multipass es un administrador de VM de línea de comandos liviano desarrollado por Canonical equipo, para implementar rápidamente instancias de Ubuntu en su máquina local.
Dado que Multipass le brinda las instancias actualizadas, ¡no tiene que perder el tiempo con las actualizaciones en el lanzamiento! Con Multipass, puede iniciar rápidamente nuevas máquinas virtuales de Ubuntu y usarlas para probar su código o aplicación.
Utiliza KVM en Linux, Hyper-V en Windows e HyperKit en macOS para ejecutar la máquina virtual con una sobrecarga mínima. También puede usar VirtualBox en Windows y macOS.
Puede ejecutar comandos en máquinas virtuales directamente desde su host local o iniciar sesión en el shell de la máquina virtual y ejecutar desde allí. También es posible montar un directorio de su sistema host en las instancias y compartir archivos y carpetas entre el sistema host y las máquinas virtuales.
Multipass es una aplicación multiplataforma compatible con GNU/Linux, macOS y Windows.
Instalar multipaso en Linux
Multipass está disponible como snap paquete, por lo que se puede instalar en cualquier sistema operativo Linux que admita snapd .
Snap viene preinstalado en todas las versiones de Ubuntu a partir de la versión 16.04 LTS, sabores de Ubuntu, Solus 3 y superior, Zorin OS, etc. En otros sistemas Linux, puede instalar Snapd como se describe en este enlace .
Después de instalar Snapd, instale Multipass usando el comando:
$ sudo snap install multipass
Si por algún motivo no funciona, prueba con el siguiente comando:
$ sudo snap install multipass --classic
Tras una instalación exitosa de Multipass, verá el siguiente resultado:
multipass 1.0.2 from Canonical* installed
Ahora sigamos adelante e implementemos instancias de Ubuntu en nuestro sistema local.
Cree y ejecute máquinas virtuales de Ubuntu con Multipass en Linux
Ejecutar máquinas virtuales de Ubuntu con Multipass es increíblemente fácil y sencillo.
1. Inicie las máquinas virtuales de Ubuntu
Para descargar e iniciar una máquina virtual Ubuntu nueva, simplemente ejecute:
$ multipass launch --name ostechnix-instance
O,
$ multipass launch -n ostechnix-instance
Aquí instancia-ostechnix es el nombre de mi Ubuntu VM. Puede nombrar las máquinas virtuales según su gusto.
El comando anterior descargará una instancia de Ubuntu nueva y mínima y la iniciará automáticamente.

De forma predeterminada, Multipass descargará la versión actual de Ubuntu LTS.
2. Mostrar máquinas virtuales
Para enumerar las máquinas virtuales actualmente descargadas en su sistema, ejecute:
$ multipass list
Salida de muestra:
Name State IPv4 Image ostechnix-instance Running 10.39.86.203 Ubuntu 18.04 LTS
Como puede ver en el resultado anterior, una nueva instancia de Ubuntu llamada "ostechnix-instance " se inicia y se ejecuta con Ubuntu 18.04 LTS versión. Y la dirección IP de la instancia es 10.39.86.203 .
3. Ejecutar comandos en máquinas virtuales desde el sistema local
Multipass le permite ejecutar comandos dentro de sus instancias de Ubuntu. Por ejemplo, podemos encontrar los detalles del sistema de una VM en ejecución usando el comando:
$ multipass exec ostechnix-instance -- lsb_release -a
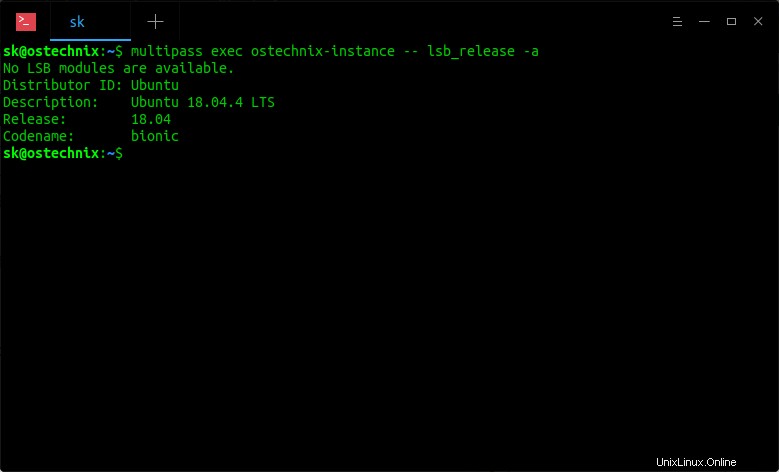
4. Inicie el shell de Ubuntu VM
En lugar de ejecutar comandos desde su sistema local a Ubuntu VM, puede iniciar directamente su SHELL y ejecutar los comandos o realizar las pruebas que desee.
$ multipass shell ostechnix-instance
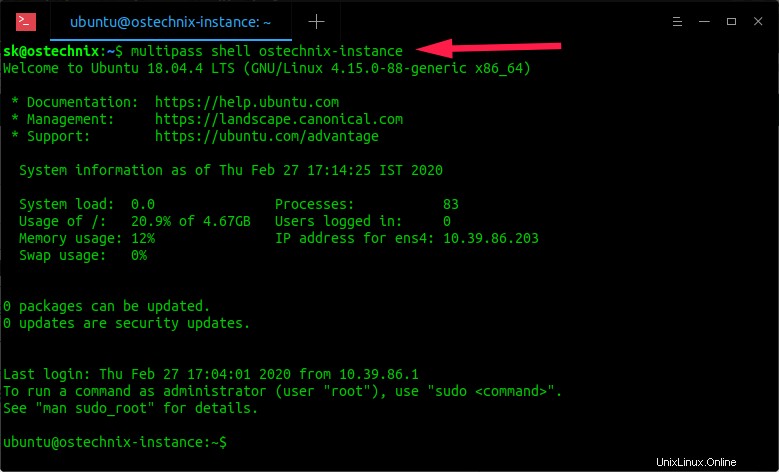
Escribe "exit" para cerrar sesión en la instancia.
5. Encuentra instancias disponibles para lanzar
Como ya dije, Multipass te dará la versión LTS actual, que es Ubuntu 18.04 . Sin embargo, puede iniciar otras máquinas virtuales disponibles si lo desea.
Para enumerar todas las máquinas virtuales disponibles, ejecute:
$ multipass find
Salida de muestra:
Image Aliases Version Description snapcraft:core core16 20200221 Snapcraft builder for Core 16 snapcraft:core18 20200221 Snapcraft builder for Core 18 core core16 20200213 Ubuntu Core 16 core18 20200210 Ubuntu Core 18 16.04 xenial 20200218.1 Ubuntu 16.04 LTS 18.04 bionic,lts 20200218 Ubuntu 18.04 LTS 19.10 eoan 20200129 Ubuntu 19.10 daily:20.04 devel,focal 20200226 Ubuntu 20.04 LTS
Como puede ver, están disponibles Snapcraft core, Ubuntu core, Ubuntu 16.04, 18.04, 19.10 y 20.04 compilación diaria.
Para iniciar cualquier otra instancia, especifique el nombre de la imagen como se muestra a continuación.
$ multipass launch --name ostechnix-instance 19.10
Este comando iniciará una instancia que se ejecuta con Ubuntu 19.10.
6. Cree instancias con especificaciones personalizadas (cantidad de CPU, tamaño del disco duro y tamaño de la memoria)
De forma predeterminada, Multipass creará máquinas virtuales de Ubuntu con 1 CPU , disco duro de 5 GB y 1 GB de RAM . Esto es suficiente para las pruebas básicas.
Sin embargo, algunas veces es posible que desee crear una VM con una configuración más baja o más alta que la predeterminada. ¡También es posible!
El siguiente comando activará una VM con 2 CPU, 2 GB de RAM y 20 GB de tamaño de disco duro.
$ multipass launch -c 2 -m 2G -d 20G -n ostechnix-instance
El tamaño se puede especificar con el sufijo K (para KB), M (para MB), G (para GB).
- Número mínimo de CPU permitidas:1
- Tamaño mínimo permitido del disco duro:512 MB
- Tamaño de memoria mínimo permitido:128 MB
7. Encuentra información de las instancias en ejecución
La información sobre las instancias en ejecución se puede ver con el siguiente comando:
$ multipass info ostechnix-instance
Salida de muestra:
Name: ostechnix-instance State: Running IPv4: 10.39.86.203 Release: Ubuntu 18.04.4 LTS Image hash: 3c3a67a14257 (Ubuntu 18.04 LTS) Load: 0.08 0.02 0.01 Disk usage: 999.1M out of 4.7G Memory usage: 74.0M out of 985.1M
8. Suspender instancias
Para suspender una instancia en ejecución, ejecute:
$ multipass suspend ostechnix-instance
Verifica si está suspendido o no usando info comando:
$ multipass info ostechnix-instance
Salida de muestra:
Name: ostechnix-instance State: Suspended IPv4: -- Release: -- Image hash: 3c3a67a14257 (Ubuntu 18.04 LTS) Load: -- Disk usage: -- Memory usage: --
Como puede ver, mi ostechnix-instance está suspendido.
9. Iniciar y detener instancias
Para detener una máquina virtual en ejecución, ejecute:
$ multipass stop ostechnix-instance
Para iniciar la máquina virtual:
$ multipass start ostechnix-instance
10. Administre las máquinas virtuales de Ubuntu desde el ícono de la bandeja Multipass
Si no se siente cómodo con las opciones de la línea de comandos de Multipass, puede administrar las máquinas virtuales desde el icono de la bandeja de Multipass.
Inicie Multipass GUI desde el menú o tablero de su sistema host. Luego verá el icono Multipass en la bandeja del sistema.
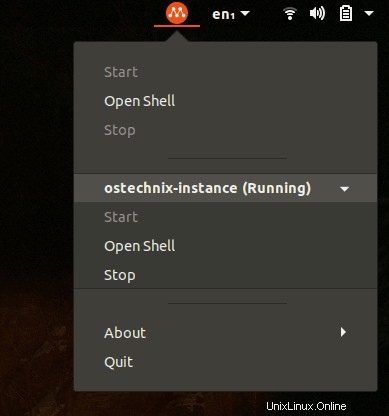
Desde el icono de la bandeja multipaso, puede:
- Iniciar/detener máquinas virtuales,
- Acceso de shell abierto de las máquinas virtuales en ejecución,
- Habilitar/deshabilitar la opción de inicio automático Multipass,
- Salir de Multipass.
11. Eliminar máquinas virtuales
Una vez que haya terminado con sus instancias de Ubuntu, puede eliminarlas si ya no las necesita.
Primero detenga la máquina virtual que desea eliminar.
$ multipass stop ostechnix-instance
Luego, elimínelo de su host local usando los comandos:
$ multipass delete ostechnix-instance
$ multipass purge
12. Obtener ayuda
Ejecute el siguiente comando para ver la lista de opciones y subcomandos disponibles junto con la descripción.
$ multipass help
Salida de muestra:
Usage: multipass [options] <command>
Create, control and connect to Ubuntu instances.
This is a command line utility for multipass, a
service that manages Ubuntu instances.
Options:
-h, --help Display this help
-v, --verbose Increase logging verbosity, repeat up to three times for more
detail
Available commands:
delete Delete instances
exec Run a command on an instance
find Display available images to create instances from
get Get a configuration setting
help Display help about a command
info Display information about instances
launch Create and start an Ubuntu instance
list List all available instances
mount Mount a local directory in the instance
purge Purge all deleted instances permanently
recover Recover deleted instances
restart Restart instances
set Set a configuration setting
shell Open a shell on a running instance
start Start instances
stop Stop running instances
suspend Suspend running instances
transfer Transfer files between the host and instances
umount Unmount a directory from an instance
version Show version details Para ver la sección de ayuda de cada subcomando:
$ multipass help <sub-command>
Ejemplo:
$ multipass help launch