Me encontré con este consejo genial hoy y no pude resistirme a compartirlo con todos ustedes. ¿Sabías que podemos cambiar el color de la carpeta y el emblema al instante en Ubuntu Linux? ¡No hay problema! Saluda a Color de carpeta , un programa simple que cambia el color o el emblema de una carpeta al instante en Ubuntu y sus derivados como Linux Mint y Pop!_OS.
Puede usar la aplicación Folder Color para embellecer el aspecto de sus carpetas o distinguir carpetas de otras carpetas. Actualmente funciona con los gestores de Archivos Nautilus, Nemo o Caja.
Instalar color de carpeta en Ubuntu
El desarrollador de Folder Color ha creado un PPA para facilitarnos la instalación.
Instalar color de carpeta para Nautilus
Nautilus es el administrador de archivos predeterminado en los escritorios GNOME y Unity.
Si está utilizando el administrador de archivos Nautilus, ejecute los siguientes comandos uno por uno en su terminal para instalar Folder Color:
$ sudo add-apt-repository ppa:costales/folder-color $ sudo apt-get update $ sudo apt-get install folder-color $ nautilus -q
Instalar Carpeta Color Para Caja
Caja es el administrador de archivos predeterminado en los escritorios Ubuntu MATE. Para instalar Folder Color for Caja, ejecute:
$ sudo add-apt-repository ppa:costales/folder-color $ sudo apt-get update $ sudo apt-get install folder-color-caja $ caja -q
Si el color de la carpeta no funciona en MATE DE, ejecute los siguientes comandos para solucionarlo.
$ sudo ln -s /usr/lib/i386-linux-gnu/girepository-1.0/Caja-2.0.typelib /usr/lib/girepository-1.0/Caja-2.0.typelib $ sudo ln -s /usr/lib/x86_64-linux-gnu/girepository-1.0/Caja-2.0.typelib /usr/lib/girepository-1.0/Caja-2.0.typelib $ caja -q
Instalar color de carpeta para Nemo
Nemo es el administrador de archivos predeterminado para los escritorios Linux Mint Cinnamon. Si usa Cinnamon DE, ejecute los siguientes comandos para instalar Folder Color.
$ sudo add-apt-repository ppa:costales/folder-color $ sudo apt-get update $ sudo apt-get install folder-color-nemo $ nemo -q
Si no funciona por alguna razón, haga:
$ sudo ln -s /usr/lib/libpython2.7.so.1 /usr/lib/libpython2.7.so.1.0 $ sudo ln -s /usr/lib/i386-linux-gnu/libpython2.7.so.1 /usr/lib/libpython2.7.so.1 $ sudo ln -s /usr/lib/x86_64-linux-gnu/libpython2.7.so.1 /usr/lib/libpython2.7.so.1 $ sudo ln -s /usr/lib/x86_64-linux-gnu/libpython2.7.so.1 /usr/lib/libpython2.7.so.1 $ sudo ln -s /usr/lib/libpython2.7.so.1.0 /usr/lib/x86_64-linux-gnu/libpython2.7.so.1.0 $ nemo -q
Instalar compatibilidad con Folder Color para temas Yaru-Colors en Ubuntu 20.04 LTS
Yaru-Colors es un proyecto de tema para traer diferentes colores al impresionante tema Yaru de Ubuntu. . El paquete de temas Yaru está instalado con Ubuntu 18.10+ de forma predeterminada, por lo que no necesita instalarlo si tiene Ubuntu 18.10 y versiones posteriores.
Para agregar este tema de iconos en su Ubuntu 20.04 LTS, simplemente ejecute:
$ sudo add-apt-repository ppa:costales/yaru-colors-folder-color
$ sudo apt install yaru-colors-folder-color
$ nautilus -q
Cambiar el color y el emblema de la carpeta en Ubuntu
Una vez que lo haya instalado, la entrada Color de la carpeta se agregará al menú contextual del "clic derecho". Abra su administrador de archivos y haga clic con el botón derecho en cualquier carpeta y seleccione "color de carpeta" en el menú y luego elija el color o emblema del submenú.
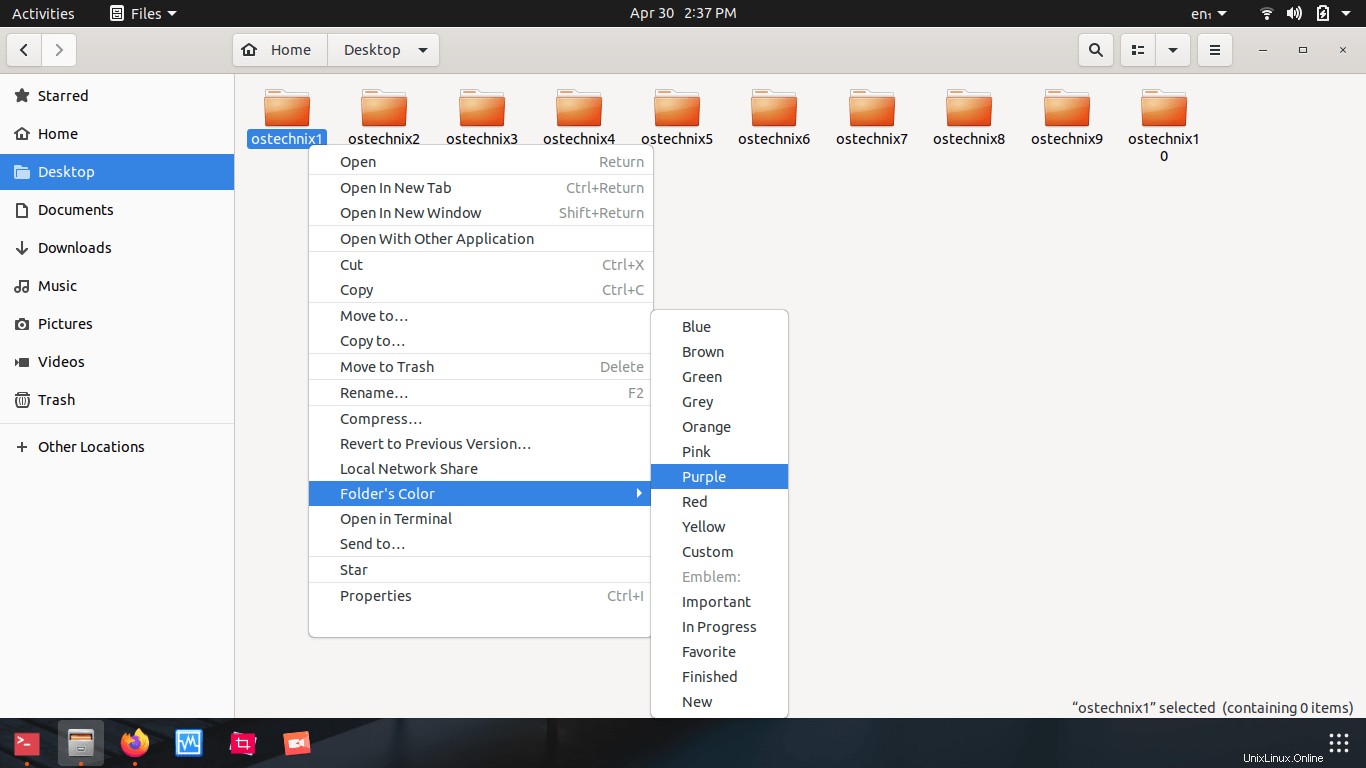
Puede cambiar el color de más de una carpeta a la vez.
Actualmente, hay nueve colores disponibles para elegir. También puede elegir un color personalizado de su elección. Para hacerlo, vaya a Color de carpeta -> Personalizado. Seleccione cualquier color de la lista.
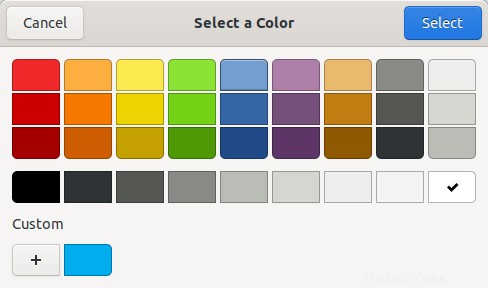
También es posible utilizar un código de color personalizado de su elección. Haga clic en el signo + en la pantalla de arriba e ingrese su código de color.
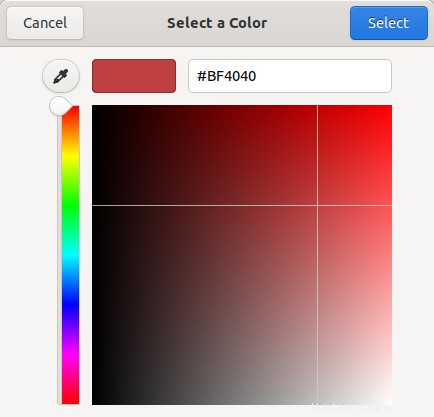
¡Es así de simple!
También es posible cambiar el emblema de la carpeta en su administrador de archivos. Para cambiar el emblema, Haga clic con el botón derecho -> Color de la carpeta -> Elija el tipo de emblema de la lista.
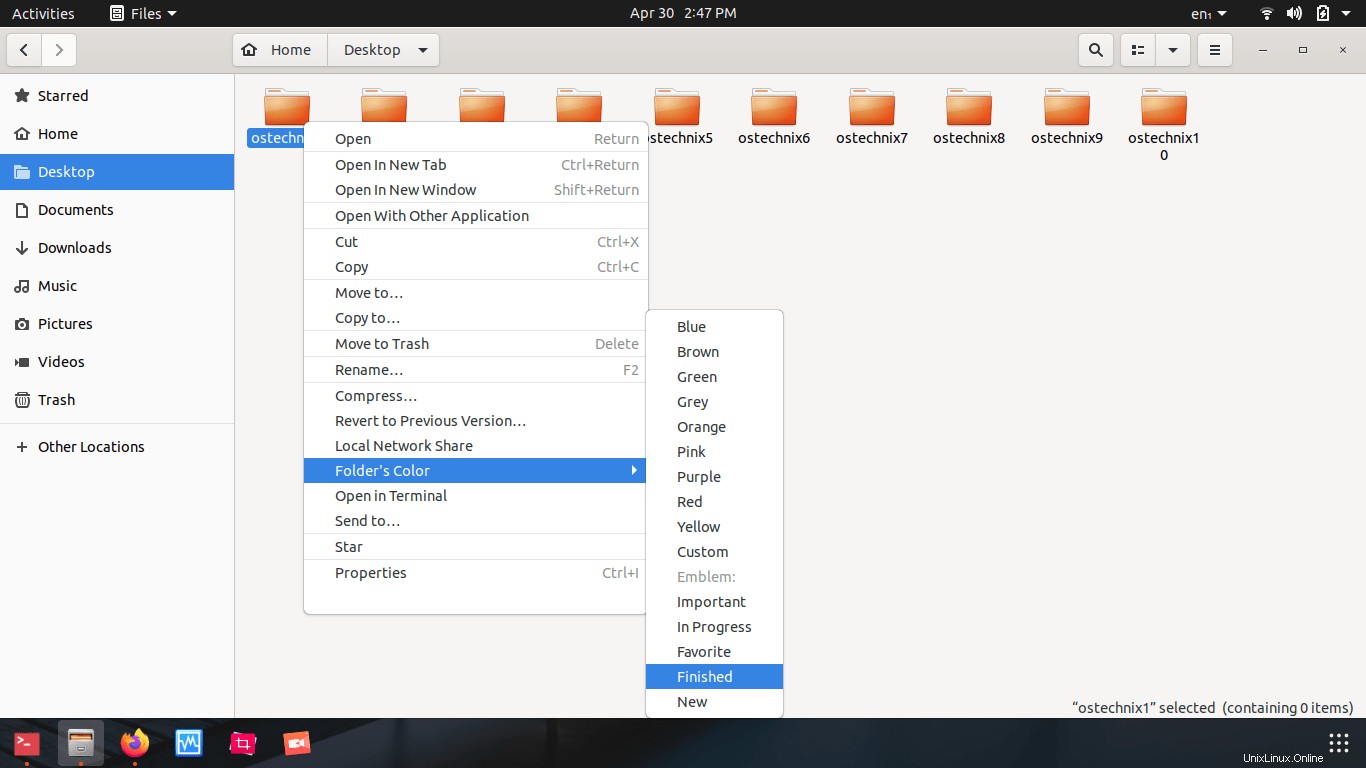
Así es como se ve el escritorio de Ubuntu 20.04 LTS después de cambiar los colores de los íconos:
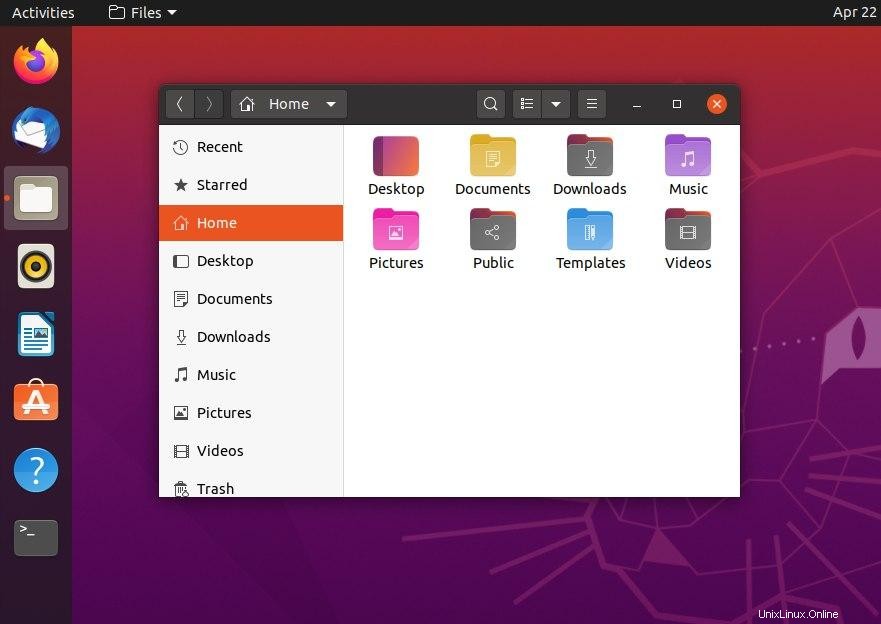
Hermoso, ¿no?
Aquí hay una demostración visual para cambiar el color y el emblema de la carpeta:


Restablecer los colores predeterminados
¿No te gusta el color o el emblema establecido por Folder Color? Simplemente cambie al color y emblema de la carpeta predeterminados. Para restablecer los valores predeterminados, haga clic derecho en las carpetas y vaya a Color de la carpeta -> Predeterminado .
Si desea que su Ubuntu Linux sea hermoso, Folder Color es una buena adición para personalizar el aspecto y la apariencia de sus sistemas basados en Ubuntu.