Ubuntu 18.04 LTS , con nombre en código Bionic Beaver , la edición final ha sido lanzada y está disponible para su descarga. Este es el séptimo LTS (soporte a largo plazo) de Canonical, la empresa matriz del sistema operativo Ubuntu. Dado que esta es la versión LTS, las actualizaciones de mantenimiento se proporcionarán durante 5 años (hasta abril de 2023) para Ubuntu Desktop, Ubuntu Server, Ubuntu Cloud, Ubuntu Core y Ubuntu Kylin. Todos los sabores restantes serán compatibles durante 3 años. Ubuntu 18.04 LTS viene con Linux Kernel 4.15 y muchas mejoras de funciones nuevas, actualizaciones de software y correcciones de errores. Este tutorial lo guiará a través de la instalación de las ediciones de escritorio y servidor de Ubuntu 18.04 LTS. Primero, veamos cómo instalar la edición de escritorio.
Si ya está ejecutando versiones anteriores como Ubuntu 16.04 LTS o Ubuntu 17.10, consulte la siguiente guía para actualizar a Ubuntu 18.04 LTS sin volver a instalarlas desde cero.
- Cómo actualizar a Ubuntu 18.04 LTS [escritorio y servidor]
Instalación de escritorio Ubuntu 18.04 LTS
Descargue la imagen de Ubuntu 18.04 LTS desde aquí . Cree una unidad USB de arranque utilizando cualquiera de los métodos que se indican a continuación.
- Etcher:una hermosa aplicación para crear tarjetas SD o unidades USB de arranque
- Bootiso le permite crear de forma segura una unidad USB de arranque
Inicie su sistema con un pendrive de arranque recién creado. Será recibido con la siguiente pantalla.
Como puedes ver tienes dos opciones. Puede probar el último Ubuntu 18.04 LTS sin realizar ningún cambio en su computadora, directamente desde este CD. O bien, puede presionar Instalar Ubuntu opción para continuar instalando Ubuntu 18.04 LTS en su disco duro. Voy a instalarlo, así que hice clic en la opción Instalar Ubuntu.
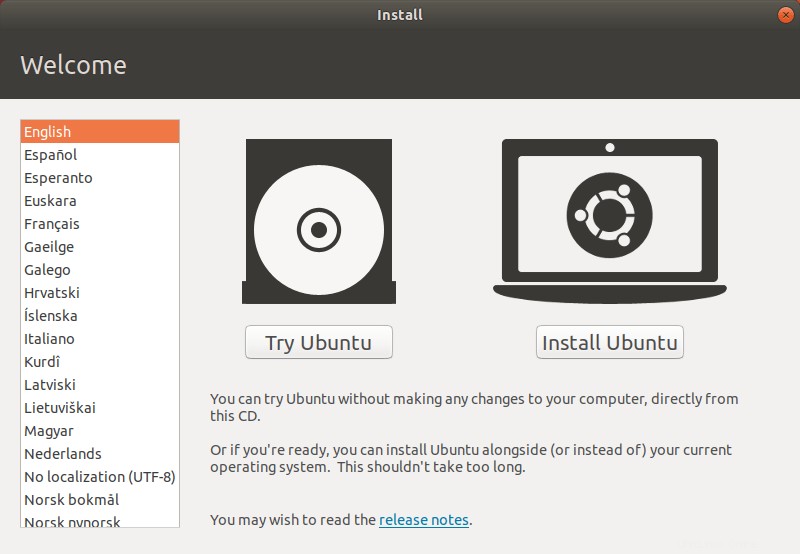
Elige la distribución de tu teclado:
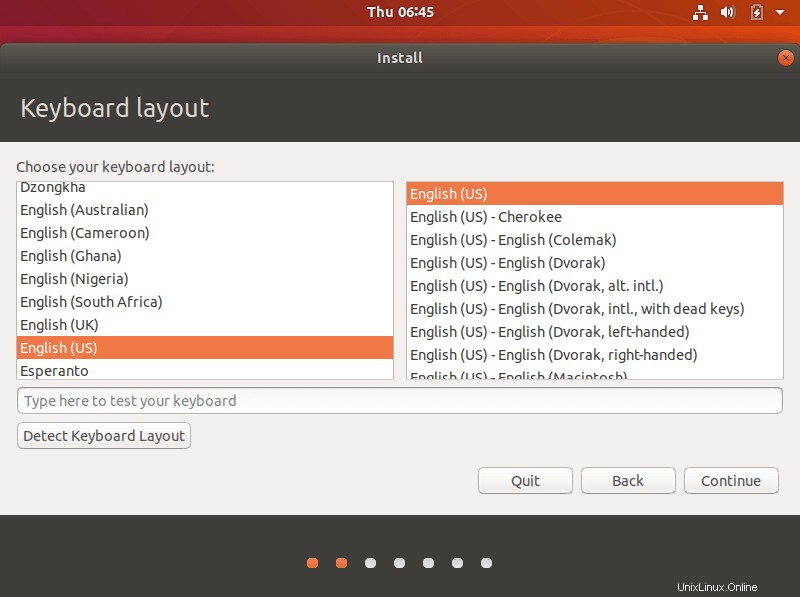
Ahora, elija las aplicaciones que desea instalar. El tipo de instalación normal instalará todas las aplicaciones, incluido el navegador web, la suite ofimática, los juegos y los reproductores multimedia. Si desea configurar un escritorio completo, elija la instalación normal. Si solo desea un sistema mínimo que tenga un navegador web y utilidades básicas, elija una instalación mínima.
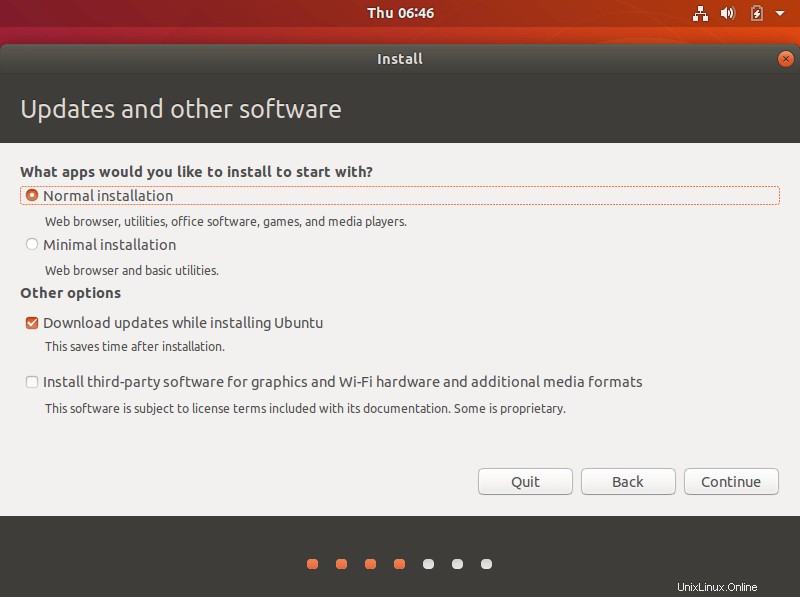
A continuación, elija el tipo de instalación. El instalador proporcionará las siguientes cuatro opciones. Puedes elegir el que más te convenga.
- Borrar disco e instalar Ubuntu:al elegir esta opción, se eliminará todo el contenido de su sistema.
- Cifrar la nueva instalación por seguridad:esta opción le permite cifrar su sistema Ubuntu. Deberá elegir una clave de seguridad en el siguiente asistente si elige esta opción.
- Usar LVM con la nueva instalación de Ubuntu:si desea cambiar el tamaño, agregar, modificar o tomar instantáneas de particiones, elija esta opción.
- Algo más:le permite particionar manualmente el disco duro usted mismo. Puede elegir el tamaño personalizado para cada partición. Se opta por arranque dual.
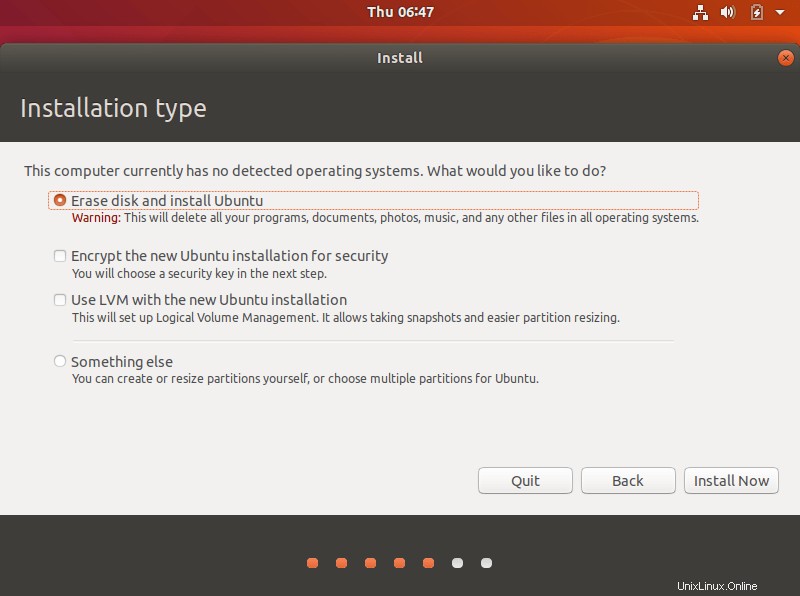
Elige la ubicación de tu país:
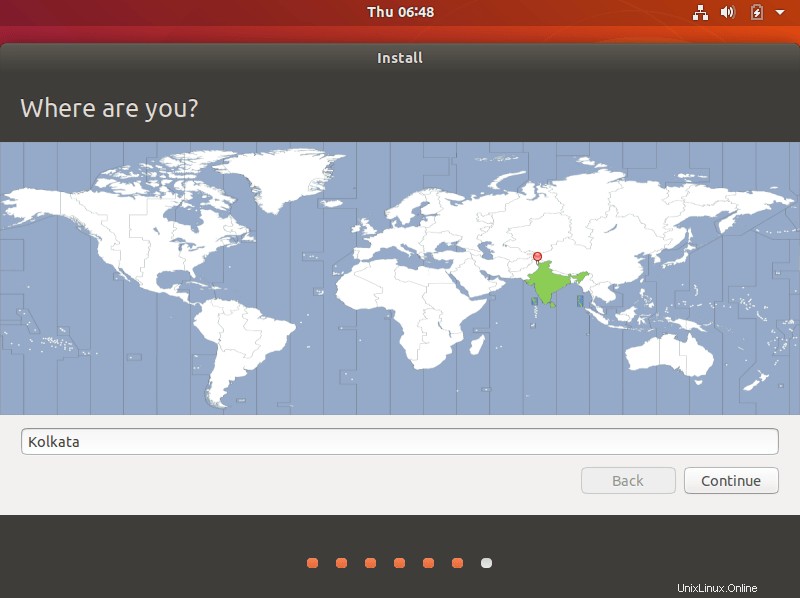
Ingrese su nombre, nombre de la computadora, nombre de usuario y contraseña para el nombre de usuario:
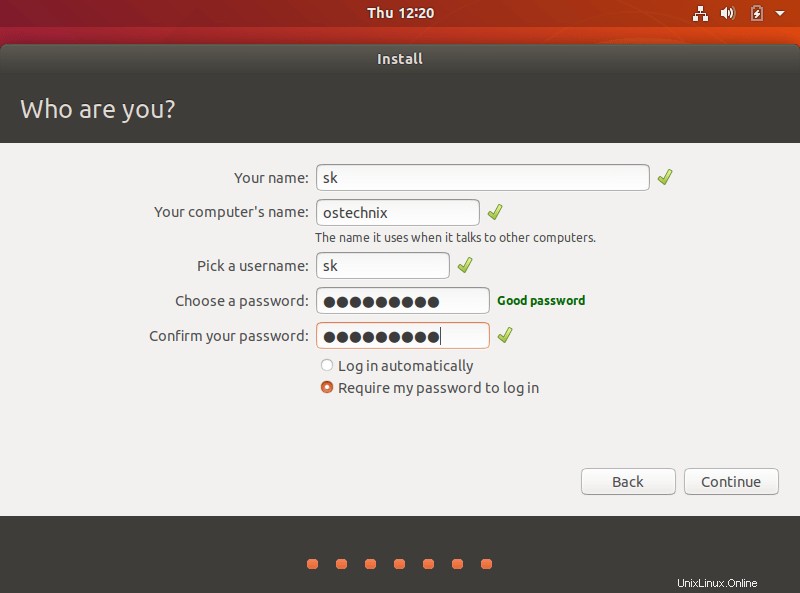
Ahora, comenzará la instalación de Ubuntu. Toma una taza de café. Tardará unos minutos.
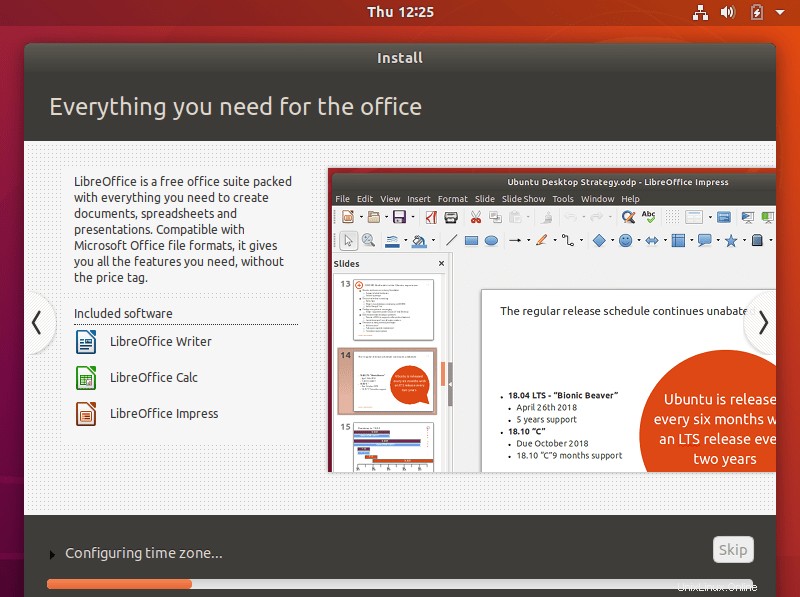
Una vez completada la instalación, elimine el medio de instalación de Ubuntu y haga clic en Reiniciar ahora para completar la instalación.
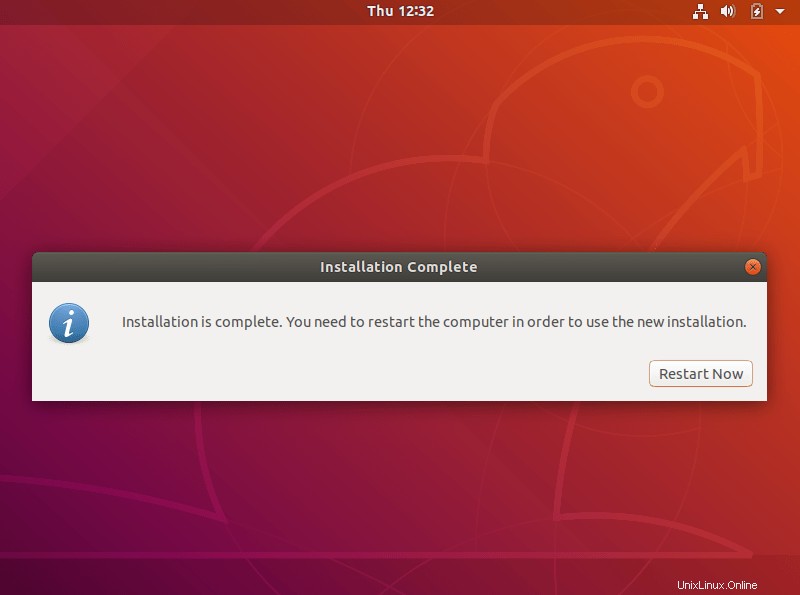
Haga clic en el nombre de usuario e ingrese la contraseña para iniciar sesión en el escritorio Ubuntu 18.04 LTS recién instalado. También puede elegir la pila de gráficos de su elección. Ubuntu 18.04 LTS viene con el tradicional Xorg pila de gráficos, así como el nuevo Wayland pila basada, pero Xorg es el servidor de visualización predeterminado.
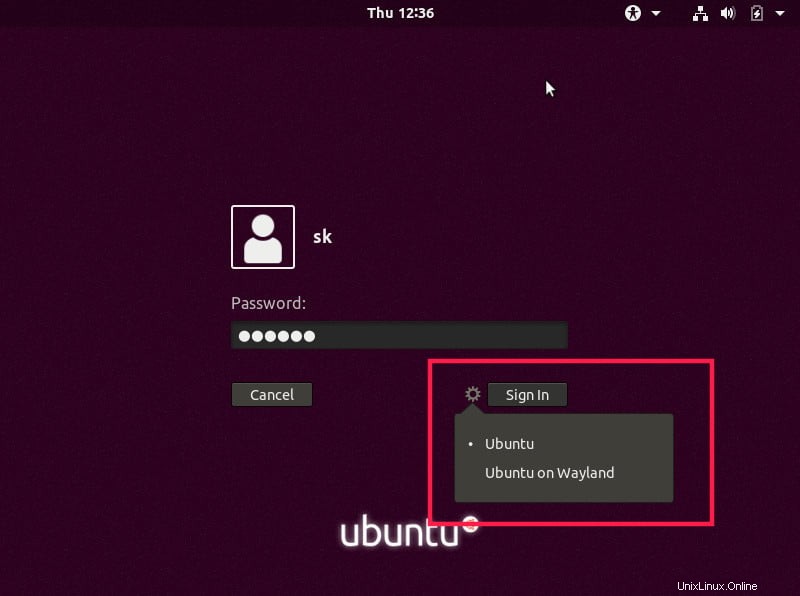
Así es como se ve el escritorio predeterminado de Ubuntu 18.04 LTS.
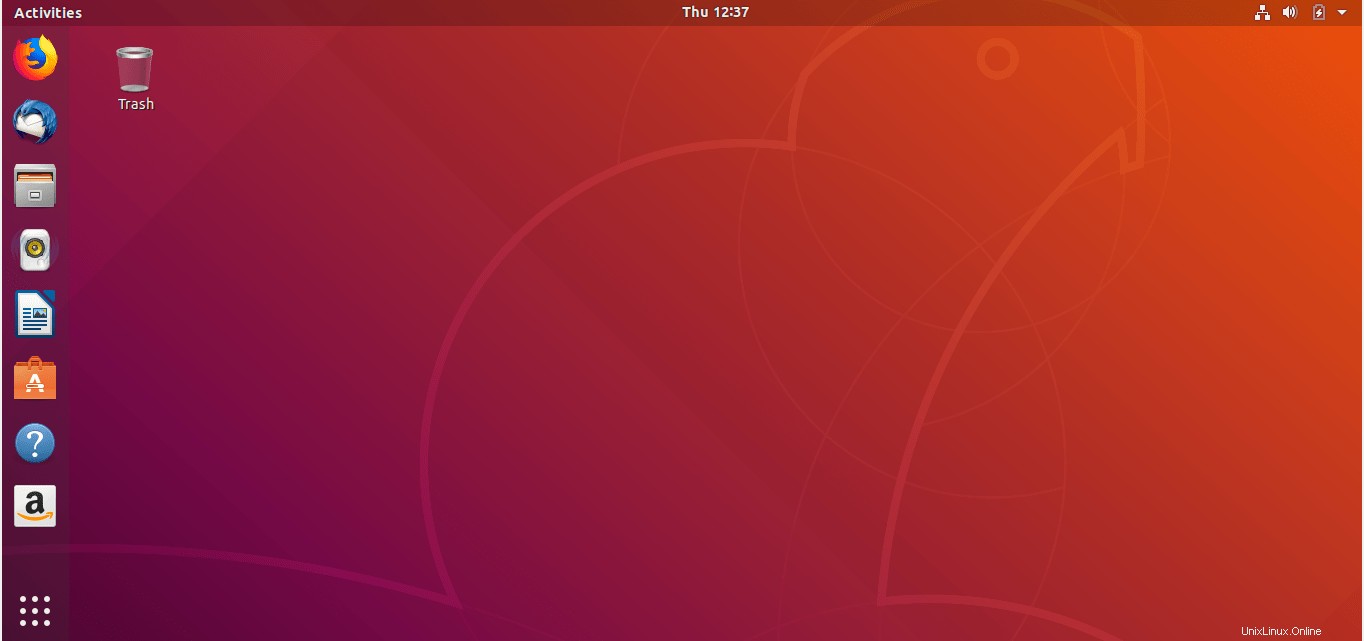
A continuación, se lleva a cabo un breve recorrido por Ubuntu 18.04 LTS. Mostrará las novedades y los cambios en Ubuntu 18.04. Si desea ver el contenido de la nueva edición, simplemente haga clic en Siguiente. O haga clic en el botón Cerrar.
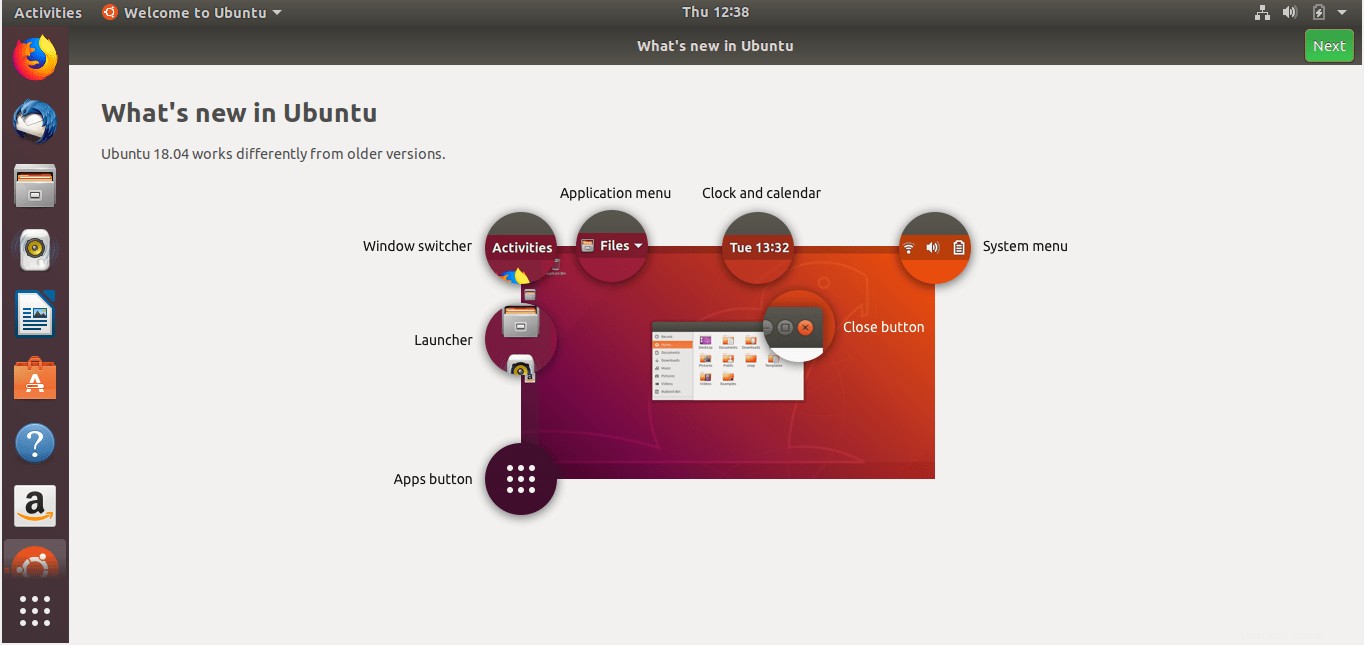
Una de las características principales de Ubuntu 18.04 LTS es Livepatch . Permite a los usuarios aplicar las actualizaciones de seguridad que normalmente requieren reiniciar. Para habilitar esta función, haga clic en "Configurar Livepatch".
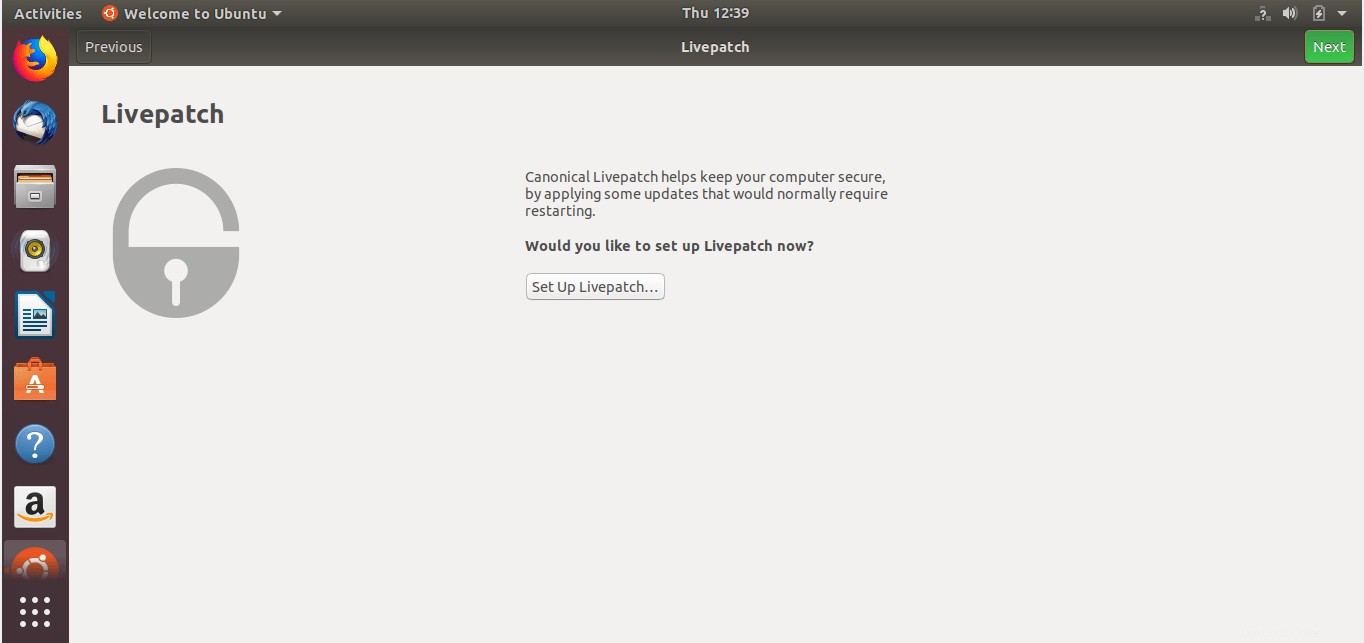
Ingrese su nombre de usuario y contraseña de inicio de sesión único de Ubuntu y haga clic en Conectar.
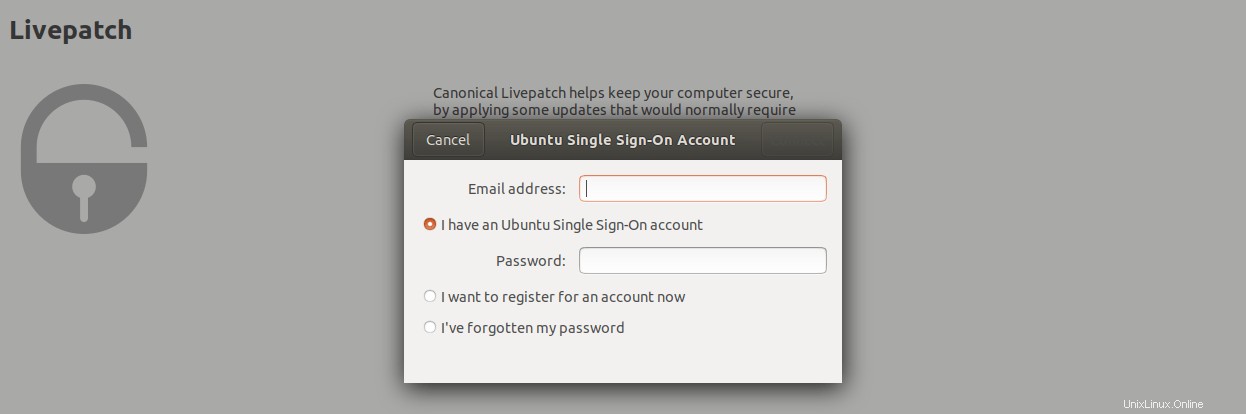
Una vez que configure Livepatch, verá la siguiente pantalla.
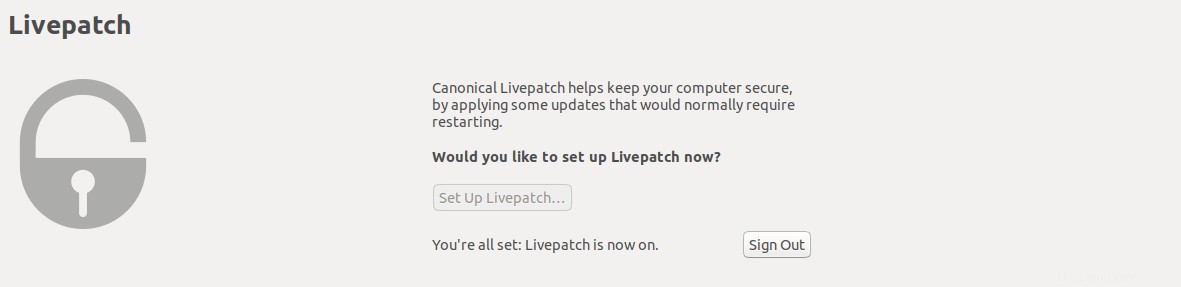
¡Felicidades! Está listo para usar su escritorio Ubuntu recién instalado. Instale las aplicaciones que desee y comience a usarlas.
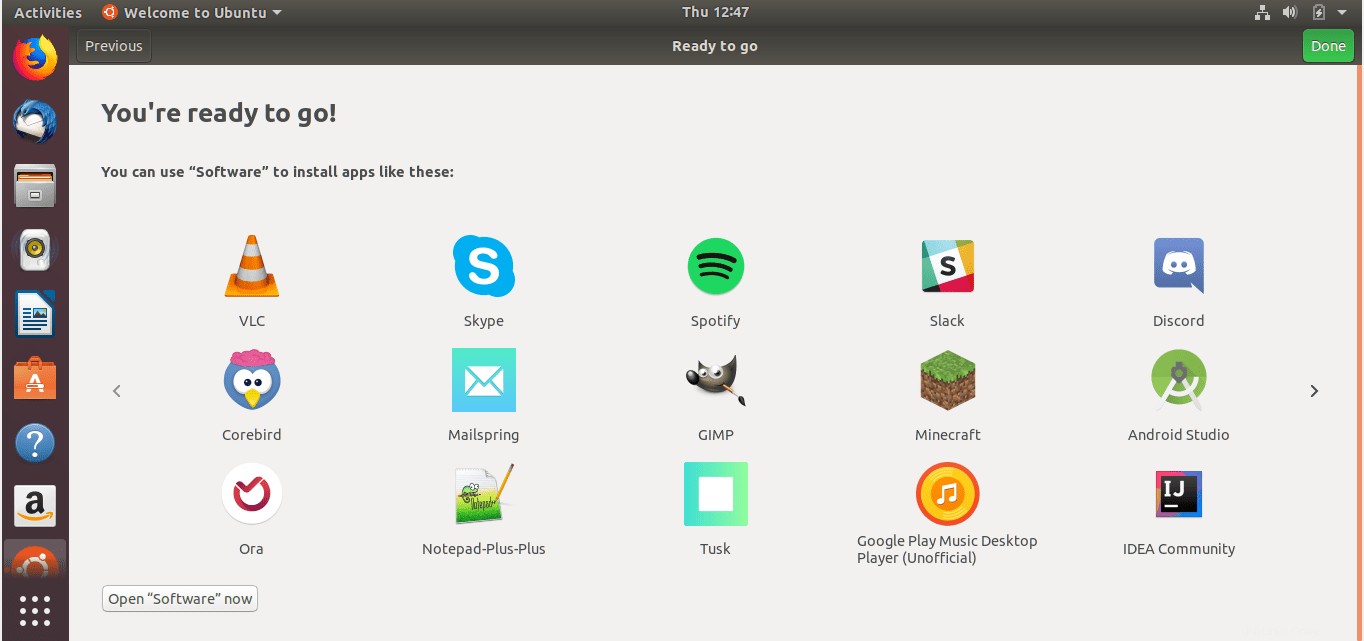
A continuación, veremos cómo instalar Ubuntu 18.04 Server Edition.
Instalación del servidor Ubuntu 18.04 LTS
Descargue la edición del servidor Ubuntu 18.04 LTS desde aquí y cree una unidad USB de arranque como ya describí en la sección de edición de escritorio de Ubuntu.
Inicie su sistema con el medio de arranque Ubuntu 18.04. Será recibido con la siguiente pantalla. Elija su idioma de instalación preferido y presione ENTER.
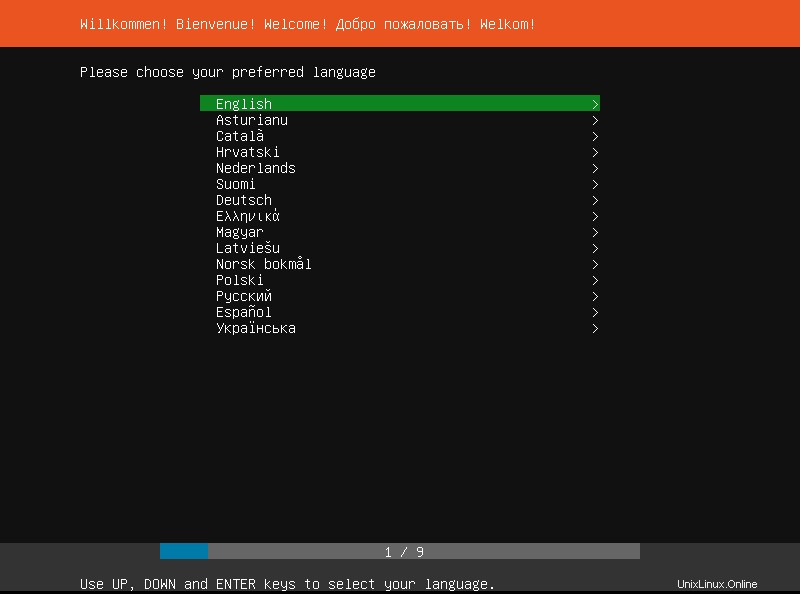
Seleccione la distribución del teclado o simplemente haga clic en "Indeitificar teclado" para detectar automáticamente la distribución de su teclado:
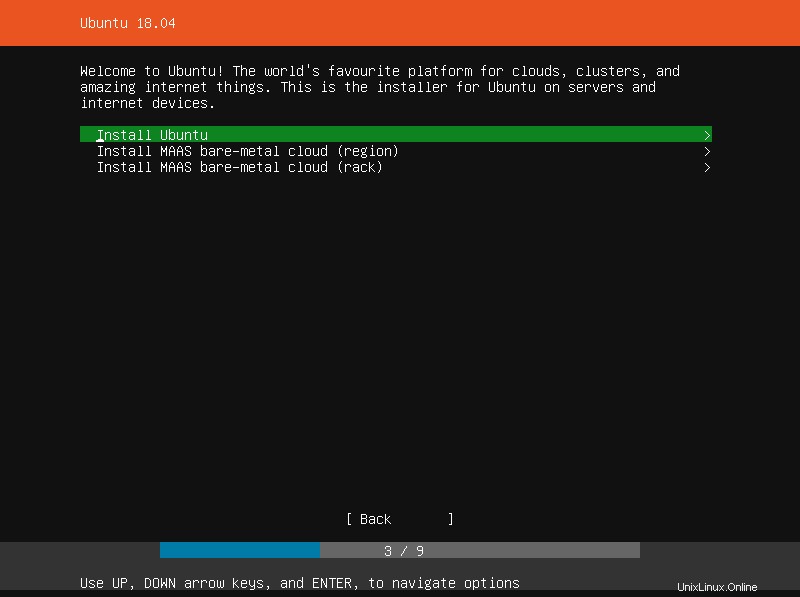
Elija "Instalar Ubuntu" y presione ENTER:
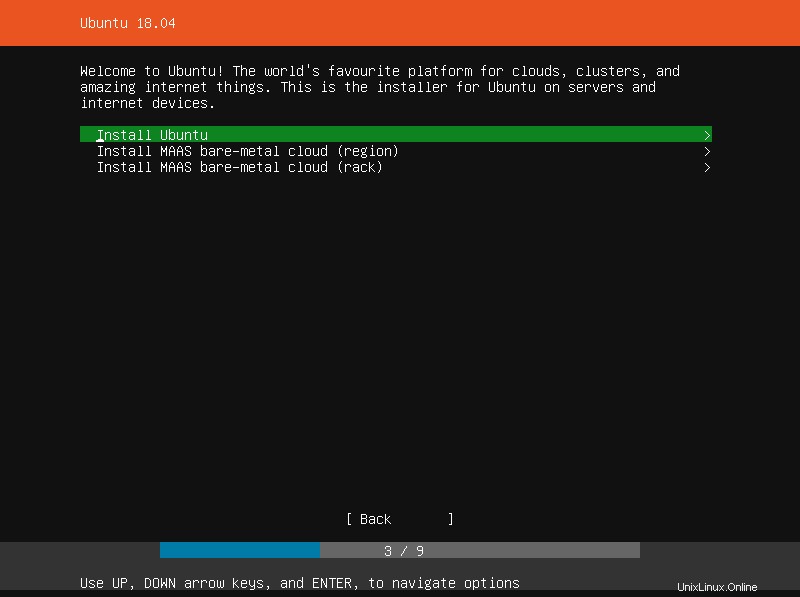
A continuación, configure al menos una interfaz de red que este servidor pueda comunicarse con otros sistemas en la red y descargar actualizaciones de Internet. Si tiene un servidor DHCP en su red, la dirección IP se asignará automáticamente a todas las interfaces de red.
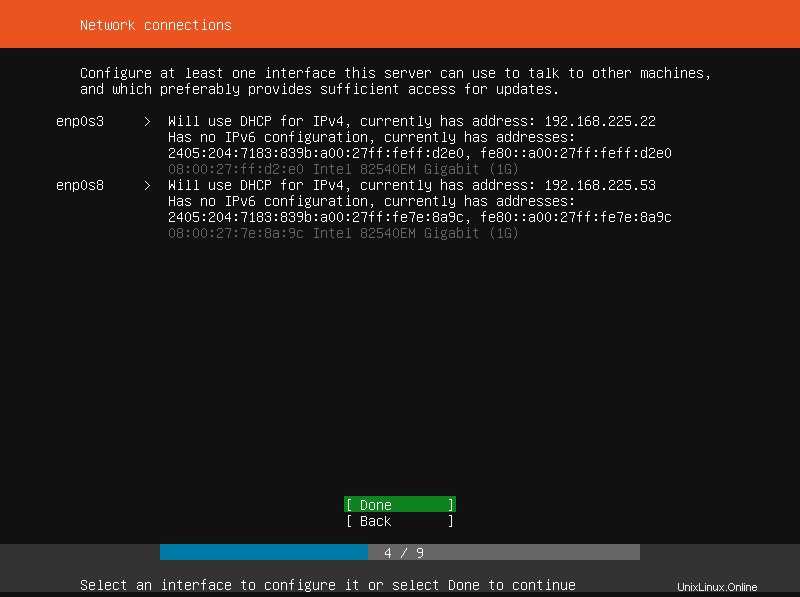
Si está detrás de un servidor proxy, ingrese sus detalles y presione ENTER. Si no tiene uno, deje el campo de proxy en blanco y presione ENTER para continuar.
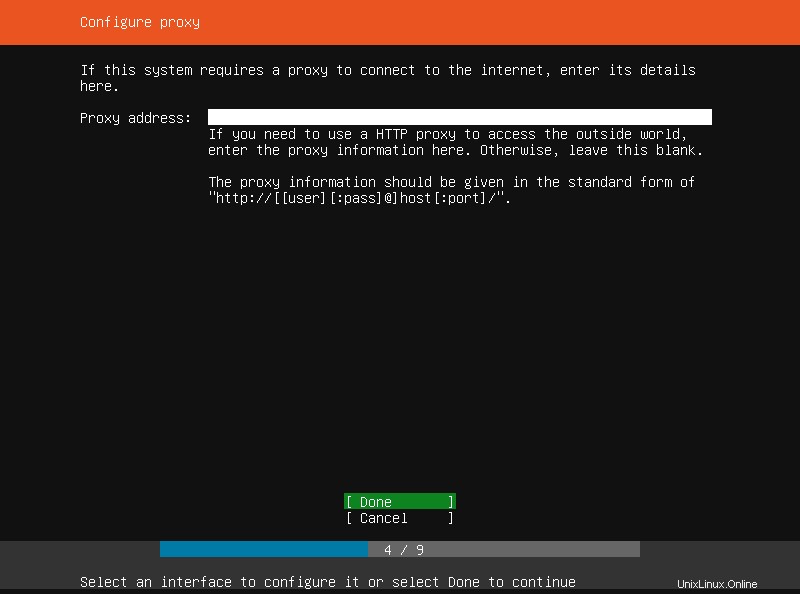
A continuación, debe particionar su disco duro. Elija cualquiera de los métodos de partición dados que más le convenga.
- Usar todo el disco :Este método borrará todo el disco duro y dividirá automáticamente el disco. Recomendado para principiantes.
- Manual :Esto es para usuarios intermedios y avanzados para configurar manualmente las particiones de su elección.
Una vez que haya seleccionado el método de partición, seleccione el disco duro que desea particionar.
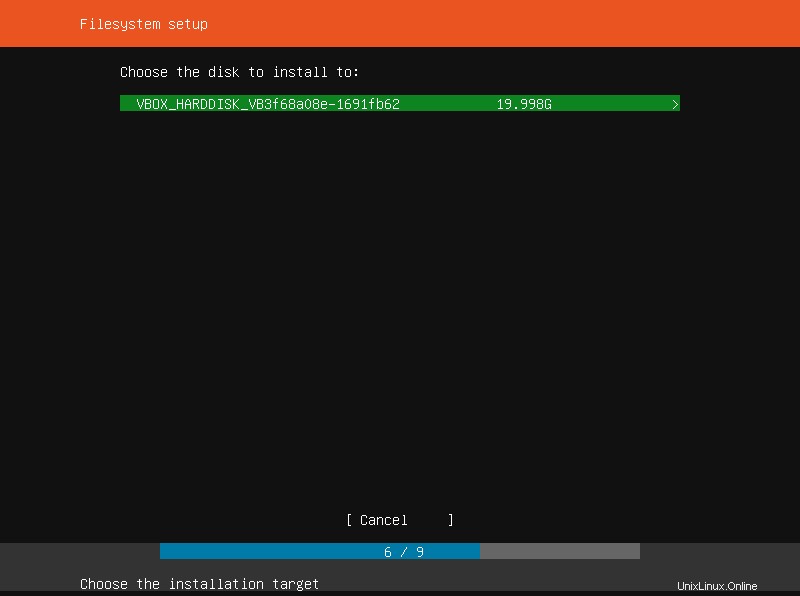
Luego verá el resumen de la partición según el método de partición que haya seleccionado. Si está de acuerdo, simplemente presione ENTER. De lo contrario, haga clic en el botón Atrás para volver atrás y cambiar el método de partición.
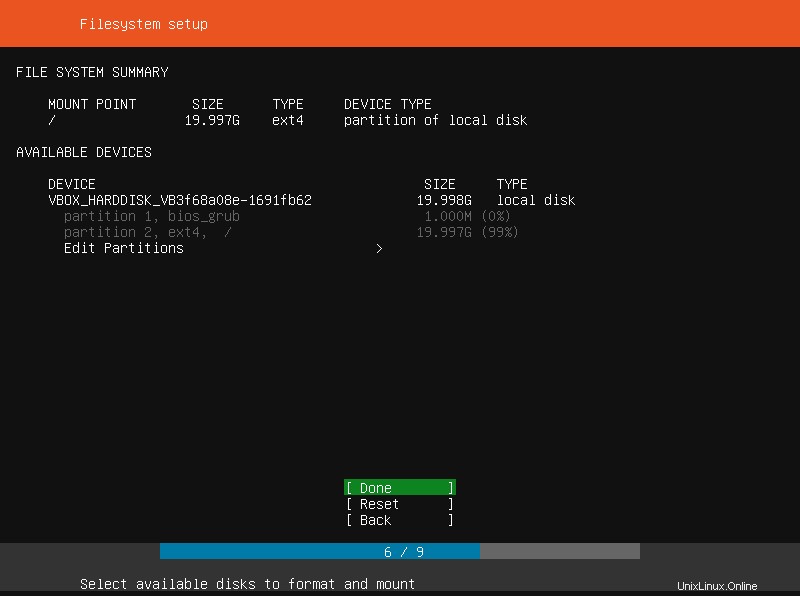
El instalador le pedirá que configure una nueva cuenta de usuario para este sistema. Ingrese el nombre completo del nuevo usuario, nombre de host, nombre de usuario y su contraseña (dos veces), etc. Asegúrese de haber utilizado una contraseña segura.
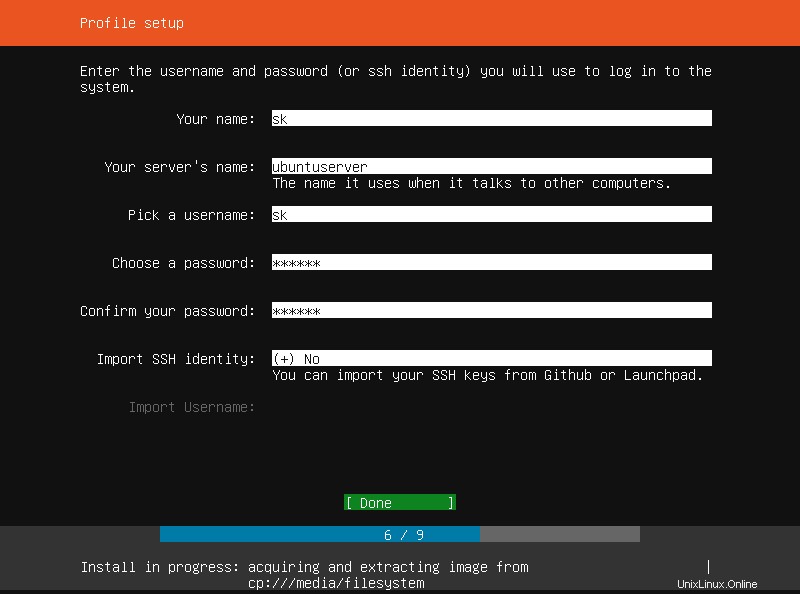
Ahora comenzará el proceso de instalación del servidor Ubuntu 18.04 LTS.
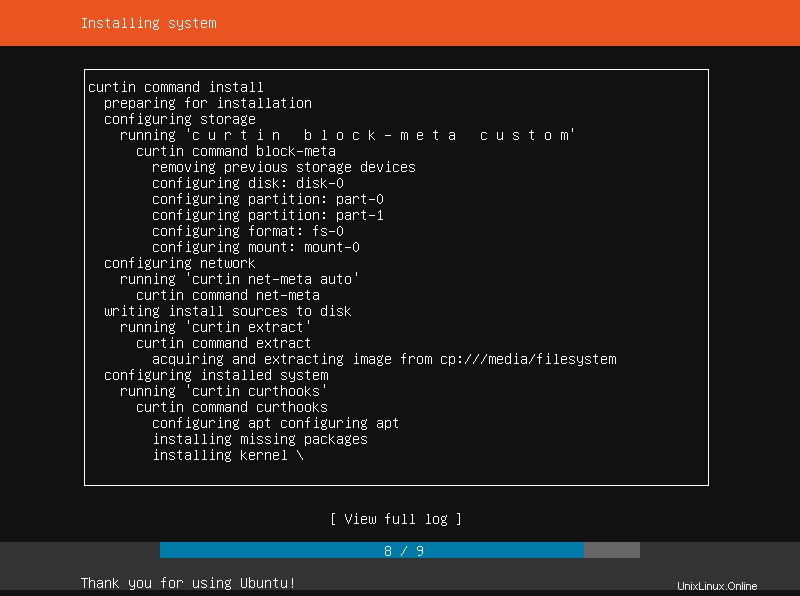
Una vez que se complete la instalación, elimine el medio de instalación y elija "Reiniciar ahora" y presione ENTER para reiniciar su sistema.
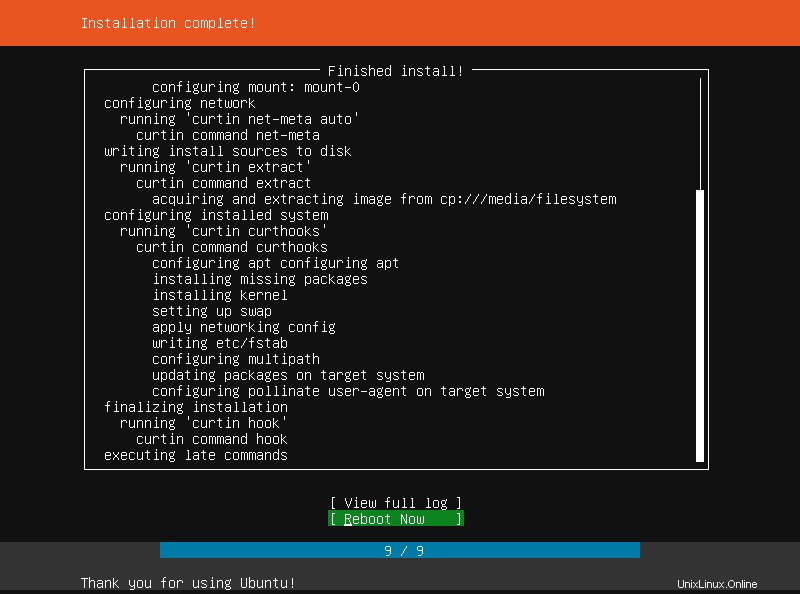
¡Felicidades! ¡El servidor Ubuntu 18.04 LTS se instaló correctamente y está listo para usar!
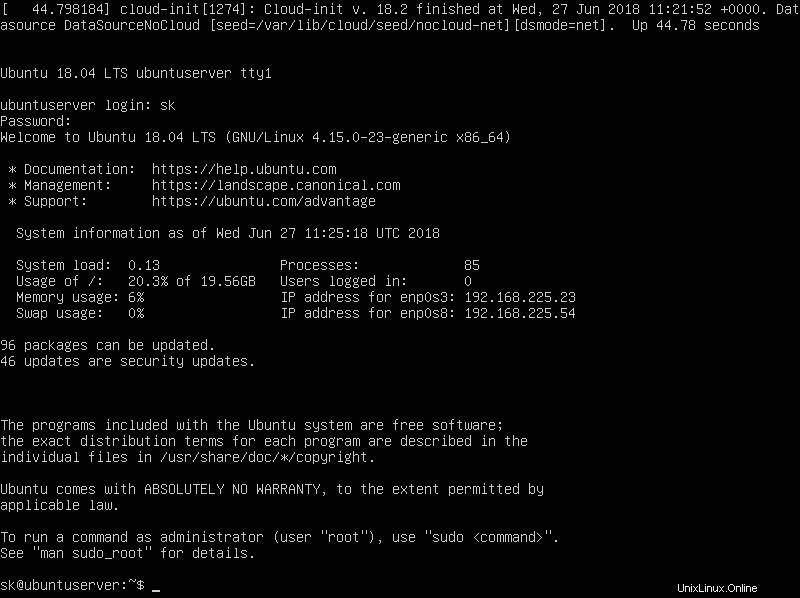
Y, eso es todo por ahora. Como puede ver, la instalación de Ubuntu 18.04 LTS no es tan difícil. El único lugar donde debe tener cuidado es al elegir particionar el disco. El resto es fácil y en su mayoría se explica por sí mismo.
¡Salud!