El método de actualización entre las versiones LTS y la edición normal a LTS es bastante similar, excepto por un pequeño cambio en el actualizador de software. Comencemos.
Actualizar a Ubuntu 18.04 LTS [escritorio y servidor]
Lo primero es lo primero
En primer lugar, haga una copia de seguridad de sus datos importantes antes de iniciar el proceso de actualización. Haga una copia de seguridad de su carpeta $HOME, los archivos de configuración importantes, la configuración del navegador y todo lo que considere importante.
Actualizar a escritorio Ubuntu 18.04 LTS
Luego, actualice el sistema Ubuntu actual usando el comando:
$ sudo apt-get update && sudo apt-get dist-upgrade
Una vez que se complete la actualización, reiníciela para aplicar las actualizaciones.
$ sudo reboot
Ahora, abre Software y actualizaciones ya sea desde Unity Dash o desde el lanzador de aplicaciones.
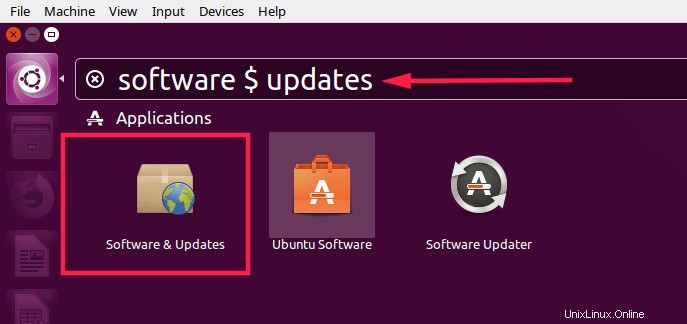
Para escritorio Ubuntu 16.04 LTS:
En Software y actualizaciones ventana, vaya a Actualizaciones sección, asegúrese de haber seleccionado "Para versiones de soporte a largo plazo" de "notificarme de nueva versión de Ubuntu" cuadro desplegable.
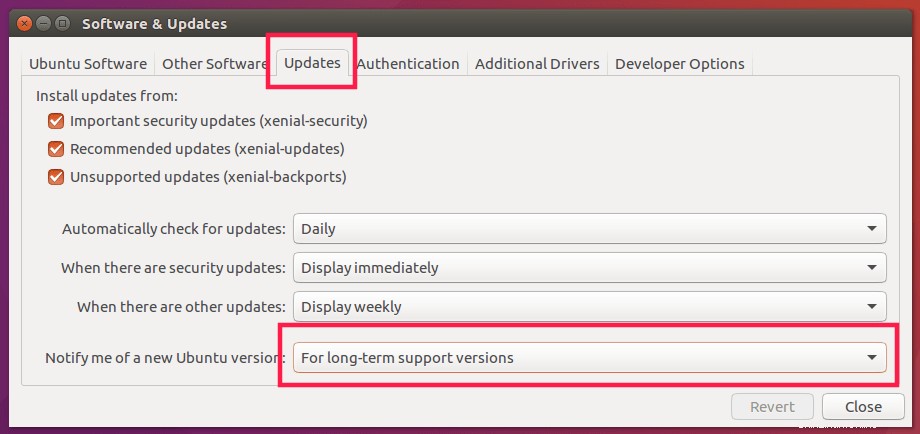
Para escritorio Ubuntu 17.10:
Si está actualizando de Ubuntu 17.10 a 18.04 LTS, elija "Para versiones de soporte a largo plazo" de "notificarme de nueva versión de Ubuntu" cuadro desplegable en Actualizaciones sección.
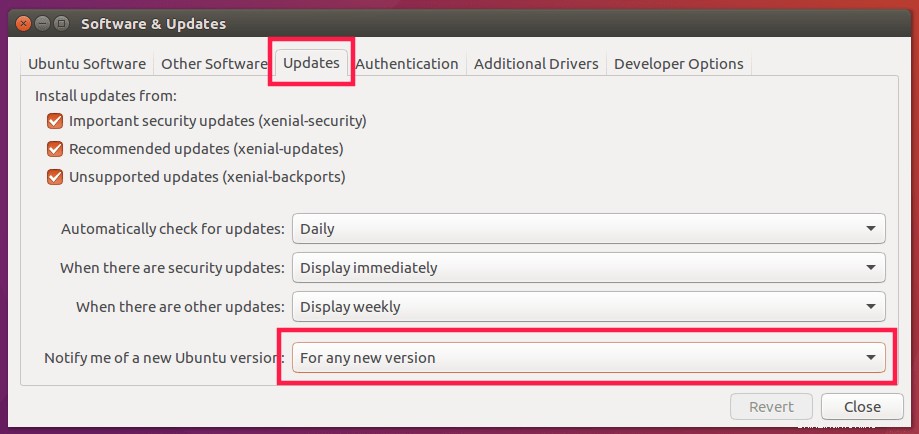
Haga clic en Cerrar. Esto actualizará las listas de fuentes.
Ahora, inicie el proceso de actualización usando el comando:
$ sudo update-manager -d
Verá un mensaje similar al siguiente.
“El software de esta computadora está actualizado.
Sin embargo, Ubuntu 18.04 LTS ya está disponible (tienes 16.04)”.
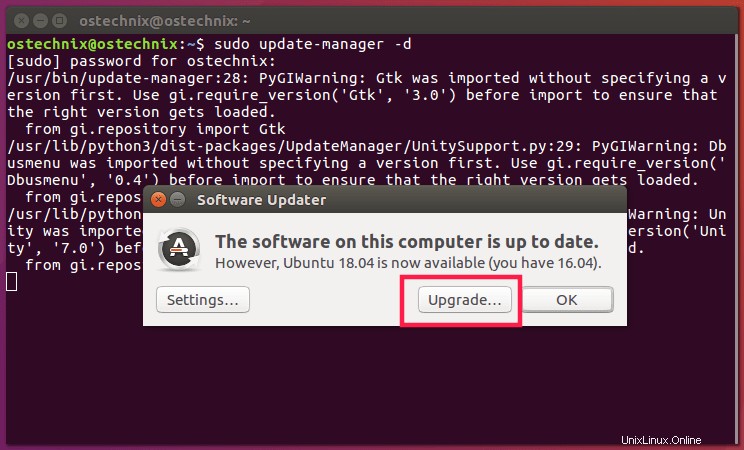
Haz clic en Actualizar continuar. Después de unos segundos, será recibido con la pantalla de notas de lanzamiento de Ubuntu Bionic Beaver.
Haz clic en Actualizar una vez más para continuar con el proceso de actualización.
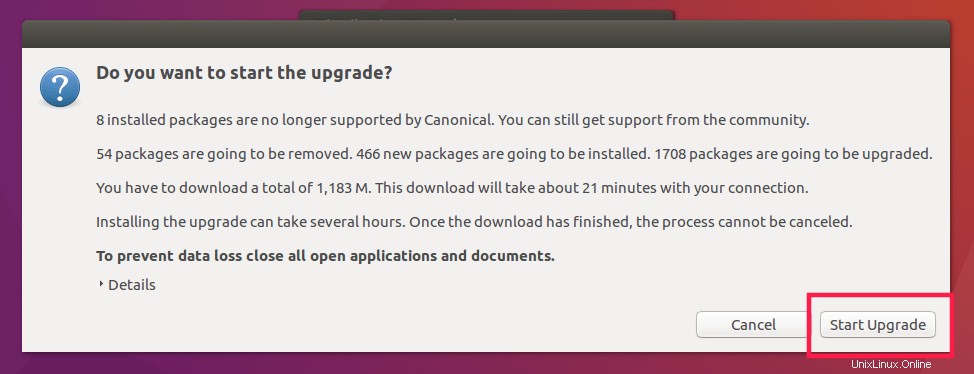
El proceso de actualización de distribución comenzará a configurar nuevos canales de software para Ubuntu 18.04 LTS.
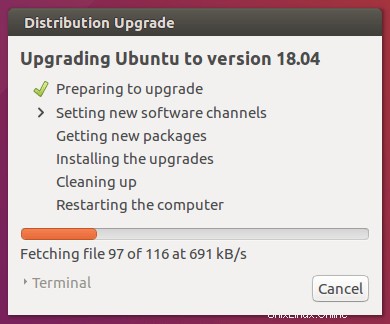
Finalmente, haga clic en "Iniciar actualización".
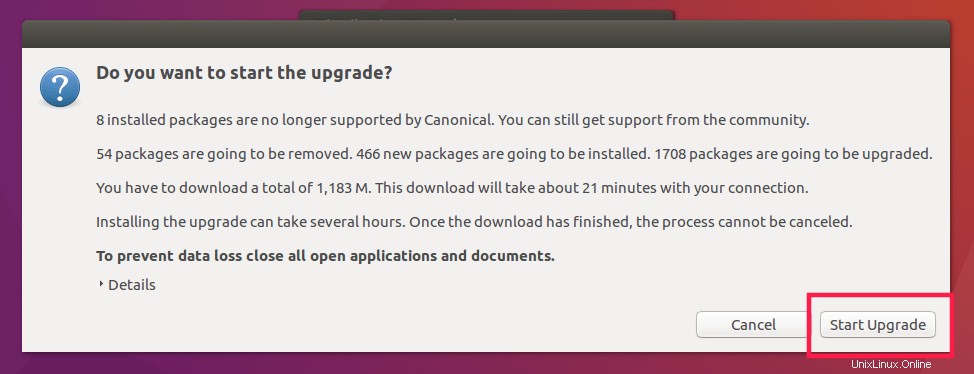
Ahora, siéntate y relájate. Esto tomará un tiempo en completarse dependiendo de la velocidad de su conexión a Internet. Todos los paquetes necesarios se descargarán, actualizarán e instalarán.
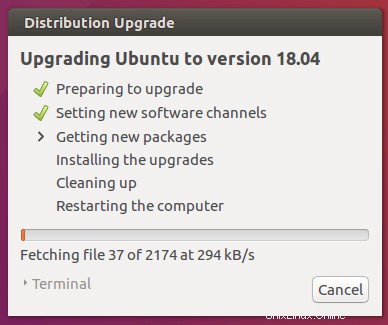
Una vez que se actualicen todos los paquetes, haga clic en "Eliminar" para eliminar los paquetes no utilizados. Finalmente, haga clic en "Reiniciar ahora" para finalizar la actualización. Esto reiniciará su sistema para usar el nuevo escritorio Ubuntu 18.04 LTS.
Introduzca la contraseña de su nombre de usuario para iniciar sesión.
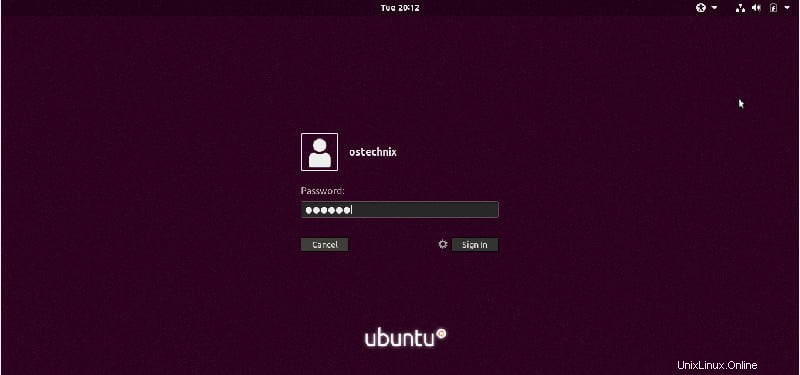
¡Felicidades! Aquí está el escritorio del sistema Ubuntu 18.04 LTS recientemente actualizado.
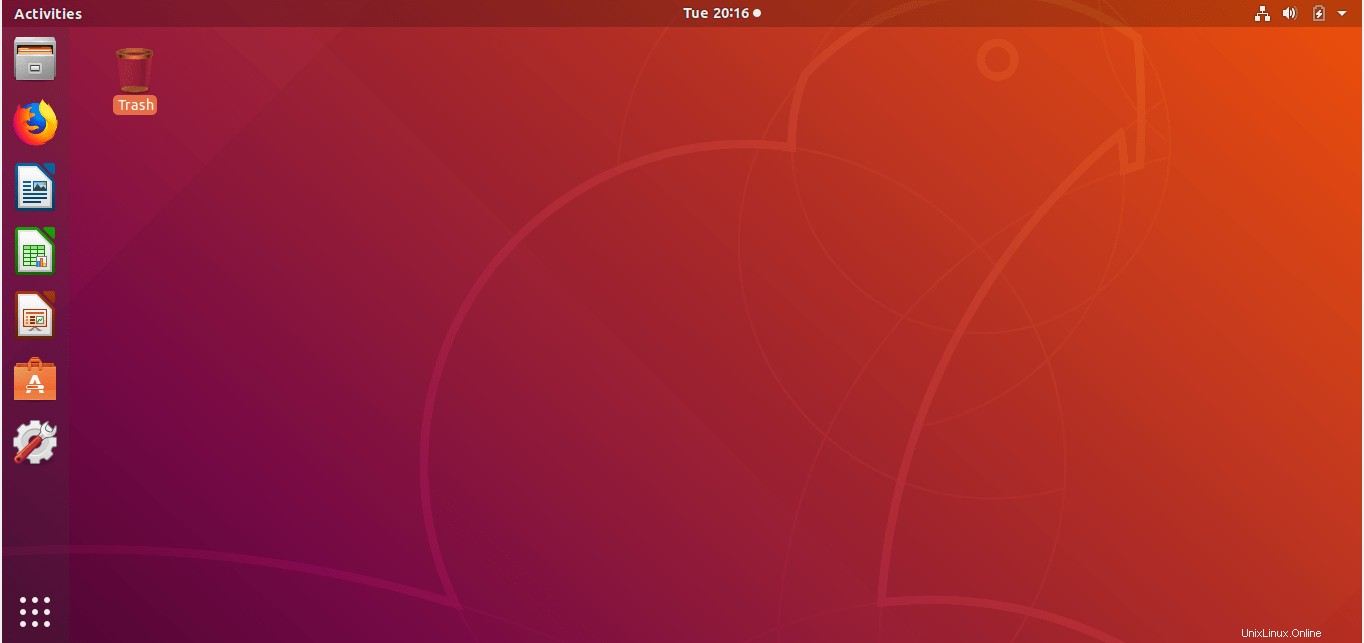
El entorno de escritorio predeterminado es Gnome. Ubuntu 18.04 LTS viene con el tradicional Xorg pila de gráficos, así como el nuevo Wayland pila basada, pero Xorg es el servidor de visualización predeterminado. Ves Unidad en la siguiente captura de pantalla, porque actualicé desde Ubuntu 16.04 LTS, que todavía tiene Unity DE.
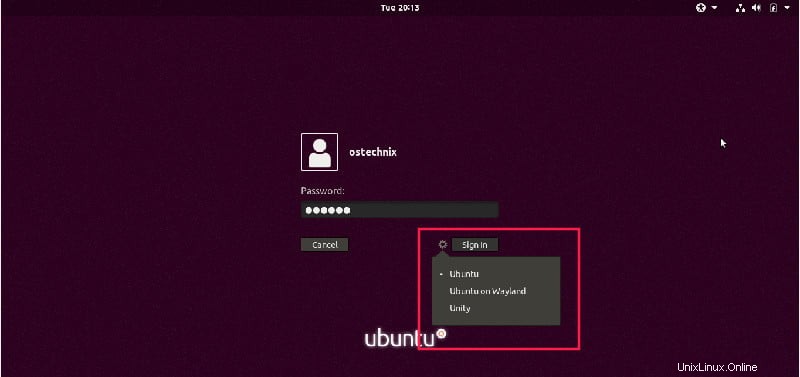
Eso es todo. El escritorio Ubuntu 18.04 LTS está completo. Veamos cómo actualizar a la edición del servidor.
Actualizar al servidor Ubuntu 18.04 LTS
No olvide hacer una copia de seguridad de sus datos importantes. Luego, actualice el servidor Ubuntu con el comando:
$ sudo apt-get update && sudo apt-get dist-upgrade
Una vez que el servidor esté actualizado, reinícielo para aplicar las actualizaciones.
$ sudo reboot
Recomiendo encarecidamente a todos que usen Screen herramienta al intentar actualizar un servidor remoto a través de SSH. Esto mantendrá la ejecución del proceso de actualización en caso de que su sesión SSH se caiga por algún motivo.
Para instalar la herramienta de pantalla, ingrese:
$ sudo apt-get install screen
Una vez que esté instalado, inicie la sesión de pantalla con el comando:
$ screen
Si su conexión SSH se interrumpe durante la actualización, puede volver a conectarse a la sesión de actualización fácilmente con el comando:
$ screen -Dr
Instale el update-manager-core paquete si aún no está instalado:
$ sudo apt-get install update-manager-core
Luego, edite el archivo /etc/update-manager/release-upgrade s ,
$ sudo nano /etc/update-manager/release-upgrades
Si está actualizando de Ubuntu 16.04 LTS a 18.04 LTS, debe configurar el comportamiento de solicitud como lts .
Prompt=lts
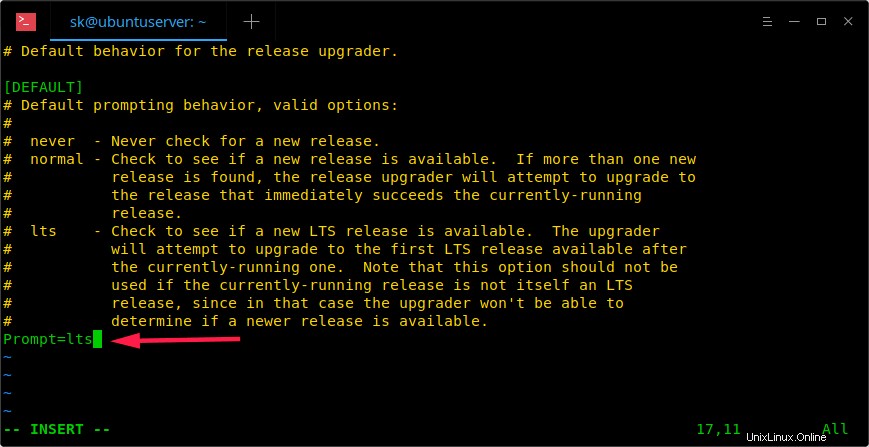
Si está actualizando de Ubuntu 17.10 a 18.04 LTS, configure el comportamiento de solicitud como normal .
Guarde y cierre el archivo.
Ahora, inicie el proceso de actualización con el comando:
$ sudo do-release-upgrade -d
Si está ejecutando el proceso de actualización en una sesión SSH, aparecerá el siguiente mensaje de advertencia. Simplemente escriba "y" para continuar.
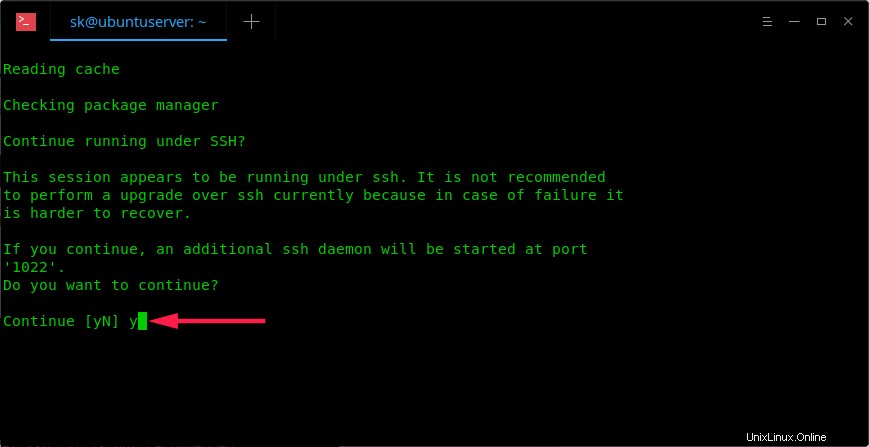
Nuevamente, presione Entrar :
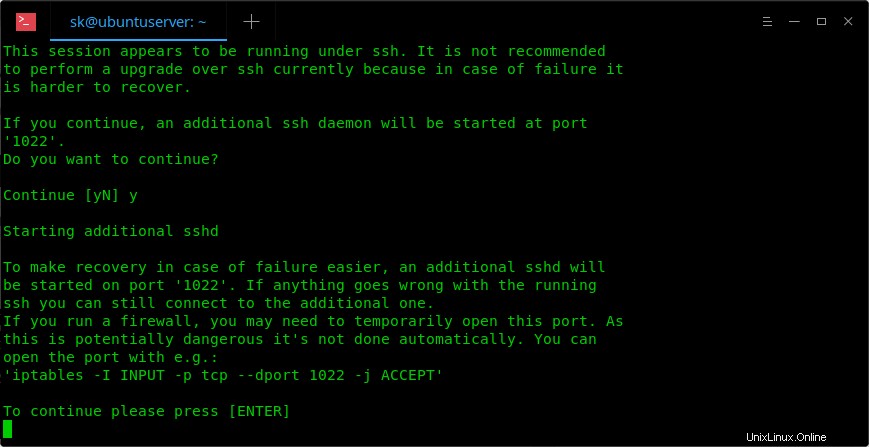
El asistente de actualización mostrará la cantidad de paquetes que se actualizarán y los que se eliminarán. Presiona "y" para iniciar el proceso de actualización. Esto tomará un tiempo en completarse dependiendo de la velocidad de su conexión a Internet. Siéntese y tome una taza de café.
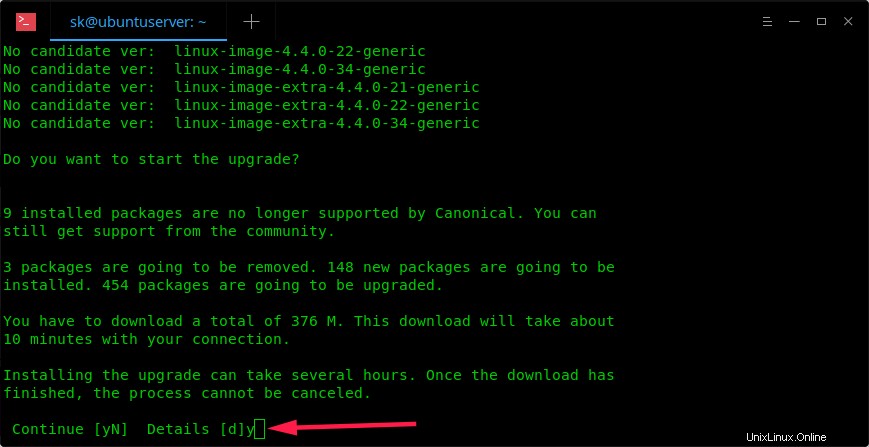
Durante el proceso de actualización, es posible que se le solicite que reinicie algunos servicios durante las actualizaciones del paquete sin preguntar. Simplemente seleccione Sí y presione ENTER para continuar.
Escribe Y para eliminar los paquetes obsoletos que ya no son necesarios.
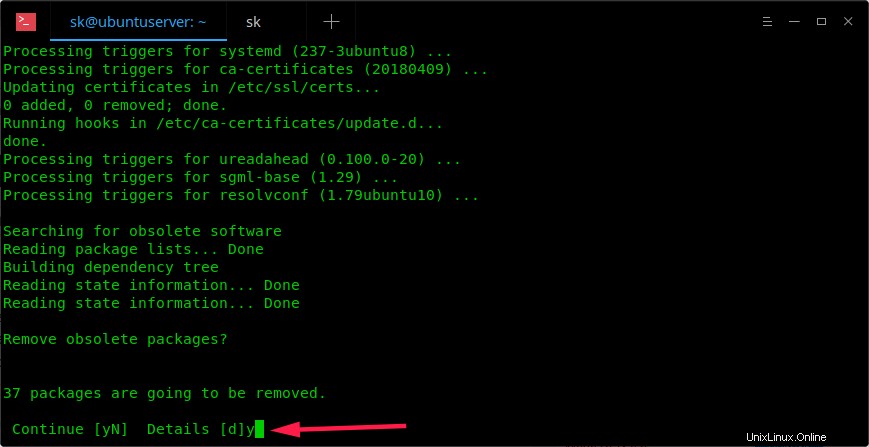
Vuelva a escribir "Y" para completar el proceso de actualización y reiniciar el sistema.
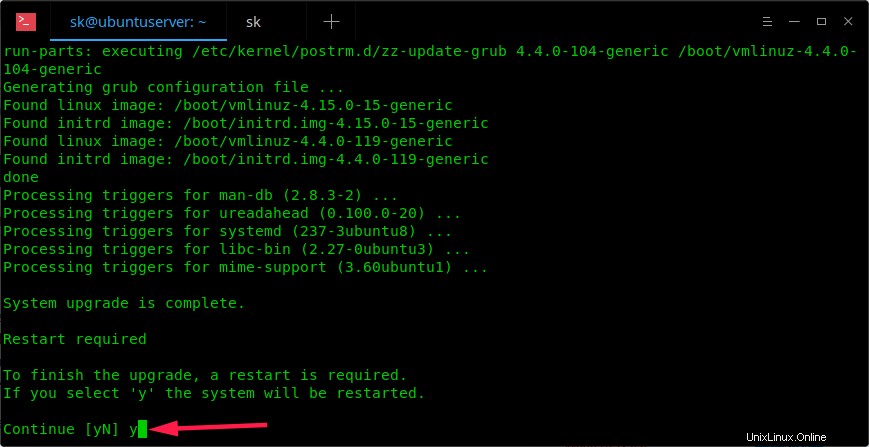
Eso es todo. Acabamos de actualizar a la edición de servidor Ubuntu 18.04 LTS.
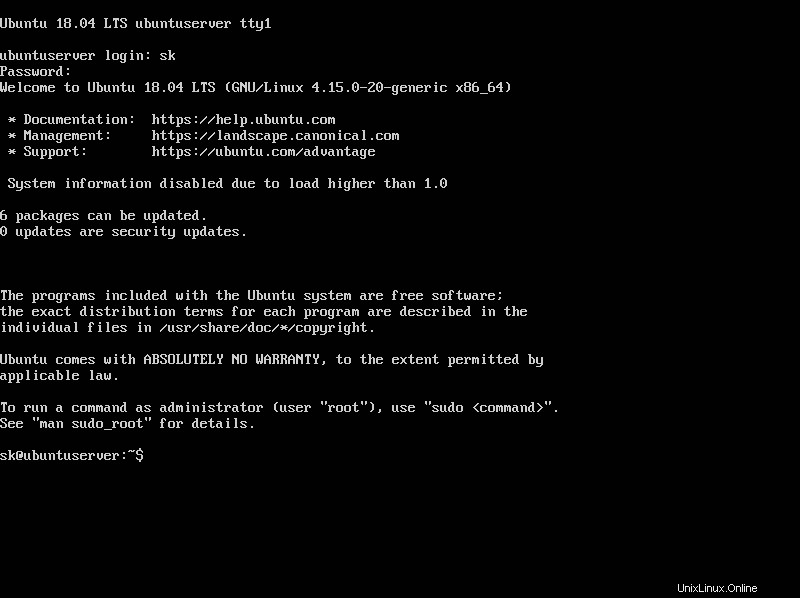
Una cosa que debe recordar antes de iniciar la actualización es cambiar el comportamiento de solicitud a lts o normal dependiendo de la versión que utilice actualmente. ¡El resto es fácil!
Una nota personal para los novatos. No intente realizar el proceso de actualización en un entorno de producción. Pregunte o déjelo en manos de los administradores experimentados. Saben qué hacer si el proceso de actualización sale mal.