Este tutorial muestra los pasos para actualizar a Ubuntu 22.04 desde Ubuntu 21.10 y 20.04. Puede utilizar los mismos pasos para actualizar desde cualquier otra versión de Ubuntu compatible.
Hay muchas características nuevas en Ubuntu 22.04 LTS. Como ferviente usuario de Ubuntu, es normal emocionarse con el lanzamiento de esta nueva versión.
Obteniendo 22.04 LTS cuando ya está usando Ubuntu
¿Se pregunta cómo obtener 22.04 como usuario existente de Ubuntu? Hay dos formas de obtener la nueva versión:
- Instale Ubuntu 22.04 de nuevo:elimina sus datos y aplicaciones existentes para darle un sistema nuevo y fresco. Puedes hacerlo con cualquier versión de Ubuntu.
- Actualice a Ubuntu 22.04 desde 20.04 o 21.10:sus datos existentes y la mayoría de las aplicaciones permanecen como están y obtiene la nueva versión de Ubuntu.
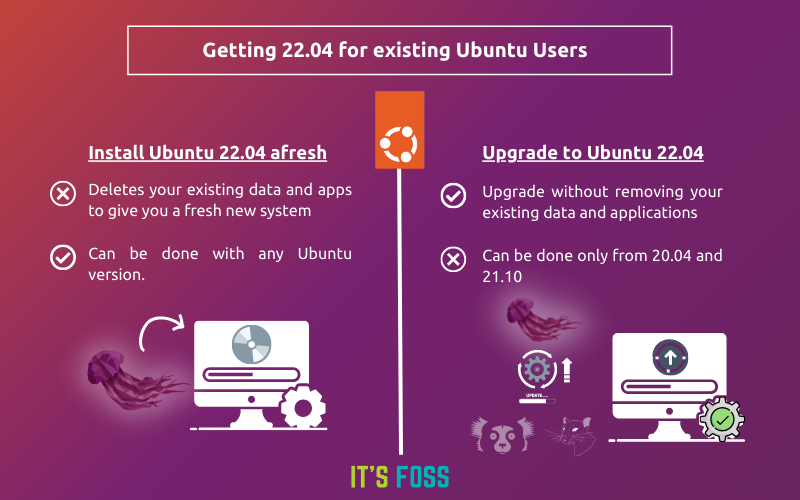
Probablemente ya sepa cómo hacer una instalación nueva de Ubuntu, así que no voy a ir por ese camino en este tutorial. Aquí, le mostraré los pasos para actualizar a Ubuntu 22.04 Jammy Jellyfish desde 21.10 o 20.04.
El procedimiento de actualización consta de tres pasos principales:
- Asegúrese de recibir una notificación de la disponibilidad de una nueva versión
- Actualice su sistema:sudo apt update &&sudo apt dist-upgrade
- Ejecute el administrador de actualizaciones con la opción -d (para forzar una actualización):sudo update-manager -d
No te preocupes. Discutiré los pasos en detalle. También proporcionaré sugerencias sobre cosas que debe buscar antes y después de las actualizaciones.
Cosas que debe saber sobre la actualización de la versión de Ubuntu a una nueva versión

Actualizar a Ubuntu 22.04 desde 21.10 y 20.04 significa que no necesita crear un USB en vivo de Ubuntu y hacer una instalación nueva.
Todo lo que necesita es una buena conexión a Internet que pueda descargar alrededor de 1,5 GB de datos. El proceso de actualización tarda unos pocos clics y entre 30 minutos y 2 horas, según la velocidad de Internet.
Aquí hay algunas cosas que debe saber y tener en cuenta.
- Todos sus datos y la mayoría de las configuraciones de la aplicación permanecen igual en el sistema existente. Sin embargo, siempre se recomienda hacer una copia de seguridad de los datos en un disco externo .
- Si elige actualizar su versión de Ubuntu, no puede degradarla . No puede volver a Ubuntu 20.04 o 21.10 sin reinstalarlo. Y si lo hace, tendrá que formatear el disco/partición.
- Siempre es una buena idea hacer una copia de seguridad de sus datos antes de realizar una actualización importante como esta.
- Tenga en cuenta que es posible que algunos PPA y repositorios externos que haya agregado no funcionen en las versiones más recientes.
- Todos los PPA y repositorios externos se desactivarán durante la actualización. Deberá volver a habilitarlos después de que finalice el procedimiento de actualización.
- Necesita tener alrededor de 3-4 GB de espacio libre en su partición raíz. Si no, limpie su disco y libere espacio en Ubuntu.
- Necesita una buena conexión a Internet para el procedimiento de actualización.
- Es posible que necesite una hora o menos dependiendo de su velocidad de Internet para todo el procedimiento de actualización.
- Es posible que no vea la opción de actualización justo después del lanzamiento de una nueva versión. Las actualizaciones se implementan en grupos y pueden pasar algunos días antes de que las reciba. Sin embargo, puede forzar una actualización.
Comprobación previa antes de iniciar la actualización
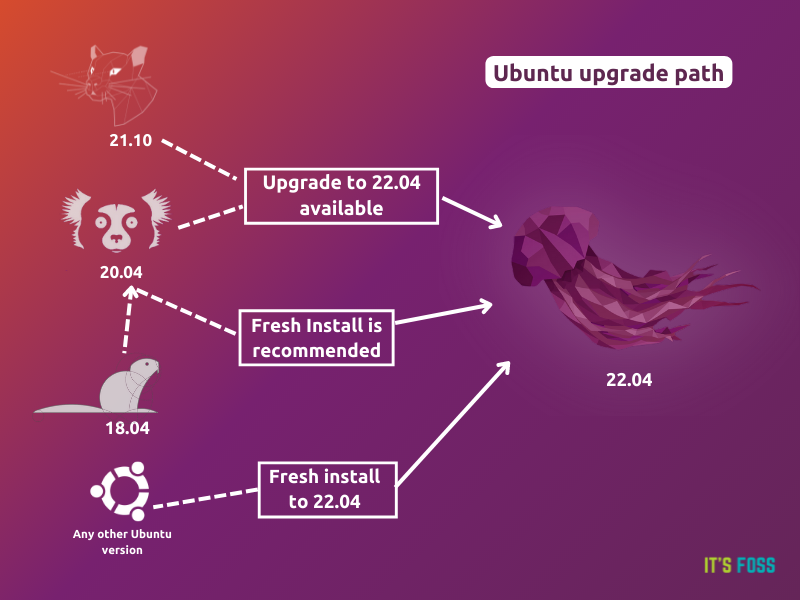
La actualización a 22.04 está disponible desde el 20.04 y el 21.10. Si está utilizando Ubuntu 18.04, primero deberá actualizar a 20.04 y luego actualizar a 22.04. Recomendaría una instalación nueva en lugar de dos actualizaciones de versiones principales, pero depende de usted decidir si desea una instalación nueva o no.
Para cualquier otra versión, tendrá que realizar una instalación nueva.
Verifique su versión de Ubuntu para asegurarse de que está usando 20.04 o 21.10:
lsb_release -aA continuación, debe asegurarse de que todas las aplicaciones cruciales (sin las cuales no puede funcionar) estén disponibles en la nueva versión de Ubuntu . Por ejemplo, si utiliza un software de bordado específico para su negocio y aún no está disponible para la nueva versión, es posible que desee conservar la actualización.
Si toma cada paso con cuidado, asegúrese de que
- Ha copiado el contenido del directorio de inicio en un USB externo. Esto es opcional, pero podría ayudar si algo sale mal en algunos casos poco probables.
- Tiene un USB de Ubuntu en vivo o acceso a otra computadora para que pueda hacer una nueva instalación de Ubuntu en el improbable caso de una actualización fallida.
Dejando eso de lado, concentrémonos en el procedimiento de actualización. Hay dos formas de actualizar a una nueva versión como Ubuntu 22.04 y he mostrado ambas formas aquí:
- Actualice a Ubuntu 20.04 gráficamente (adecuado para usuarios de escritorio)
- Actualice a Ubuntu 20.04 a través de la línea de comandos (adecuado para servidores y usuarios de terminales)
Estoy usando Ubuntu predeterminado con el escritorio GNOME, pero los mismos pasos deberían aplicarse a otras versiones de Ubuntu como Kubuntu, Xubuntu, etc.
Método 1:Actualizar a Ubuntu 22.04 gráficamente (para usuarios de escritorio)
Vaya a Software y actualizaciones:
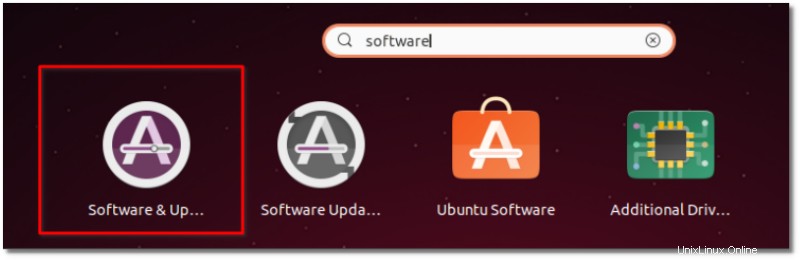
Y en la pestaña Actualizaciones, asegúrese de que Notificarme de una nueva versión de Ubuntu esté configurada en
- Cualquier versión nueva (si desea actualizar a cualquier versión nueva).
- Lanzamiento de soporte a largo plazo (si desea actualizar solo a la versión LTS)
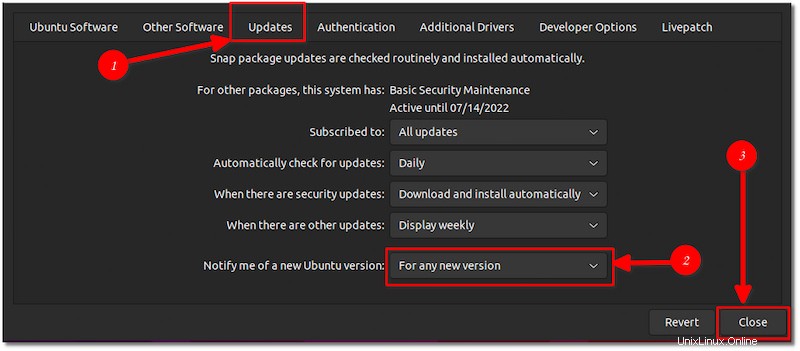
Esto recargará la memoria caché del repositorio de software.
Una vez que la configuración correcta de Fuentes de software esté en su lugar, abra una terminal y use el siguiente comando para actualizar el sistema. Puede tomar algún tiempo, dependiendo de la velocidad de Internet.
sudo apt update && sudo apt dist-upgradeSi se le pide que reinicie el sistema, reinícielo.
Ejecute Update Manager para que busque actualizaciones de distribución.
sudo update-managerEsto abrirá el Actualizador de software y debería notificarle la disponibilidad de Ubuntu 22.04.
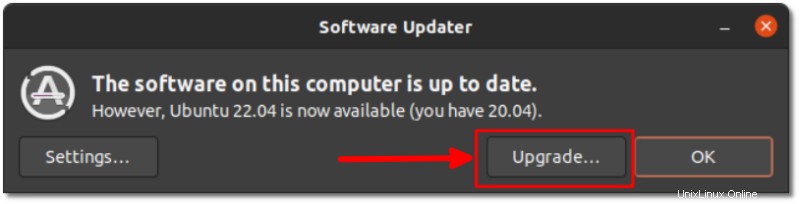
Si no ve la disponibilidad de una nueva versión, intente ejecutar el comando sudo update-manager -d en la terminal.
Obviamente, haga clic en Actualizar. El resto del proceso es bastante fácil. Todo lo que tienes que hacer es seguir las instrucciones en pantalla.
Descargará la herramienta de actualización de versión.
Y luego preparará su sistema para la actualización configurando nuevos repositorios de software.
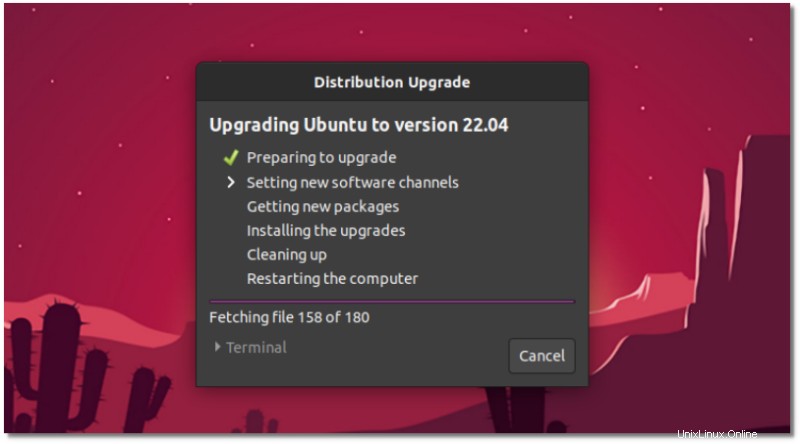
Y en esta etapa, se le pedirá que actualice su sistema. Este es el punto de no retorno. No puede regresar desde aquí, así que asegúrese de tener un Internet confiable. El proceso completo puede demorar entre 20 y 90 minutos, según la velocidad de Internet.
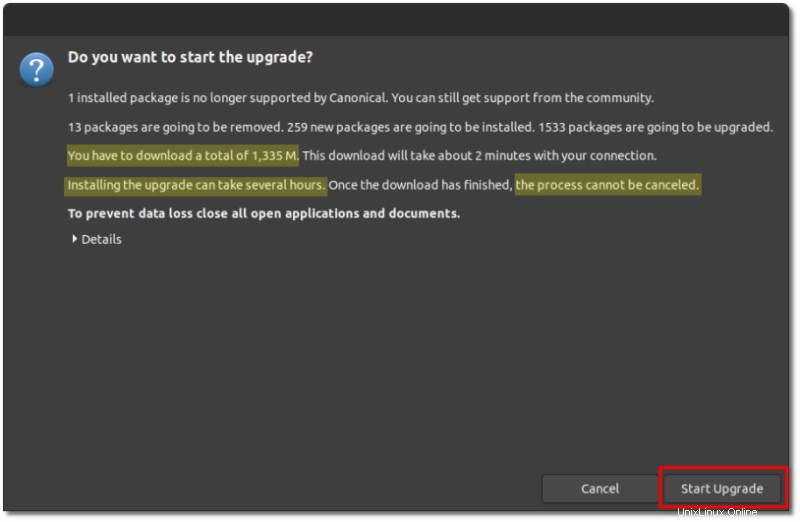
Ahora su sistema instalará los nuevos paquetes de Ubuntu 22.04.
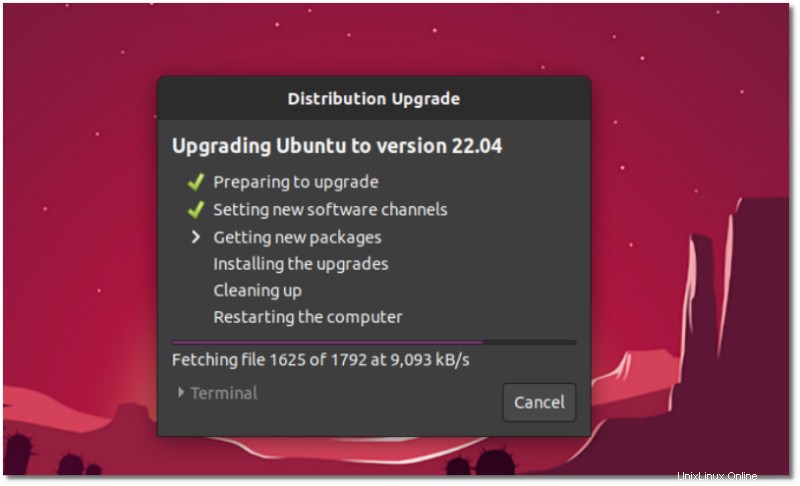
Después de un tiempo, se le preguntará si desea conservar los paquetes obsoletos de la instalación anterior de Ubuntu. Aconsejo eliminarlos.
En este punto, ya ha completado el proceso de actualización de Ubuntu 22.04. Su sistema se reiniciará.
Después del reinicio, verá el fondo de pantalla predeterminado de Ubuntu 22.04.
Eso es todo. Eso es todo lo que necesitaba hacer para actualizar a Ubuntu 22.04 desde Ubuntu 21.10 y 20.04. Disfruta Ubuntu 22.04.
Método 2:actualice a Ubuntu 22.04 usando la línea de comandos
Debe asegurarse de tener instalado el paquete update-manager-core. Abra una terminal y ejecute el siguiente comando:
sudo apt install update-manager-coreAsegúrese de tener Prompt configurado en LTS en el archivo /etc/update-manager/release-upgrades.
También debe instalar cualquier actualización de software pendiente:
sudo apt update && sudo apt dist-upgradeDespués de esto, ejecute el siguiente comando para actualizar a Ubuntu 22.04:
sudo do-release-upgradeEste comando buscará una versión más nueva de Ubuntu. Si encuentra una nueva versión, descargará los archivos, de alrededor de 1,5 GB, y luego le preguntará si desea instalar esos nuevos paquetes. Si elige sí, se inicia el procedimiento de actualización.
Como dije anteriormente, es posible que no vea la disponibilidad de la nueva versión de inmediato. Es posible que vea "no se encontró una nueva versión".
¿No se ha encontrado ninguna versión nueva? Esto es lo que puede hacer
Si está desesperado por actualizar a Ubuntu 22.04 y probar los resultados de la actualización de lanzamiento en "no se encontró una nueva versión", puede usar un truco sucio.
Puede ejecutar el comando de actualización con la opción -d:
sudo do-release-upgrade -dLa opción -d busca la versión de desarrollo que todavía es 22.04 en este momento.
Consejo extra:verificación posterior a la actualización
Una vez que haya actualizado con éxito, puede comenzar a disfrutar de la nueva versión. Pero no olvide los repositorios de terceros que se desactivaron antes de la actualización de la versión de Ubuntu.
Vaya a Software y actualizaciones. Encontrará que los PPA se enumeran con comentarios como "deshabilitado durante la actualización". Marque las casillas de verificación para habilitar los PPA.
El trabajo aún no ha terminado. Es posible que algunos de los PPA no estén disponibles en la nueva versión de Ubuntu. ¿Cómo saber eso? Simplemente ejecute este comando en la terminal:
sudo apt update¿Ves algún error sobre los repositorios que no se encuentran para Jellyfish? En caso afirmativo, debe deshabilitar los repositorios de los que se queja nuevamente.
Resolución de problemas:qué hacer si la actualización falla por algún motivo
Compruebe si aún puede iniciar el sistema y si la versión anterior del sistema aún está disponible.
De lo contrario, vea si puede acceder a la recuperación y arrancar en un kernel más antiguo.
Si eso tampoco funciona, es hora de utilizar la copia de seguridad. Realice una instalación nueva de la nueva versión y recupere los datos del disco USB de copia de seguridad.
La actualización suele ser sencilla, pero no hay problema si se tiene cuidado
No recuerdo la última vez que me falló el procedimiento de actualización. Sin embargo, contar con una copia de seguridad adecuada y contingencia son signos de un usuario de computadora maduro y alerta.
Espero que este tutorial lo ayude a actualizar a Ubuntu 22.04 LTS. Si tiene algún problema o tiene alguna pregunta, hágamelo saber en la sección de comentarios.