Podemos anclar nuestras aplicaciones favoritas y más utilizadas en el Dock para iniciarlas rápidamente en el escritorio Ubuntu 18.04 LTS. De forma predeterminada, el puerto de Ubuntu se encuentra en el lado izquierdo del escritorio. Sin embargo, puede moverlo hacia la parte superior, inferior y derecha de la pantalla. Cada vez que haga clic en el icono de una aplicación en el Dock, tendrá lugar una de las siguientes acciones:
- La aplicación respectiva se abrirá si aún no se está ejecutando.
- Si la aplicación respectiva ya se está ejecutando, aparece en foco.
- Si la aplicación respectiva ya está enfocada, no se MINIMIZARÁ. Se mantendrá quieto. Debe minimizarlo usando el botón de minimizar para ver otras ventanas en segundo plano.
- Si se están ejecutando varias ventanas de la misma aplicación, verá la vista previa de todas las ventanas. Haga clic en cualquier ventana para abrirla.
Este es el comportamiento predeterminado del puerto de Ubuntu. En otros entornos de escritorio, por ejemplo, Deepin, cuando hago clic en un ícono de inicio, la aplicación respectiva se minimizará para acoplarse si ya se está ejecutando. La función "Minimizar al hacer clic" para los íconos del Dock de Ubuntu no está habilitada de manera predeterminada en el Dock de Ubuntu. Me acostumbré a esta función y también la quería en mi escritorio Ubuntu 18.04. Si desea que esta función esté habilitada en su Ubuntu Dock, siga los pasos que se indican a continuación.
Habilitar la función Minimizar al hacer clic para los íconos del Dock de Ubuntu
Podemos hacer esto de dos maneras. Aquí hay dos métodos probados en el escritorio Ubuntu 18.04.2 LTS.
Método 1:usar el comando gsettings
configuración es una interfaz de línea de comandos para GSettings que nos permite obtener, configurar o monitorear una tecla individual para detectar cambios.
Esta es la forma más rápida de habilitar la función "minimizar al hacer clic". Todo lo que tiene que hacer es copiar/pegar el siguiente comando al instante para habilitar esta función.
$ gsettings set org.gnome.shell.extensions.dash-to-dock click-action 'minimize'
Una vez que haya habilitado esta función, haga clic en el icono de la aplicación en ejecución, se minimizará inmediatamente para acoplarse.
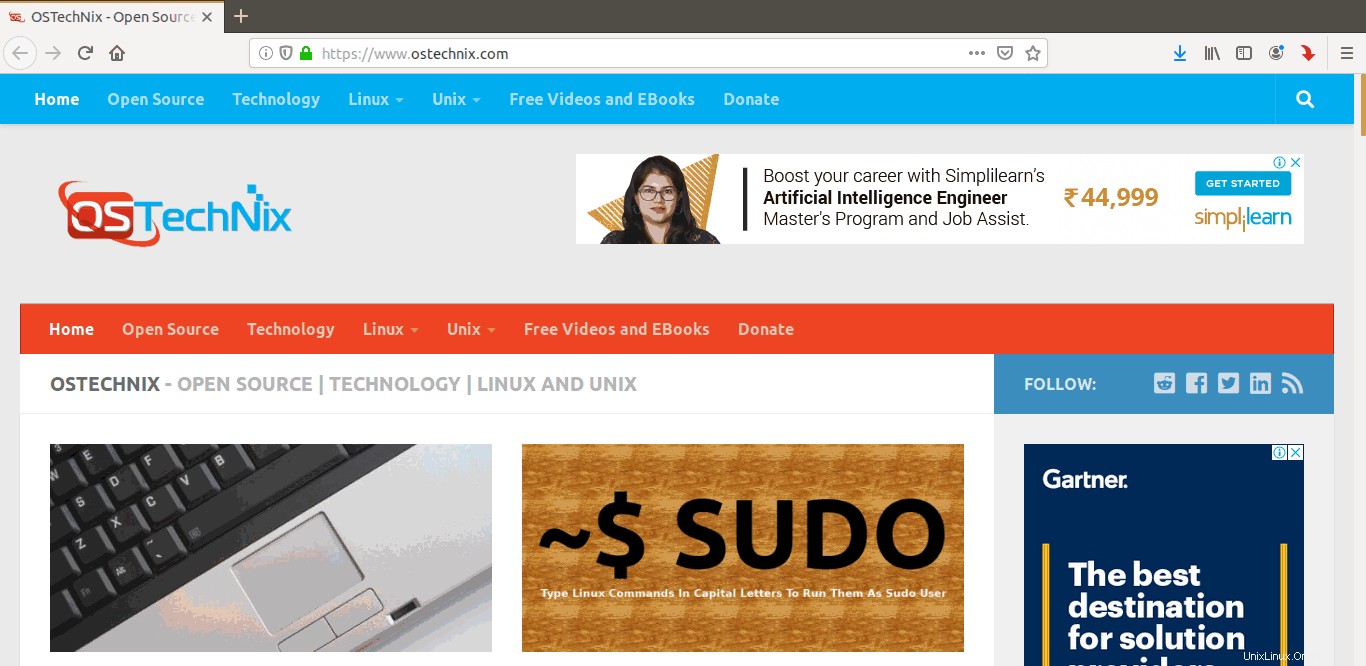
Habilite la función Minimizar al hacer clic para los iconos del Dock de Ubuntu mediante el comando gsettings
Si desea obtener una vista previa si se abren varias ventanas de las mismas aplicaciones, use este comando en su lugar:
$ gsettings set org.gnome.shell.extensions.dash-to-dock click-action 'minimize-or-overview'
Mostrará la vista previa de todas las ventanas abiertas cuando haga clic en una aplicación en ejecución. Si solo se está ejecutando una instancia de una aplicación, la minimizará para acoplarse.
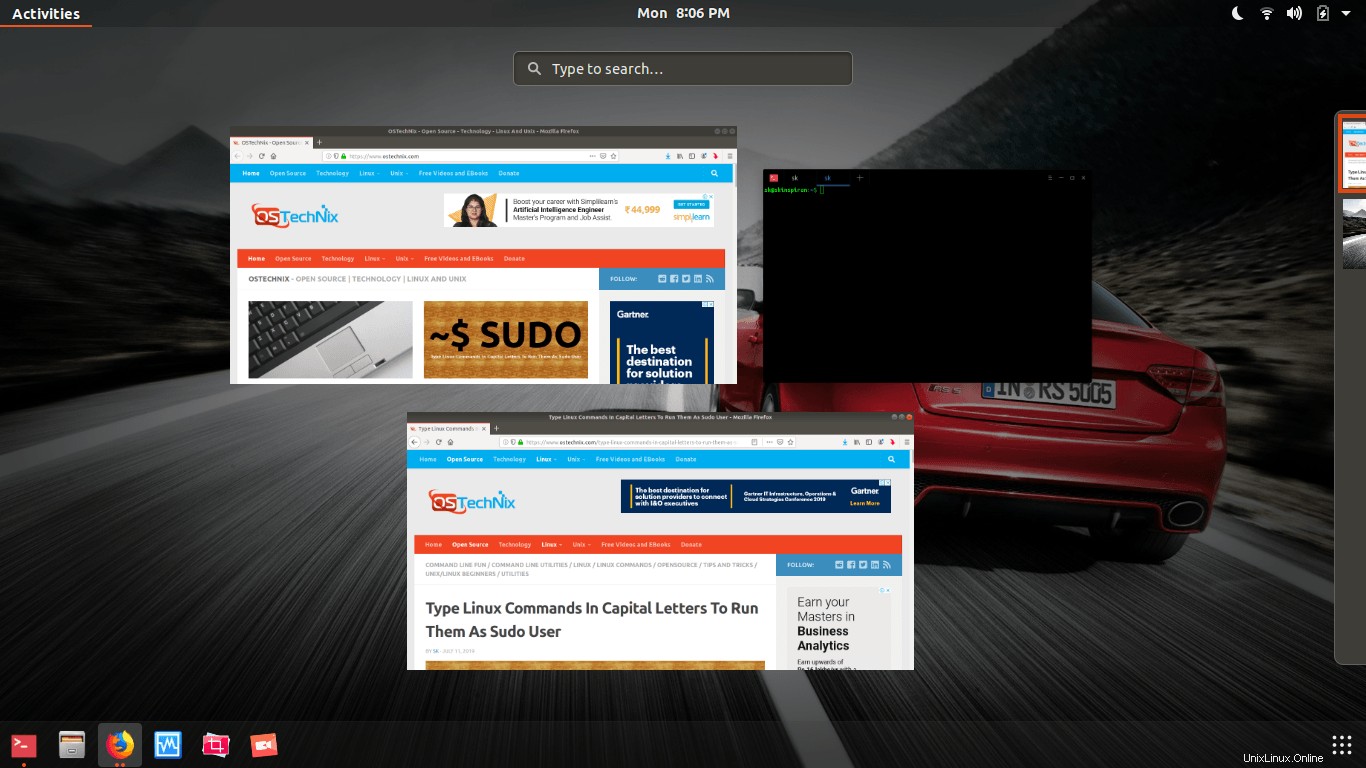
Mostrar vista previa de todas las ventanas abiertas
Simplemente haga clic en cualquier ventana para abrirla. Esta es mi forma preferida.
Para volver a la configuración predeterminada, simplemente haga lo siguiente:
$ gsettings reset org.gnome.shell.extensions.dash-to-dock click-action
Para ver todas las opciones posibles, ejecute:
$ gsettings range org.gnome.shell.extensions.dash-to-dock click-action
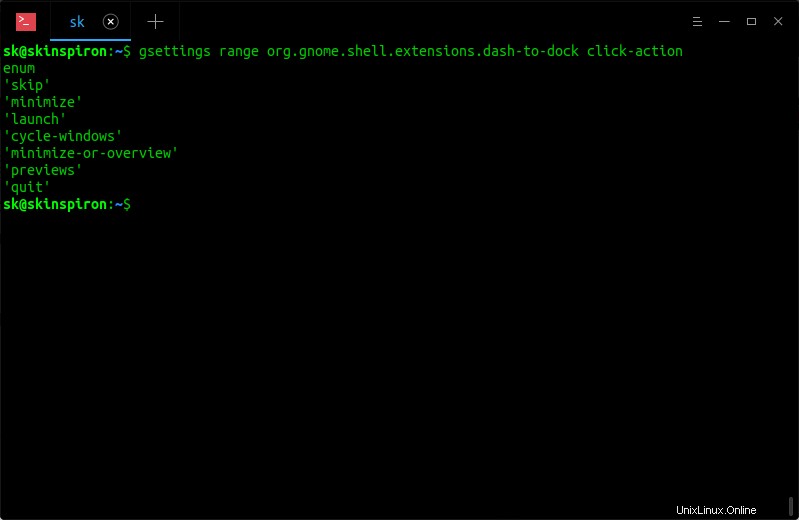
Es así de simple.
Si no le gusta la línea de comandos, siga el segundo método que se indica a continuación.
Método 2:usar el editor Dconf
Dconf es un sistema de configuración simple diseñado para almacenar la configuración del entorno de escritorio. El objetivo principal de esta herramienta es proporcionar un backend para Gsettings en plataformas que aún no tienen sistemas de almacenamiento de configuración. Puede modificar varias configuraciones de "dconf" usando un editor gráfico llamado "dconf-editor" .
Podemos habilitar la función "minimizar al hacer clic" usando dconf-editor.
Para instalar dconf-editor, ejecute el siguiente comando desde su Terminal:
$ sudo apt install dconf-editor
Una vez instalado, inícielo escribiendo el siguiente comando desde la Terminal. También puedes iniciarlo desde Dash.
$ dconf-editor
En el primer lanzamiento, verá el siguiente mensaje de advertencia. Haga clic en el botón "Tendré cuidado" para continuar.
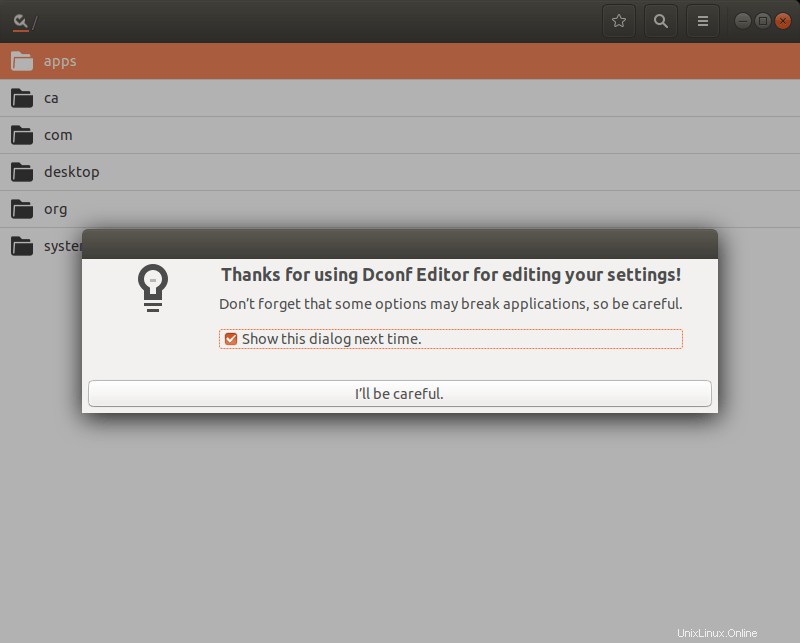
Haga clic en el botón de búsqueda en la parte superior derecha y busque "dash-to-dock". Verá el siguiente resultado. Haga clic en "/org/gnome/shell/extensions/dash-to-dock/" carpeta.
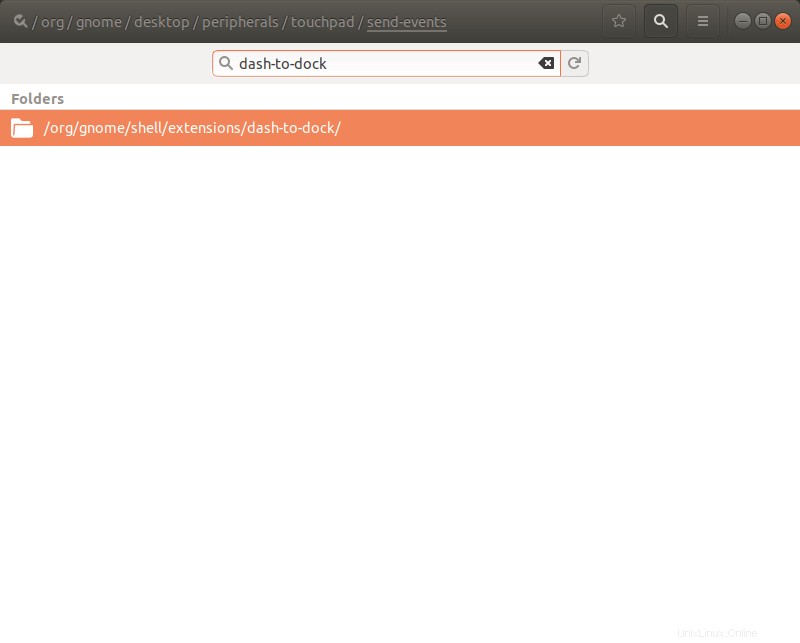
Busque "dash-to-dock" en el editor dconf
Desplácese un poco hacia abajo y verá "acción de clic" pestaña. Simplemente haga clic en él.
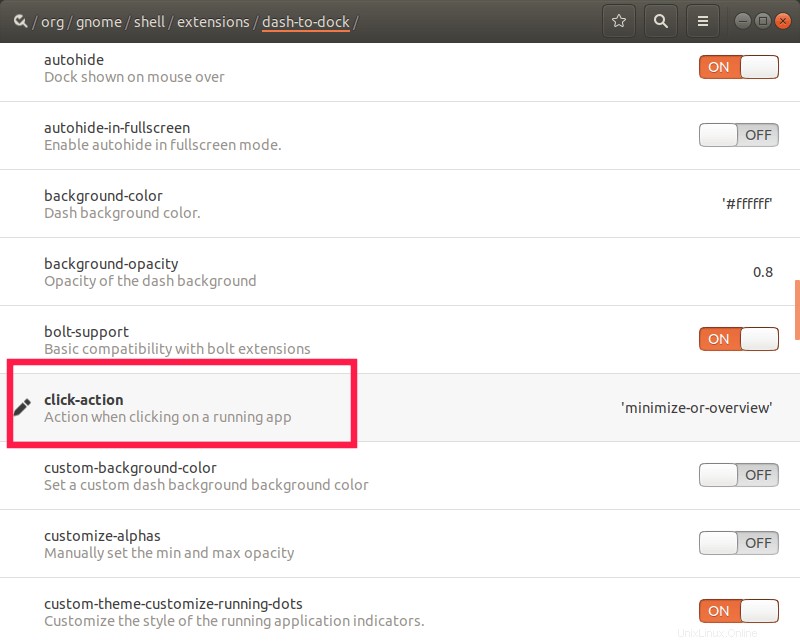
Haga clic en “Valor personalizado” cuadro desplegable al final y elija “minimizar” o "minimizar-o-resumir" opción.
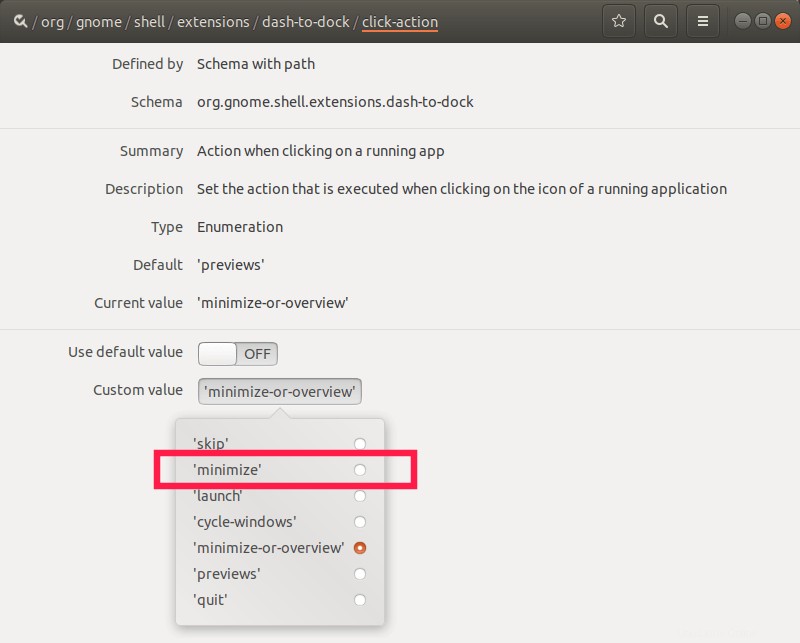
Habilitar la función Minimizar al hacer clic con el editor Dconf
Finalmente, haz clic en la marca marque en el extremo derecho para guardar la configuración y cerrar dconf-editor.
Esto hará el truco. Ahora verifique si la función "minimizar al hacer clic" está habilitada haciendo clic en el ícono de cualquier aplicación en ejecución y verá que la aplicación respectiva se minimiza automáticamente para acoplarse.
Lectura sugerida:
- Deshabilitar automáticamente el panel táctil cuando se conecta un mouse externo en Ubuntu